Clion for Mac(M1)配置环境傻瓜教学
Posted Hap-sad
tags:
篇首语:本文由小常识网(cha138.com)小编为大家整理,主要介绍了Clion for Mac(M1)配置环境傻瓜教学相关的知识,希望对你有一定的参考价值。
提示:文章写完后,目录可以自动生成,如何生成可参考右边的帮助文档
文章目录
前言
-
只针对本人Macbook Pro 14寸M1 PRO芯片的电脑(别的我也不会)
-
因为准备考研,刚买的Mac并不想使用Xcode,看Clion好用,便开始安装,但是发现配置环境有问题,从网上各种资料情况来看,没有顺利的完成的,最后集百家之所长,终于配置完毕,以此为契机,来一次傻瓜式教学,方便和我一样初学者参考。
一、安装Homebrew
首选安装国内节点的Homebrew
/bin/zsh -c "$(curl -fsSL https://gitee.com/cunkai/HomebrewCN/raw/master/Homebrew.sh)
选择中科大节点下载。
安装好homebrew后,在终端输入以下命令:
brew install gcc
若显安装包错,且第一句提醒需要安装Command Line Tools,则输入:
xcode-select --install
二、安装gcc以及cmake
安装完gcc后重新输入
brew install gcc
继续输入:
brew install cmake
三、配置环境
首先是确定gcc、g++以及cmake的位置:(我按照别人的位置着了没有找到,通过找到命令行查找他们的位置一次成功,最好自己找一下)
whereis gcc
whereis make
确定了位置,便去访达中找到这俩个的位置。打开自己的Macinosh磁盘(总磁盘),按“shift”、“command”“.”(三键同按)显示隐藏的文件夹,就可以找到了,记住位置。
以我为例,我的是在opt/homebrew/bin里,打开后,可以看见如下图很多文件,其中cpp-11中的11就是版本号(可能别人与我的不一样),这里也需要记住
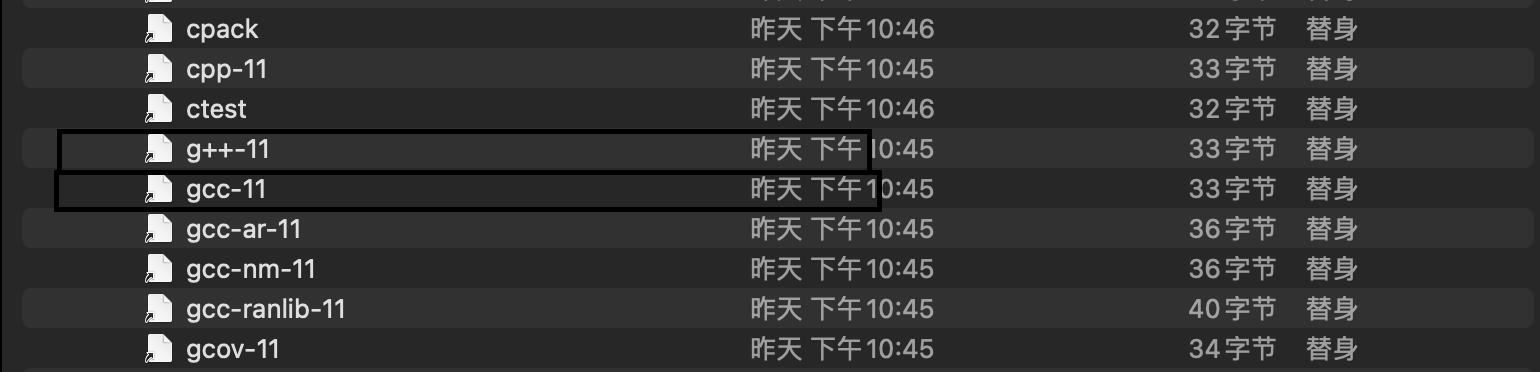
之后打开CLion,点击 new project,在Language standard中选择对应版本好的数字,比如我的是11.2,我就选择C++11
接着点击左上角的CLion,点击preference,搜索Toolchains。
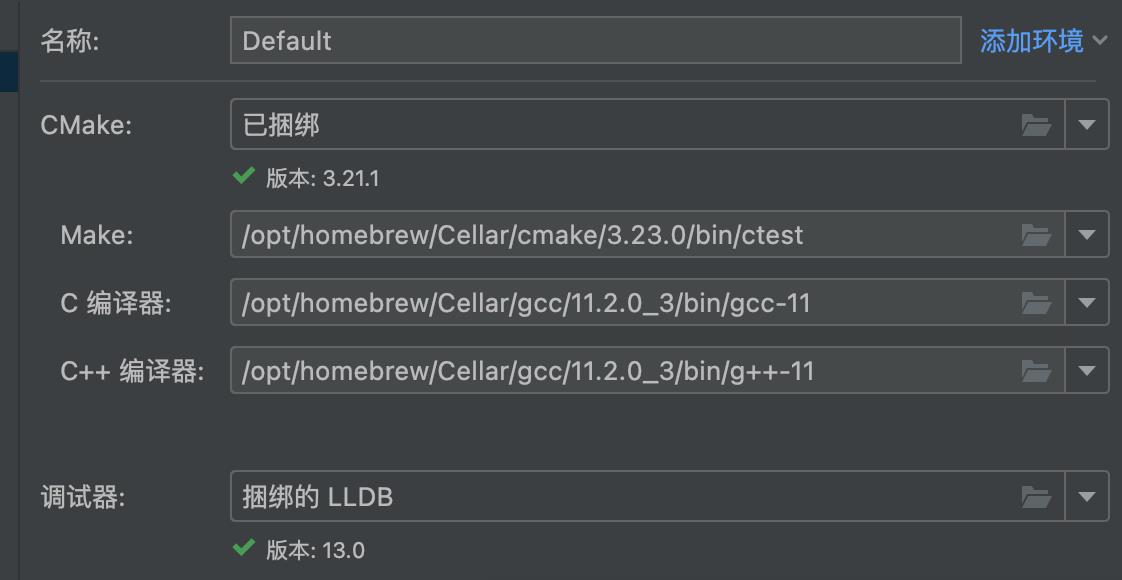
如果上述过程所显示的文件夹与我一致,则可以按照我的填写,如果不一致,双击路径后面的文件夹,在弹出来的访达框中重新去找刚才所显示的文件(重新查找的文件夹默认也是隐藏的,需要按“shift”、“command”“.”(三键同按))。Clion中Make路径对应的ctest文件、C编译器对应的gcc-11文件、C++编译器对应的g+±11文件。
到此为止,大功告成。
总结
如果未来重置系统,给自己和后来的初学者留有一丝简单美好的浪漫吧~
以上是关于Clion for Mac(M1)配置环境傻瓜教学的主要内容,如果未能解决你的问题,请参考以下文章