Linux下mysql的安装与卸载并且连接navicat详解(亲测可用)
Posted ttg-123456
tags:
篇首语:本文由小常识网(cha138.com)小编为大家整理,主要介绍了Linux下mysql的安装与卸载并且连接navicat详解(亲测可用)相关的知识,希望对你有一定的参考价值。
哈喽,大家好,费了九牛二虎之力,终于完成了linux下用yum安装mysql,虽然出了很多错,但是最终成功可谓是不易,下面详细介绍下mysql的安装步骤:
一、卸载mysql
1.首先查看以前是否在linux上安装过mysql,如果有则需要先卸载干净。
首先使用命令查看虚拟机上是否存在mysql
rpm -qa|grep -i mysql
如图所示,表示存在
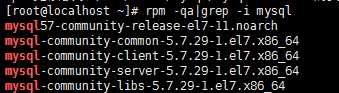
2.停止mysql服务、删除之前安装的mysql
删除命令:rpm -e –nodeps 包名
如图所示:
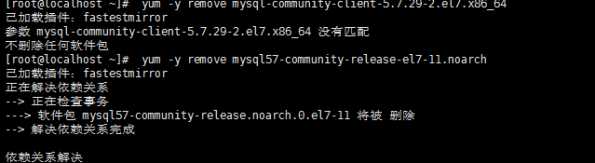
如果提示依赖包错误,则使用以下命令尝试
rpm -ev MySQL-client-5.7.29-1.el7.x86_64
如果提示错误:error: %preun(xxxxxx) scriptlet failed, exit status 1
则用以下命令尝试:
rpm -e --noscripts MySQL-client-5.7.29-1.el7.x86_64
3.查找之前老版本mysql的目录
find / -name mysql

4.查找到后删除老版本mysql的文件和库,直到删除干净为止,另外/etc/my.cnf 需要手动来删除
rm -rf /etc/my.cnf

删除完成后继续执行第三步查看是否删除干净,直到删除干净为止
5.再次查找机器是否安装mysql
rpm -qa|grep -i mysql
无结果,表示彻底卸载干净了
二.安装mysql
1.下载并安装MySQL官方的 Yum Repository
使用以下的命令就直接下载了安装用的Yum Repository,大概25KB的样子,然后就可以直接yum安装了。
[root@localhost~]#wget-i-c http://dev.mysql.com/get/mysql57-community-release-el7-10.noarch.rpm
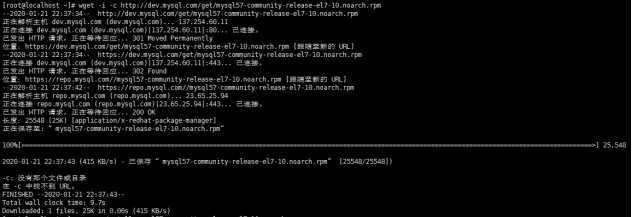
不用管里面的显示的-c没有那个文件目录(实在好奇的话,自己百度了解一下喽),继续执行下一步操作
[root@localhost ~]# yum -y install mysql57-community-release-el7-10.noarch.rpm
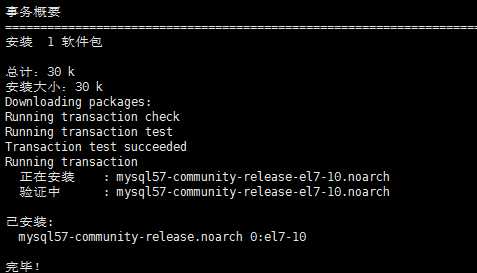
至此,第二步操作就算完成了
2.安装mysql服务器
[root@localhost ~]# yum -y install mysql-community-server
这可能需要花费大量大时间,大概3~10分钟左右,不过这种方式好在不容易出错,就耐心等一下好了!
此外,需要了解的是,由于在CentOS7中默认安装有MariaDB,这个是MySQL的分支,但为了需要,还是要在系统中安装MySQL,不过不用担心,因为安装完成之后会直接覆盖掉MariaDB。
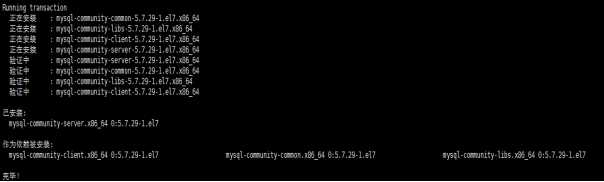
至此,表示mysql已经安装完毕!接下来就是启动服务,配置mysql了。
4. 启动以及数据库设置
1)添加etc目录下的my.cnf文件配置值,启用 vi etc/my.cnf,

打开文本后,配置如下:
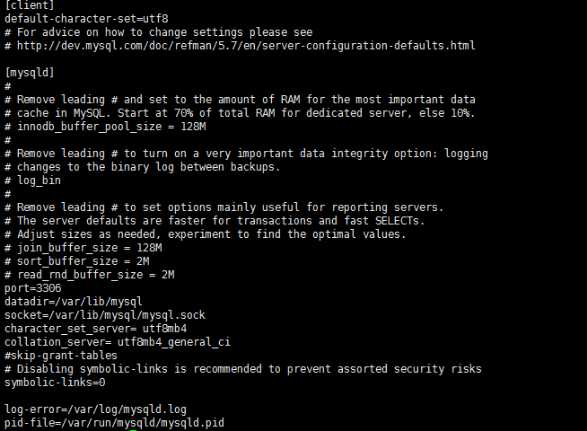
2)首先启动MySQL
[root@localhost ~]# systemctl start mysqld.service
3)登录mysql
第一次启动后,mysql5.7.29 会生成一个随机root密码,并放到了 /var/log/mysqld.log 这个日志里(如果你改了路径,那就是你的路径了)
使用
grep ‘password’ /var/log/mysqld.log
这个命令读取出来。 这就是你的root初始密码,使用mysql -u root -p 然后输入上面的密码进入
mysql,如图所示
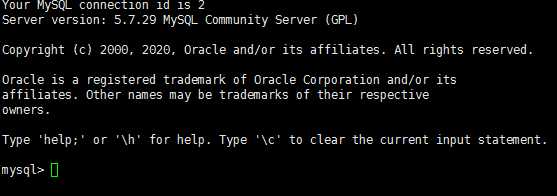
4)修改密码
登陆成功后肯定需要改掉烦人的密码,密码规则决定密码由什么组成,比如大小写字母加数字等等,这里我们设置为最简单的:
set global validate_password_policy=0; (设置密码规则)
set global validate_password_length=1;(设置密码长度为1,但是mysql会默认设置密码的程度为4)
(查看密码规则: select @@validate_password_length;)
(查看密码长度设置:select @@validate_password_length;)
接下来进行密码修改:
alter user ‘root‘@‘localhost‘ identified by ‘123456‘;
5)开启mysql的远程访问
执行以下命令开启远程访问限制(注意:下面命令开启的IP是 192.168.0.2,如要开启所有的,用%代替IP):
grant all privileges on *.* to ‘root‘@‘192.168.0.2‘ identified by ‘password‘ with grant option;
如图所示

6)刷新并退出mysql
mysql> flush privileges;
mysql> exit
5. 添加防火墙设置
添加mysql端口3306和Tomcat端口8080
[root@localhost ~]# firewall-cmd --zone=public --add-port=3306/tcp --permanent
[root@localhost ~]# firewall-cmd --zone=public --add-port=8080/tcp --permanent
然后再重新载入
[root@localhost ~]# firewall-cmd --reload
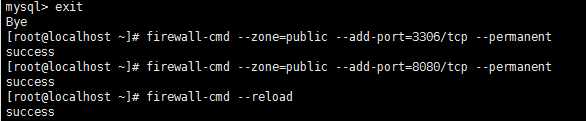
然后重启mysql服务
[root@localhost ~]# service mysqld restart
使用
[root@localhost ~]mysql -u root -p 输入设置好的密码 进入即可,如出现密码错误可以在my.cnf里面加入skip_grant_ tables,然后重启服务后,跳过密码验证,重新设置即可,具体可以参
https://blog.csdn.net/u011897110/article/details/83343048
即可,接下来就是连接navicat了
6.连接navicat
打开navicat,如图所示
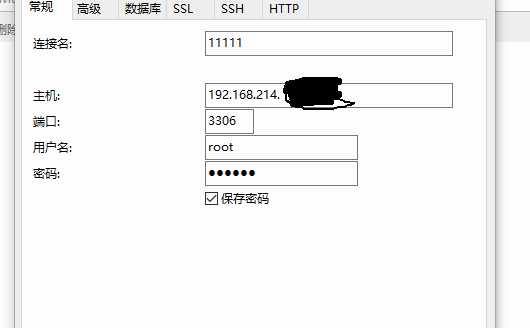
至此,mysql 安装就已经的基本结束!有什么不足之处还请大家指正!大家一起学习,共同进步!
以上是关于Linux下mysql的安装与卸载并且连接navicat详解(亲测可用)的主要内容,如果未能解决你的问题,请参考以下文章