SecureCRT安装远程连接使用
Posted lpl666
tags:
篇首语:本文由小常识网(cha138.com)小编为大家整理,主要介绍了SecureCRT安装远程连接使用相关的知识,希望对你有一定的参考价值。
SecureCRT安装、使用
01-介绍
使用SecureCRT可以方便用户在windows环境下对linux主机进行管理
02-下载和安装
01.首先在本站下载SecureCRT 7.3.6最新版。软件分为32位和64位程序,选择系统对应的版本安装
securecrt 32位:http://www.121down.com/soft/softview-906.html
securecrt 64位:http://www.121down.com/soft/softview-53196.html
02.下载完成后双击文件进行安装,如下图。
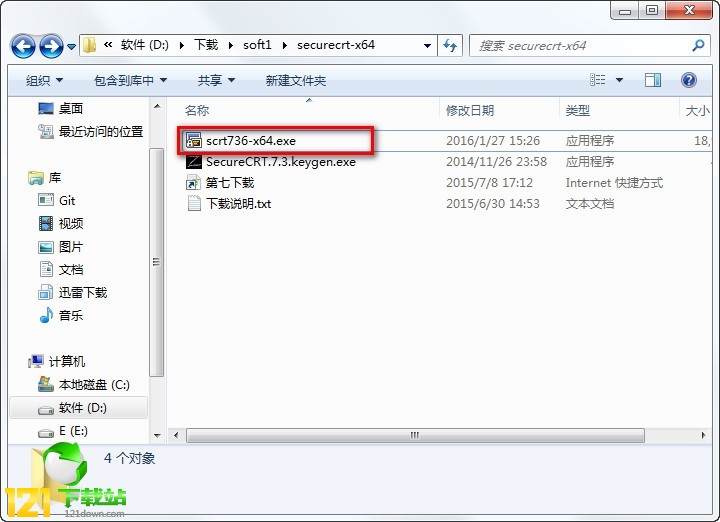
03.点击“Next”继续。

04.安装许可协议.选中“I Accept the...”,然后点击“Next”
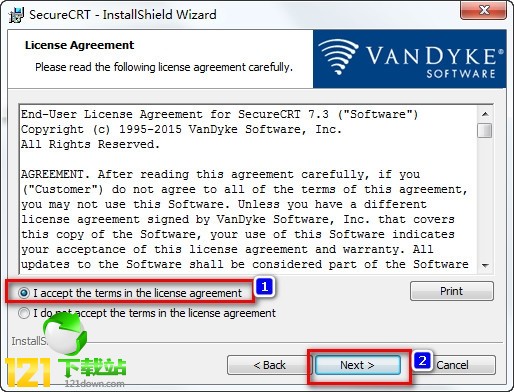
05.继续点击“Next”。
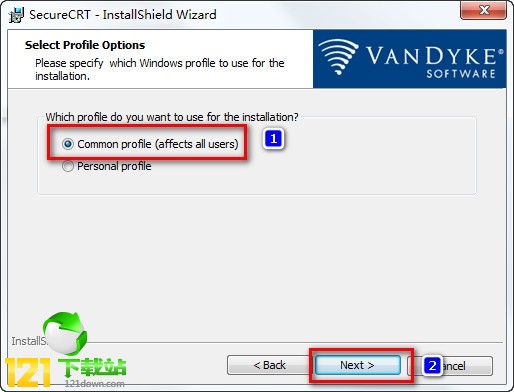
06.选中“Complete”。点击”Next“.(建议朋友们选择自定义安装路径,即选择Custom)
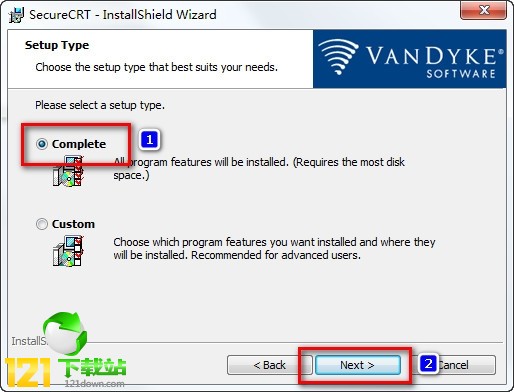
07.点击“Next”继续。
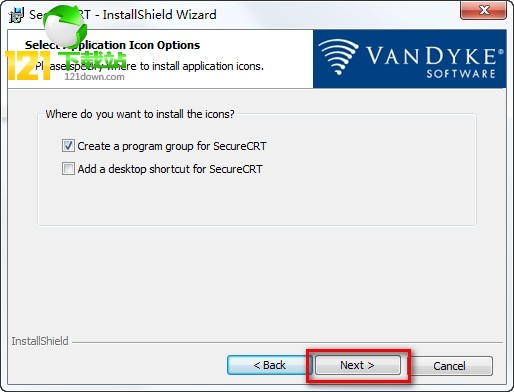
08.点击“Install”开始安装程序。
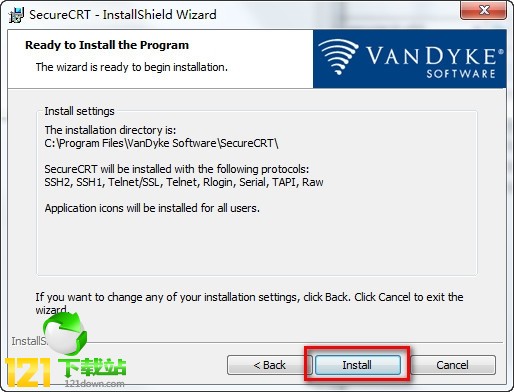
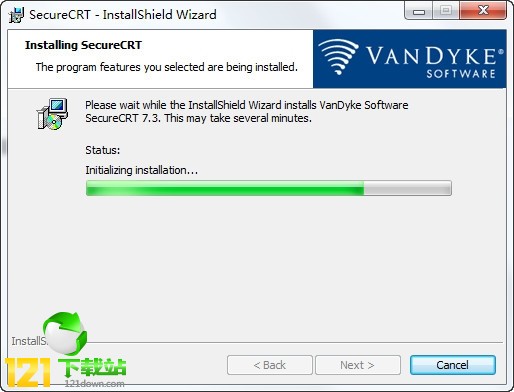
09.最后,软件安装完成,点击“Finish”结束安装
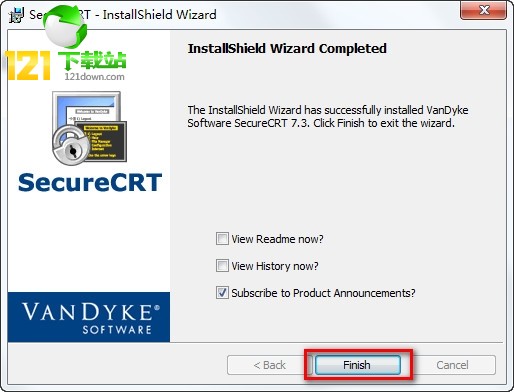
10.安装完成后打开注册机。首先填写注册机上Name一栏:121down。Company一栏填写:www.121down.com。然后点击”Pctch“。
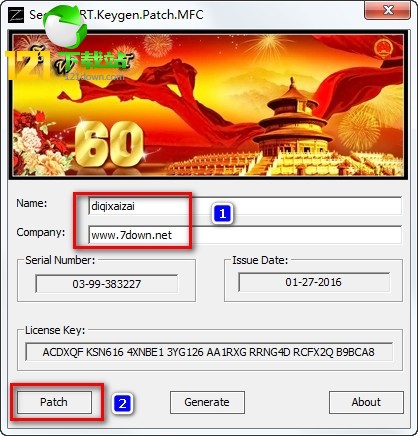
11.点击”Pctch“后弹出如下界面,选中”SecureCRT.exe“。路径为”C:Program FilesVanDyke SoftwareSecureCRTSecureCRT.exe“
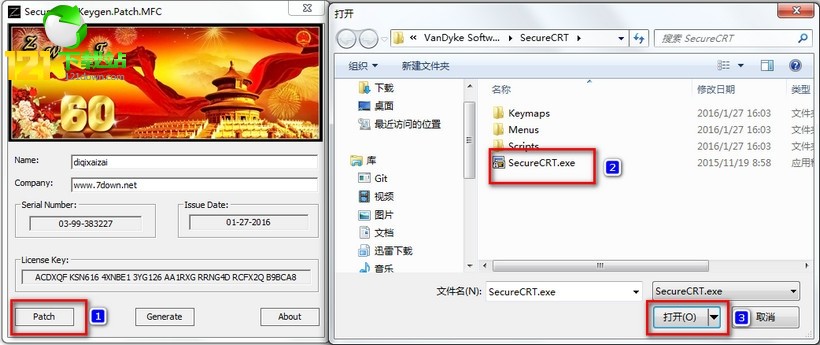
12.然后会显示如下成功界面。点击”确定“.
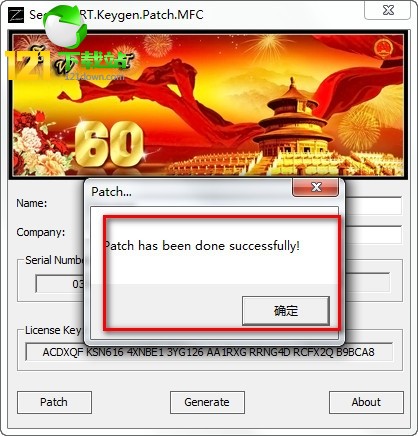
13.接下来会继续弹出加载页面,选中”LicenseHelper.exe“。路径为”C:Program FilesVanDyke SoftwareSecureCRTLicenseHelper.exe“
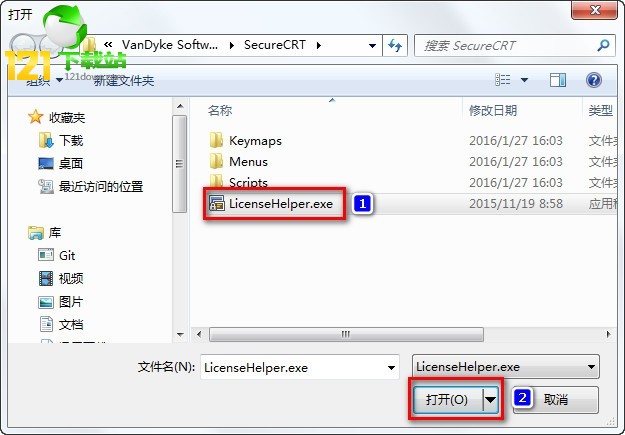
14.同样软件会提示如下成功界面。点击”确定“。
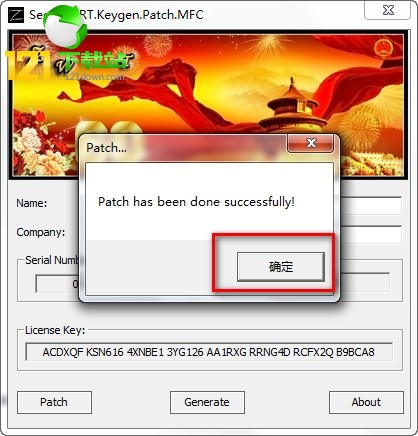
15.接下来在开始菜单打开SecureCRT。点击上方菜:Help--Enter License...
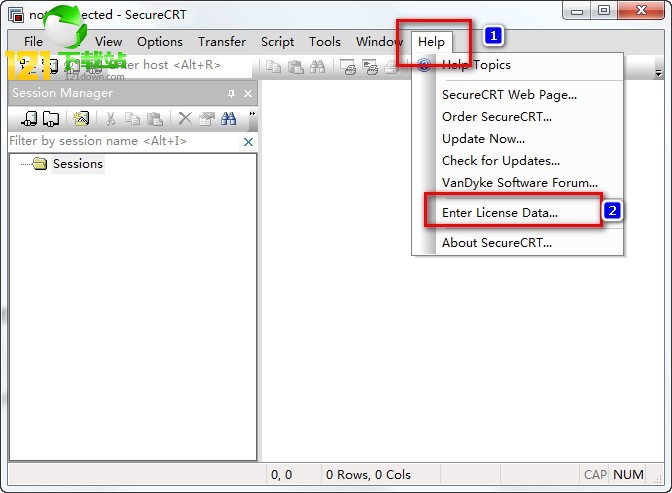
16.会出来如下界面,直接点击”下一步“
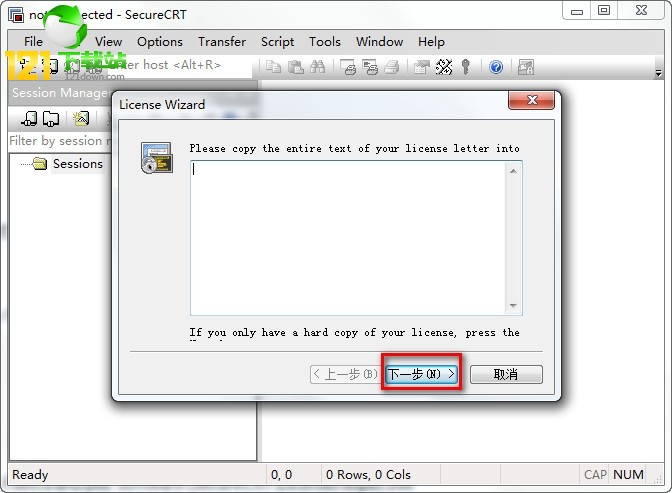
17.然后点击”Enter License...“.如下图
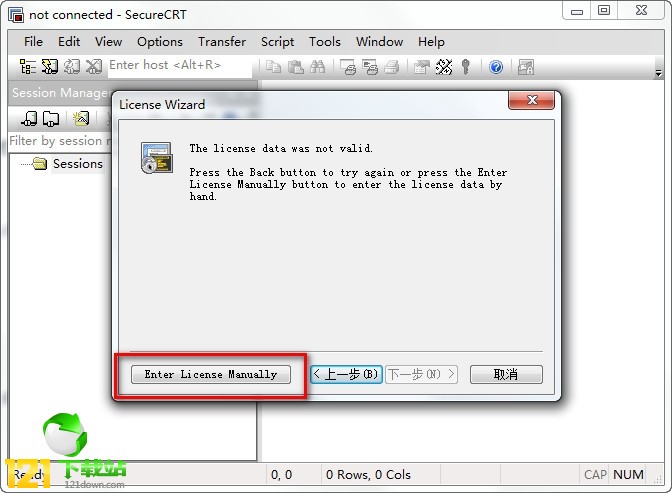
18.接下来将Neme一栏121down和Company一栏:www.121down.com复制到注册界面。然后点击”下一步“。如下图
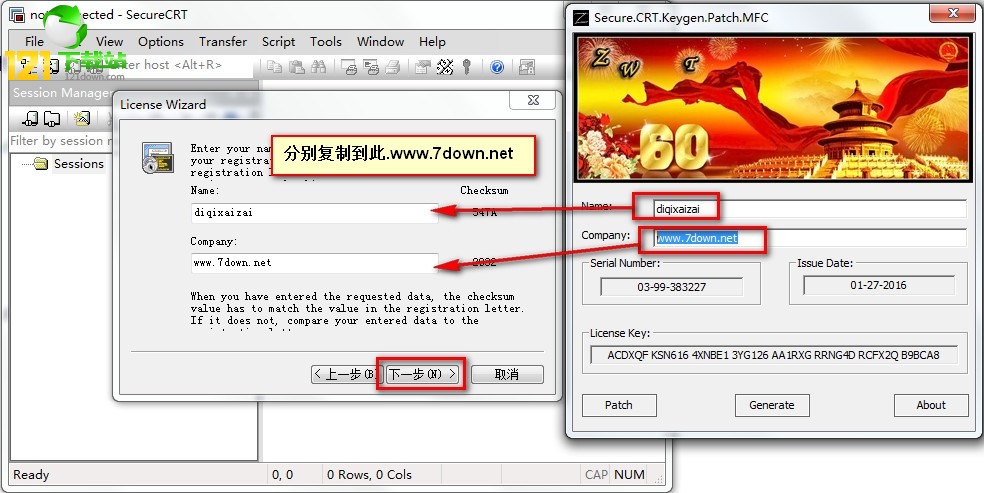
19.在将Seral Number和License Key输入到注册界面,如下图
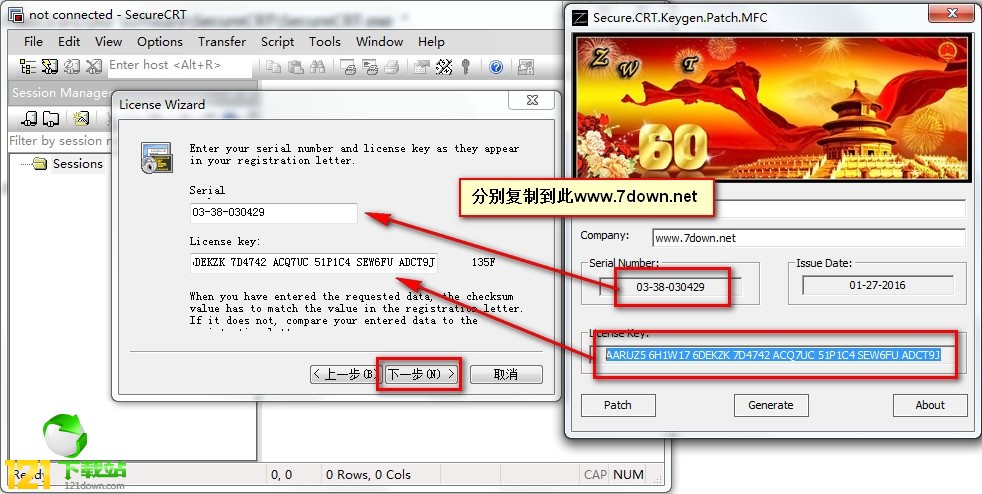
20.最后将Issue输入到注册界面,剩下的空白界面不用输入。
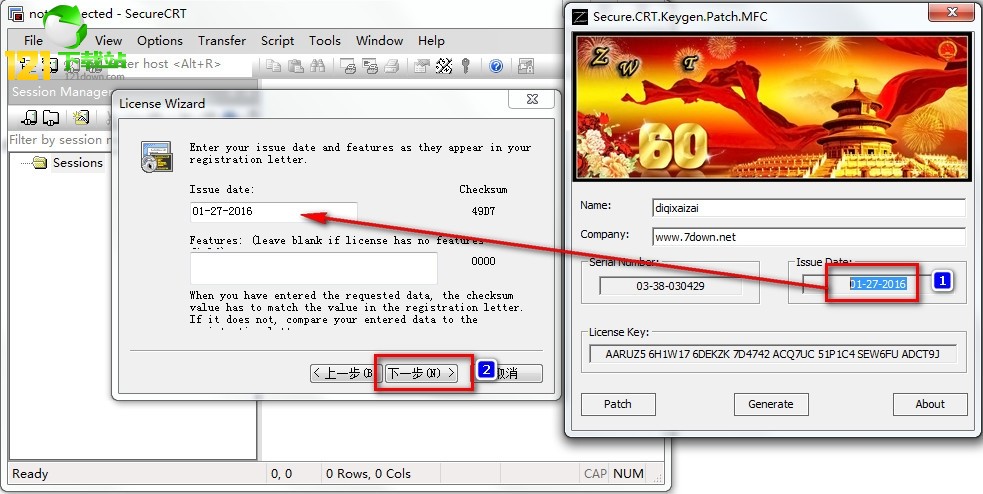
21.最后破-解完成。即可免费使用。
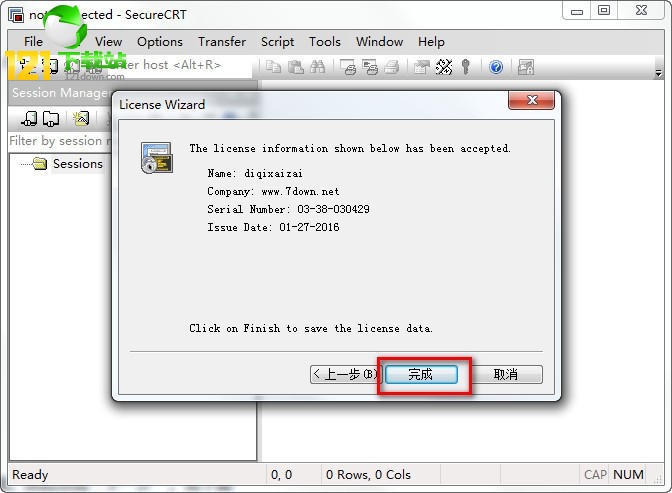
03-常见问题和解决方案
常见错误:
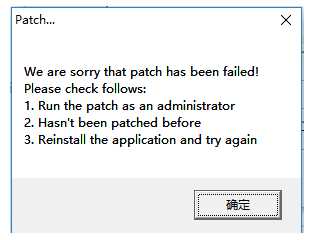
解决方案:
先破-解-器要放到根目录里,右键以管理员方式打开生成器,然后先patch,会引导你,打开两个“exe程序”,patch完后generate生成密码,此时打开secureCRT程序,跳过第一步,选择手动输入注册码,然后把获得的序列号等四项信息输入,最后一个校验码不填,注册就能成功。
关键点:根目录,管理员,先patch,这三点。不行就卸载重装多试一试。
04-使用(远程连接linux系统主机)
第1步:打开secureCRT
第2步:新建连接
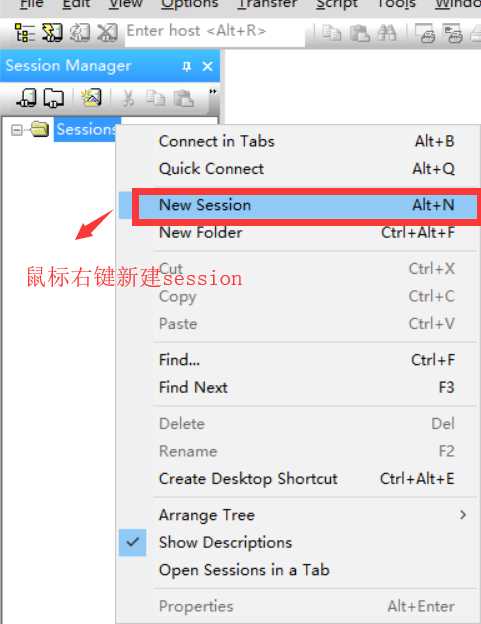
第三步:选择连接协议并下一步
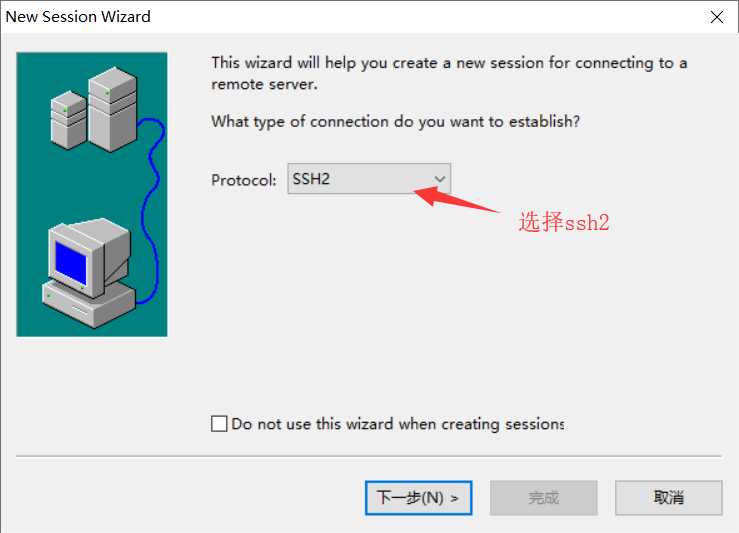
第四步:输入ip地址和用户名
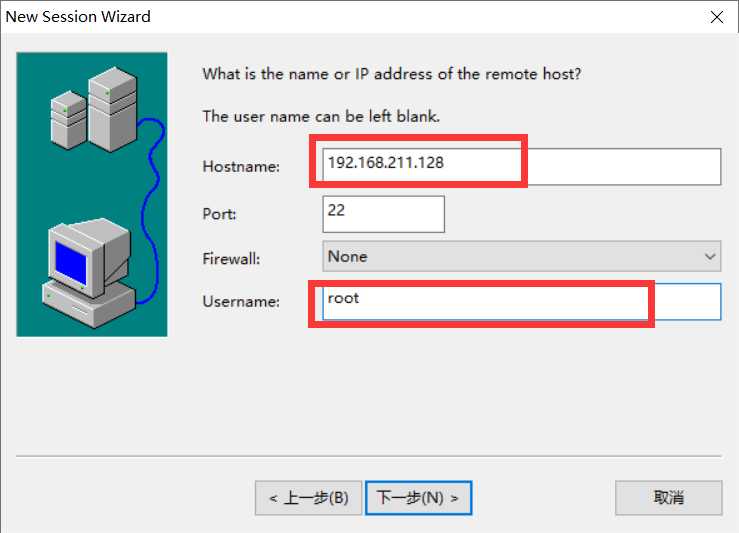
第五步:下一步点击完成
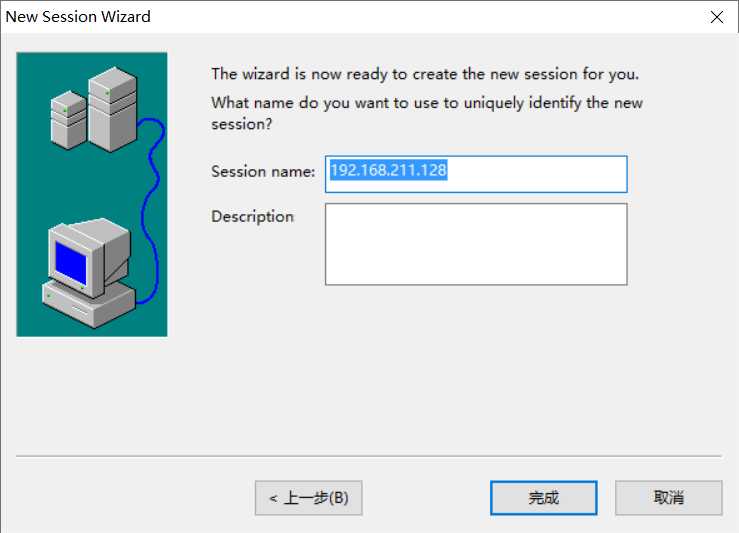
第六步:双击打开
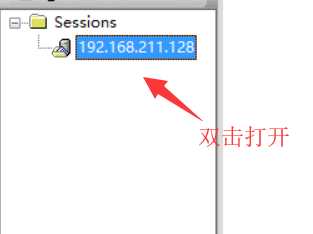
第七步:输入密码点击ok远程连接
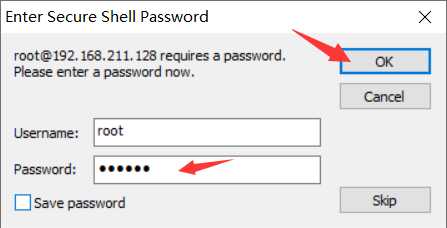
以上是关于SecureCRT安装远程连接使用的主要内容,如果未能解决你的问题,请参考以下文章