龙芯 fedora28 安装指南
Posted weilinfox
tags:
篇首语:本文由小常识网(cha138.com)小编为大家整理,主要介绍了龙芯 fedora28 安装指南相关的知识,希望对你有一定的参考价值。
- 版权声明:原创文章,未经博主允许不得转载
关于硬件
龙芯3号的板子安装系统都差不多,我分别在 Lemote A1310 和 Lemote A1901 上都尝试过。
本文主要依据 Lemote A1901 主板编写。
其他链接
狗剩百科 https://wiki.godson.ac.cn/
我的 3B1500 笔记 https://www.cnblogs.com/weilinfox/p/12238565.html
我的 3A4000 笔记 https://www.cnblogs.com/weilinfox/p/12238571.html
载入安装U盘
如果安装U盘没问题的话(安装盘制作参考狗剩百科),主板固件会自动引导U盘并进入 Live CD,如下图所示:

定制化安装系统没搞明白,故选择“安装系统”图标。由于 KDE 桌面的默认设置,单击图标即可进入。(这个可以在安装好的系统中设置成双击进入)

键盘和时间日期都已经默认设置好,无需设置。只需选择安装位置。
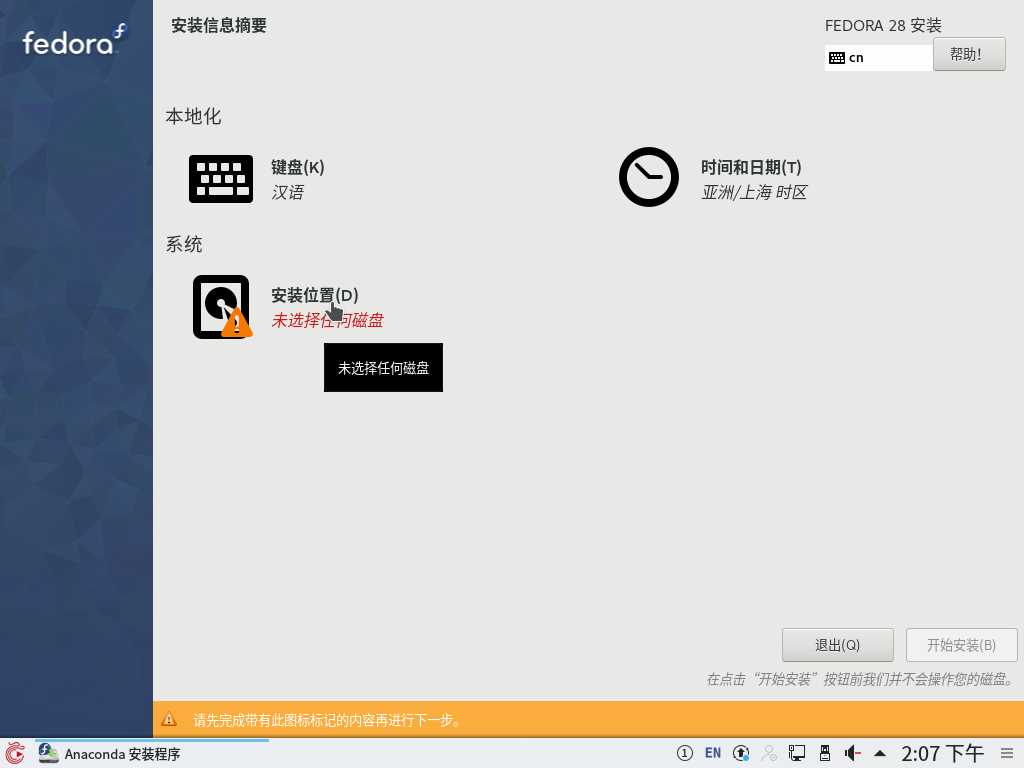
分区
勾选安装的目标磁盘,注意“存储配置”一栏。
- 自动
自动分区和使用磁盘空闲空间。倘若磁盘中本就有操作系统则会出现下面的空间不足弹窗,这时需要选择自定义。
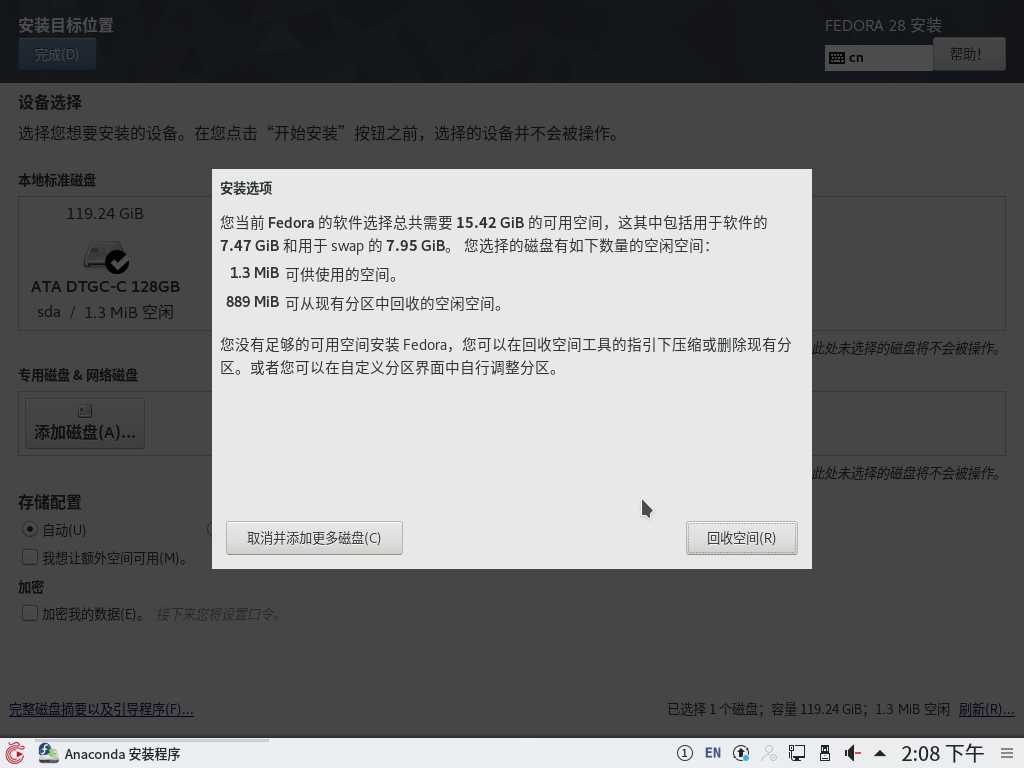
- 自定义
自定义分区:
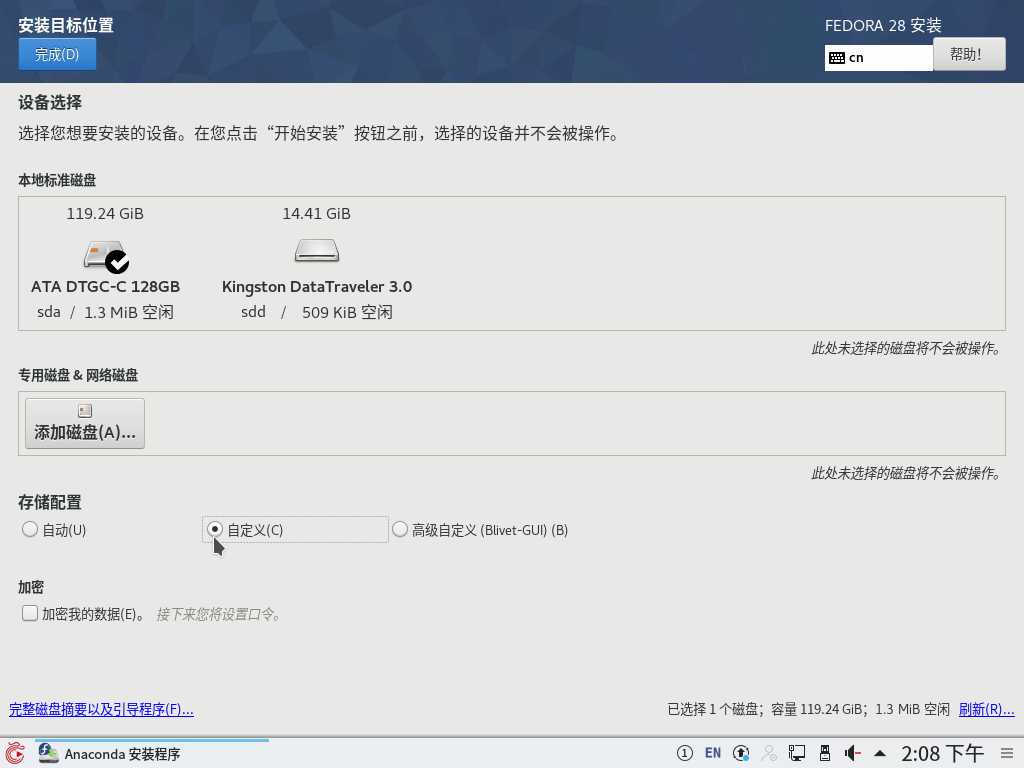
单击“完成”后会跳到以下分区界面:
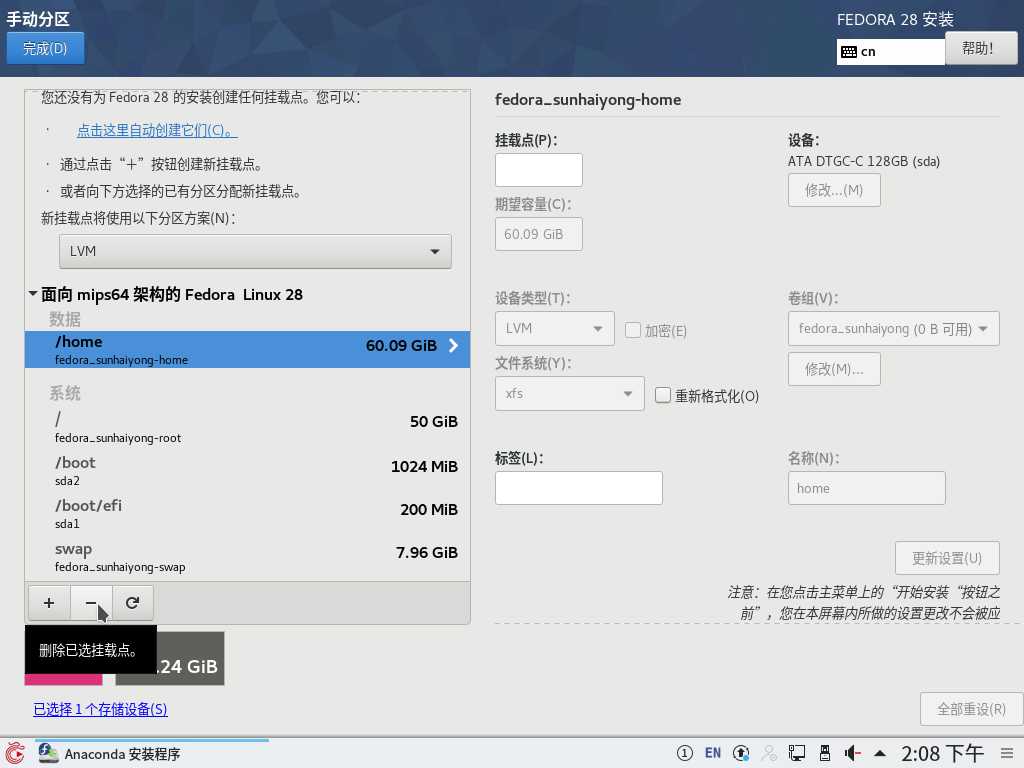
这里可以看到磁盘中已有的分区。
对于需要完全删除的操作系统,分别选中各个分区并单击选框下方的减号删除,最后点击“自动创建”即可自动完成新系统各分区的创建;
对于需要保留 /home 分区的,保留即可;
若希望在原有的分区中重新安装系统,可以为每个分区重新选择挂载点,对于 /boot 和根分区 / ,强烈建议勾选 “重新格式化”,否则安装完成后系统很可能无法正常运行。
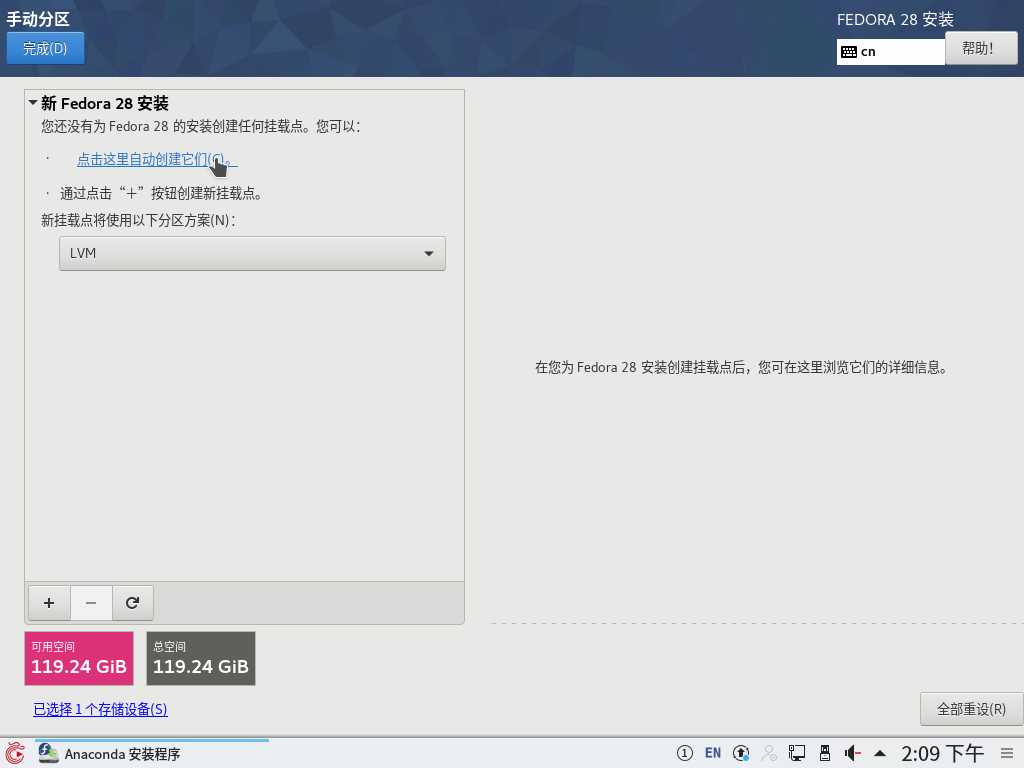
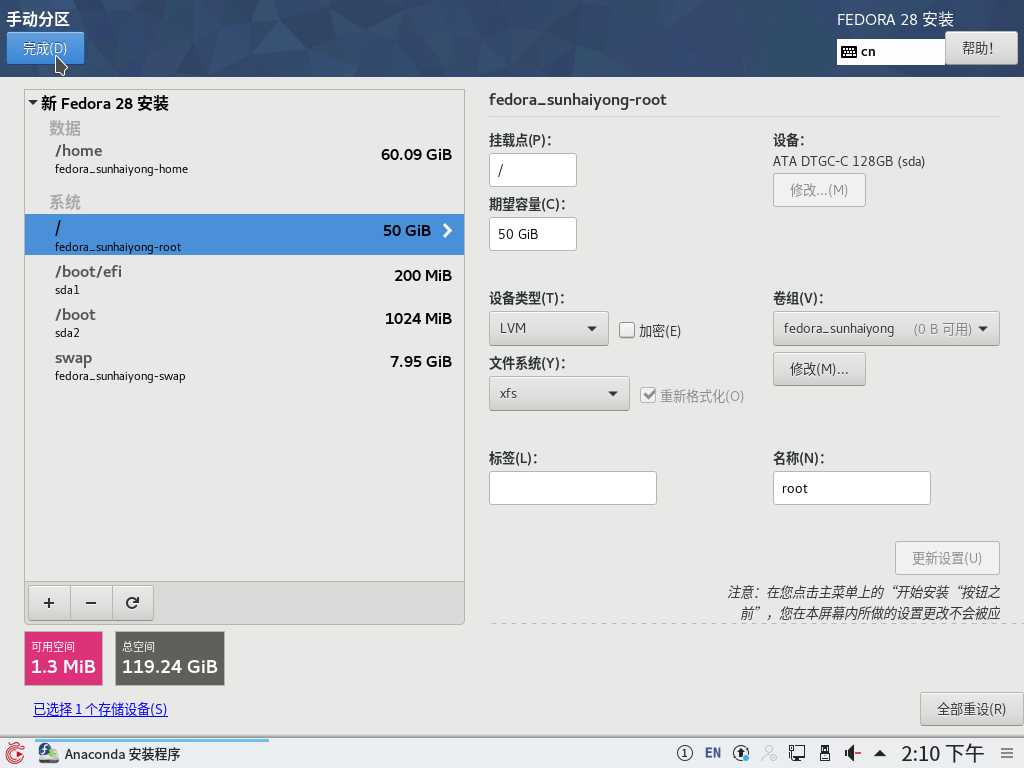
分区完成后单击“完成”按钮,对于弹出的确认窗口,确认无误后“接受更改”即可。
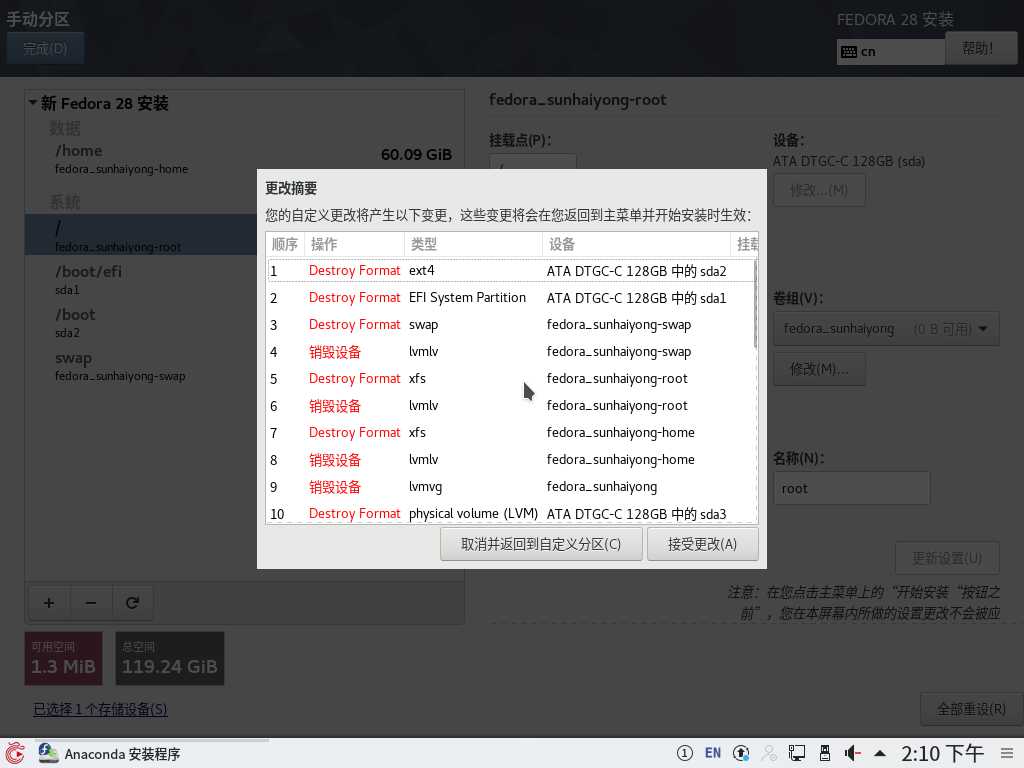
开始安装
回到安装界面,点击开始安装即可开始安装。
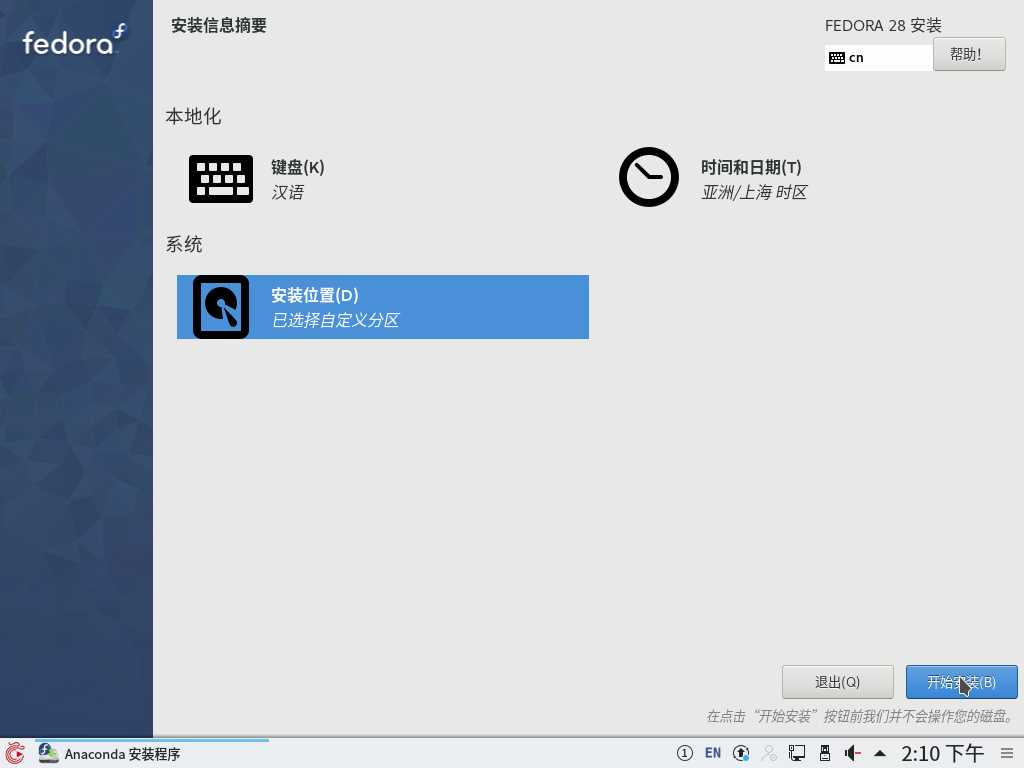
之后的配置并不多,按照提示配置即可。安装完成关机后,拔下安装U盘再开机。新安装的系统会引导配置新用户和用户密码。建议把自己的帐号设为管理员,方便之后的使用。配置完成后即可开始使用。
Fedora 官方安装指南(英文) https://docs.fedoraproject.org/en-US/fedora/f31/install-guide/install/Installing_Using_Anaconda/
Fedora Project Wiki https://fedoraproject.org/wiki/Fedora_Project_Wiki
by SDUST weilinfox
本文链接:https://www.cnblogs.com/weilinfox/p/12252294.html
以上是关于龙芯 fedora28 安装指南的主要内容,如果未能解决你的问题,请参考以下文章