windows环境搭建jira 详解
Posted
tags:
篇首语:本文由小常识网(cha138.com)小编为大家整理,主要介绍了windows环境搭建jira 详解相关的知识,希望对你有一定的参考价值。
一、事前准备
1:JDK下载并安装:http://www.oracle.com/technetwork/java/javase/downloads/index.html
2:mysql JDBC连接驱动:mysql-connector-java-5.1.30.jar 地址:http://download.csdn.net/detail/u014436218/7217805
3:MySQL数据库下载并安装:https://www.mysql.com/downloads/。
4:MySQL中创建JIRA用户,JIRA数据库,设置用户权限(也可以通过页面进行创建和设置)。
1》INSERT INTO mysql.user(HOST, USER, PASSWORD) VALUES("localhost", "JIRA", PASSWORD("123456"));
2》CREATE DATABASE jiradb CHARACTER SET utf8 COLLATE utf8_bin;
3》GRANT SELECT, INSERT, UPDATE, DELETE, CREATE, DROP, ALTER, INDEX ON jiradb.* TO ‘JIRA‘@‘localhost‘ IDENTIFIED BY ‘123456‘;
4》flush privileges;
5:JIRA标准版(如有需要自行下载)汉化包下载:http://download.csdn.net/download/mchdba/7943421
6:JIRA破解文件(里面只有是2个class)下载:jira_Crack;地址:http://vdisk.weibo.com/s/dMjjeMGtTbr-?archive_path=/JIRA6.0.5破解&archive_ref=F0JVFC0pgw23Y
7:Windows JIRA最新版下载:atlassian-jira-6.0.4-x32.exe
二、安装JIRA (参见了别人博客内容)
1: 双击:atlassian-jira-6.0.4-x32.exe 

2:点击Next 
3:选择安装模式
Express Install(use default settings):使用默认安装选项
Custom install(recommended for advanced users):自定义安装
Upgrade an existing JIRA installation:升级安装 
4:JIRA安装路径 
5:JIRA数据路径 
6:选择并创建开始菜单 
7:端口设置。(如果有多个应用最好自定义端口号) 
8:JIRA作为服务安装(随系统启动服务就自动启动,不打勾就要手动启动) 
9:安装中。。。 
10:安装结束。 
三、设置JIRA
1:放置MySQL JDBC连接包
先将JIRA服务关掉 
把mysql-connector-java-5.1.25-bin.jar放到C:\\Program Files (x86)\\Atlassian\\JIRA\\lib,再启动JIRA服务。


启动jira服务。
2:设置数据库,IE中打开:http://localhost:8000,这里不选第一个自带数据库,这里用的是MySQL。
输入完毕后点击:Test Connection,如果显示下图头部的信息,说明连接MySQL成功。然后点击:Next 
3:设置应用属性 
4:输入授权码。可以选择第一个注册并可以申请30天的KEY,也可在网上搜索一个,能通过安装就行。
1》 首先在jira官网注册一个账号:
https://my.atlassian.com/license/evaluation
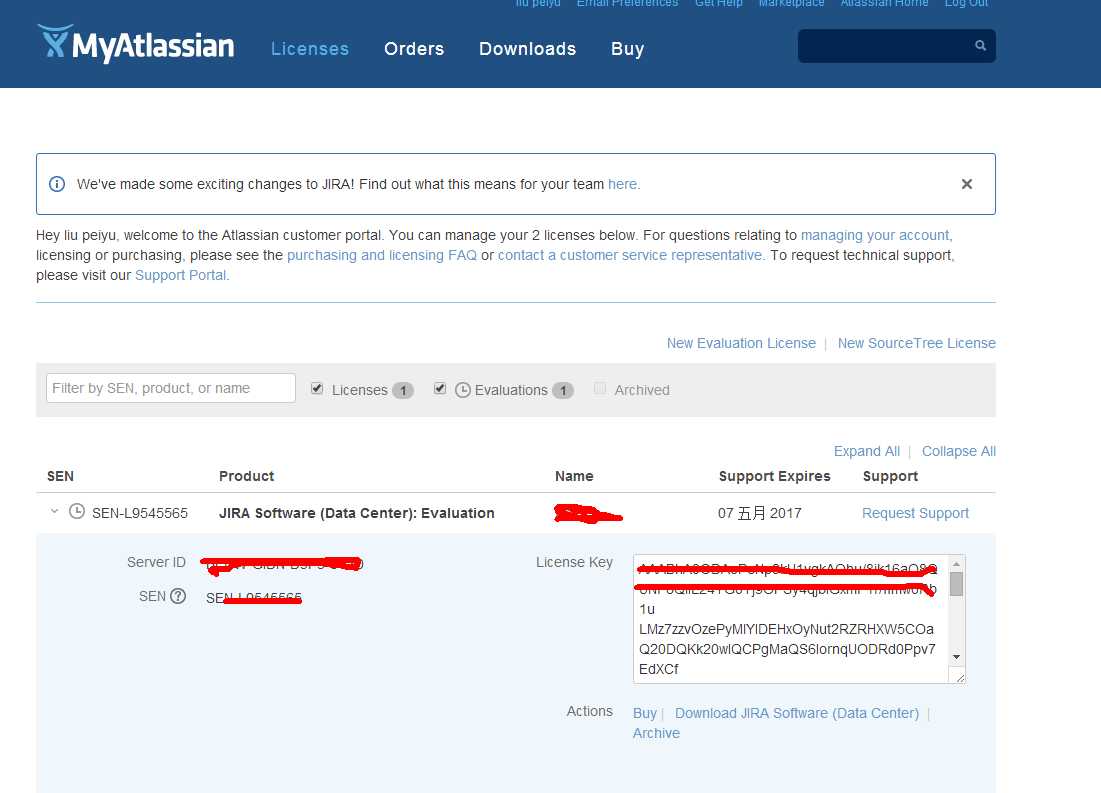

5:设置管理员帐户 
6:设置Email通知。这里跳过,之后在界面中也可以设置。 
附:遇到过期授权码问题的解决办法
破解方法如下:
http://vdisk.weibo.com/s/dMjjeMGtTbr-?archive_path=/JIRA6.0.5破解&archive_ref=F0JVFC0pgw23Y
以上是关于windows环境搭建jira 详解的主要内容,如果未能解决你的问题,请参考以下文章
AngularJS4.0环境搭建详解--windows系统环境