One by one系列一步步学习docker
Posted randyfield
tags:
篇首语:本文由小常识网(cha138.com)小编为大家整理,主要介绍了One by one系列一步步学习docker相关的知识,希望对你有一定的参考价值。
Docker
Build,Ship and Anywhere
1.基本概念
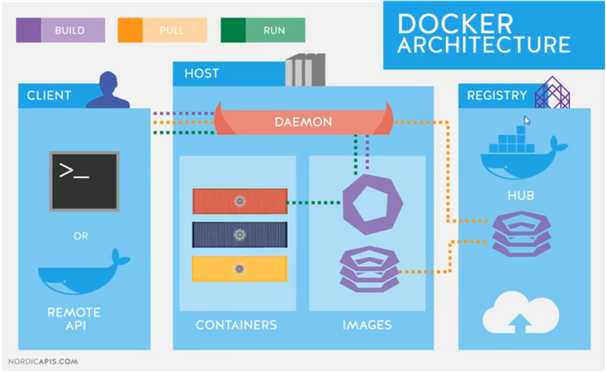
- Docker Client:Docker提供给用户的客户端,功能就是提供给用户一个终端,用户输入docker提供的命令来管理本地或者远程的服务器。
- Docker Server:Docker Daemon是主要组成部分,Docker服务的守护进程,功能接受Docker Client发过来的指令请求,并按照相应的路由规则实现路由分发。
- Docker Images:Docker镜像,类比电脑装系统的CD盘,只读的CD
- Docker Registry:Docker Images的仓库,类比git,有私人的,有公共的,如github,docker提供了官方的Registry,Dock Hub
- Docker Container:Docker 容器,在容器里,跑项目程序、消耗机器资源、提供服务的地方;容器(Docker Container)通过镜像(Docker Images)启动,在镜像的基础上运行程序。可以理解为容器提供了硬件环境,然后使用了镜像这些制作好的系统盘,再加上项目程序,跑起来就可以提供服务。

理解上图:搭载Docker的主机,通过Docker Client使用
docker builddocker pulldocker run让Docker Daemon从Docker Registry拉取Ubuntu,redis,nginx等镜像,然后通过这些镜像创建不同的容器
2.安装Docker
以CentOs为例:可以参考https://docs.docker.com/install/linux/docker-ce/centos/
https://yq.aliyun.com/articles/110806?spm=5176.8351553.0.0.2206199170TjX9
安装辅助工具:
yum install -y yum-utils device-mapper-persistent-data lvm2yum-utils:管理repository及扩展包的工具 (主要是针对repository)
device-mapper-persistent-data:Device Mapper支持Linux上的许多高级卷管理技术;
lvm2:逻辑卷管理工具;
添加软件源信息,这里使用Docker CE版本
从2017年3月开始docker在原来的基础上分为两个分支版本: Docker CE 和 Docker EE。Docker CE 即社区免费版,Docker EE 即企业版,强调安全,但需付费使用。
yum-config-manager --add-repo http://mirrors.aliyun.com/docker-ce/linux/centos/docker-ce.repo更新yum缓存:
yum makecache fast移除旧的版本
yum remove docker安装
yum -y install docker-ce启动
systemctl start docker或者
#服务方式启动 service docker start #设置开机启动 chkconfig docker on测试运行hello-world
docker run hello-world卸载:
yum remove docker-cerm -rf /var/lib/docker问题:
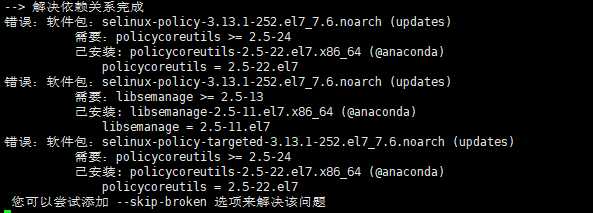
解决方案
yum clean all
yum install docker-ce
3.docker基本操作
查看版本
docker version
查看镜像
docker images
docker image ls
查看容器
docker ps
拉取镜像
docker pull image-name


镜像放到容器中跑
docker run image-name

查看容器运行情况
docker ps -a
docker container ps
docker container ps -a

4.docker原理
4.1docker优势
docker image的体积小,ubuntu-100M+,小就意味着传输与分享方便
docker run 启动的耗时为0.
docker 占用资源少
想象一下如下场景把一个项目build成一个image,然后方便分发出去,别人拿到后也不用关心你的项目需要什么环境或者依赖,只要docker run一下就能运行。。而且速度很快,甚至在一台开发机都可以管理成百上千的container,没有业务处理的时候也不会占用你的系统资源。。。
4.2原理
4.2.1虚拟机 vs Docker容器

4.2.2Docker核心组件
- AUFS(chroot) – 用来建立不同的操作系统和隔离运行时的硬盘空间
- Namespace – 用来隔离Container的执行空间
- Cgroup – 分配不同的硬件资源
- SELinux – 用来保护linux的网络安全
- Netlink – 用来让不同的Container之间的进程保持通信,话说docker是golang开发的,还记得golang中goroutine如何通信?
- Netfilter – 建立Container埠為基礎的網路防火牆封包過濾
- AppArmor – 保護Container的網路及執行安全
- Linux Bridge – 讓不同Container或不同主機上的Container能溝通
- 等等·~等等~等等~
4.2.3术业有专攻
docker运用linux的技术走了捷径,不虚拟化任何硬件,而是对硬件资源在不同的容器中做了隔离,隔离使米格容器之间拥有了不同的环境(硬盘空间-网路-系统工具包),然后又可以共享需要的硬件资源(cpu-内存-系统内核),dokcer用的技术很多(如上),一项一项研究基本不可能,这也不是我们学习docker的目的,我们是让docker用于实际生产过程中,至于原理,了解即可,所以我们应该docker是怎么就能办到?
AUFS -> Another Union File System:AUFS的技术可以让多个文件目录union成一个新的目录,并且可以对这个新的目录进行读写操作。
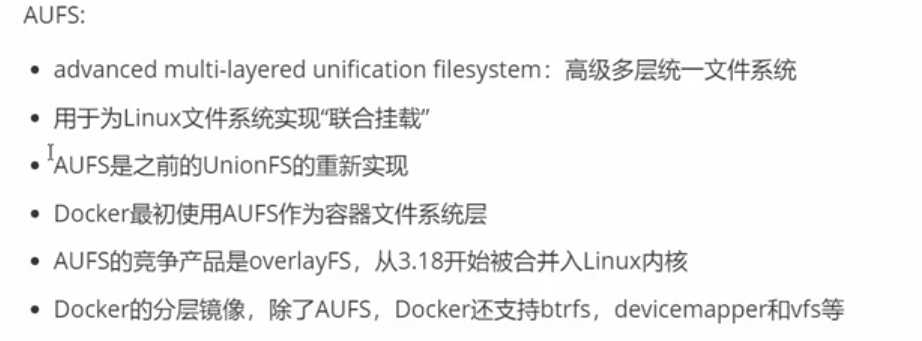
? 如果你有一张只读的cd数据盘,但是你却想编辑里面的内容,你通常的做法是不是把内容拷贝到本地硬盘,然后再编辑。
? 但如果你可以利用AUFS技术,你就可以将硬盘中的一个空目录和你的cd数据盘进行union形成一个新的目录,接着你对这个目录读取,会得到的cd盘内的数据,当你对这个目录的内容进行编辑,编辑的内容AUFS会自动讲修改内容保存在你union的那个空目录内,当你再次读取的时候,AUFS也会将你硬盘中记录的改动内容优先于CD数据盘中的内容读取出来,这样对用户而言,这就完全是一个可编辑的目录内容了。——docker要的就是这个效果
- 想象一下docker的Image,其实也就是一个事先制作好的只读的文件目录,当我们要使用这个系统功能的时候,docker为我们开辟了一个新的文件夹和这个image做了union,提供给docker container做为系统运行的存储;
- 这个image里面已经包含了系统程序、工具软件、以及程序,当系统启动后产生的运行时文件(如logs、临时目录等)或新安装的软件都在这个新的文件夹内。
- 这样我们在启动一个container的时候,其实并没有加载镜像的过程,也不会像虚拟机一样需要安装一个系统这么负责,只是做了一次unoin,一切就和安装过系统的虚拟机同样使用了。
- 另外docker还提供了一个
docker commit命令,这个命令可以随时将你现在的运行中的cantainer构建成一个新的image。
4.3docker命令补充
查看当前的container列表
docker ps -a
通过一个image生成一个新的image,包含container中的改动
docker commit container-id
5.docker加速镜像为阿里云
由于众所周知的原因,使用docker pull,命令下载镜像太慢了,默认是从国外的。
https://help.aliyun.com/document_detail/60743.html?spm=a2c4g.11186623.6.550.764e11be5adPKN
#阿里云镜像服务
https://help.aliyun.com/document_detail/60743.html?spm=a2c4g.11186623.6.550.764e11be5adPKN
#密码
在阿里云容器镜像服务控制台-默认实例-访问凭证取 修改即可
#镜像加速器可以提升docker官方镜像的速度
在阿里云容器镜像服务控制台-镜像中心-镜像加速器6.docker实战-万物皆镜像
以nginx官方镜像为例https://hub.docker.com/_/nginx
6.1获取官方镜像:docker pull
docker pull nginx
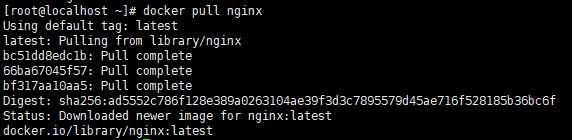
6.2查看已有镜像:docker image ls
docker image ls

6.3查看镜像详情:docker image inspect
docker image inspect nginx
6.4运行容器:docker run
一个镜像可以跑多个容器
docker run --name nginx-test -d -p 8082:80 nginx
nginx-test 容器名称,独一无二,不能重复
-d 后台运行
-p 指定端口,宿主端口:容器内部端口
-p 80 随机映射一个宿主机端口,通过docker port nginx-test
-p ip::containerport 容器端口映射主机指定ip动态端口
-p ip:hostport:containerport
-P 暴露所有(容器开发的所有)端口
nginx 镜像名称,nginx:tag ,其中nginx默认nginx:latest ,是简写,其他版本,就需要nginx:版本号
宿主机ip:192.168.1.105
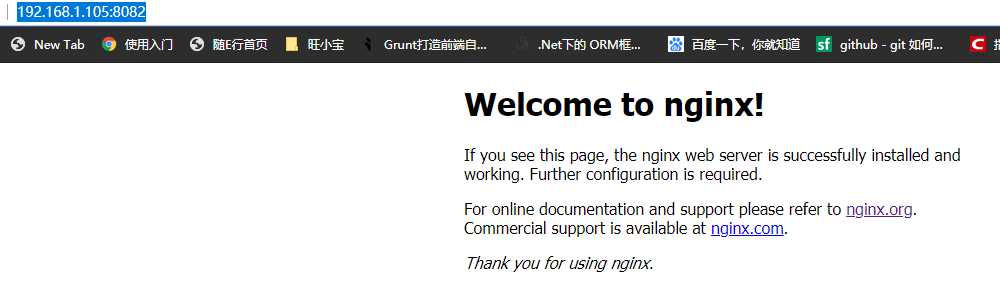
6.5查看运行中的容器:docker container ps
docker container ps
docker ps6.6查看所有的容器:docker container ps -a
docker container ps -a
docker ps -a6.7查看容器详情:docker container inspect
docker container inspect nginx-test
6.8进入容器:docker container exec
容器中必须运行有运行的程序,否则docker会把容器进程杀死,nginx是运行,如果只是一个linux系统的容器,会执行失败
docker container exec -it nginx-test /bin/bash

来吧,你可以在容器,为所欲为之为所欲为。
6.9退出容器:exit
exit

6.10删除容器
#停止容器
docker stop nginx-test
#删除容器
docker rm nginx-test
#强制删除容器
docker rm -f nginx-test6.11挂载容器文件
#Mounts节点
docker container inspect nginx-test
#容器中无Mounts节点,mysql有,nginx没有
#自主挂载
#1.创建一个文件
mkdir -p /docker-mount/nginx/conf
#2.查看容器文件的路径
cd /etc/nginx/conf.d/
more default.conf
#没错!,文件路径/etc/nginx/conf.d/default.conf
#2.把docker的文件挂载到宿主机上
docker cp nginx-test:/etc/nginx/conf.d/default.conf /docker-mount/nginx/conf
#3.宿主机查看文件
more docker-mount/nginx/conf/default.conf
#4.编辑文件
vim docker-mount/nginx/conf/default.conf
#5.挂载至容器
docker run --name nginx-test -d -p 8080:80 -v docker-mount/nginx/conf/default.conf:/etc/nginx/conf.d/default.conf
6.12容器日志
docker logs nginx-test
6.13容器生命周期图
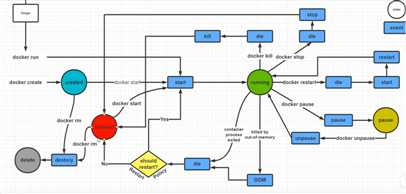
Docker的四种网络模式
1.Bridge 桥接模式,docker默认
#配置容器的主机名
docker run --name t1 --network bridge -h [自定义主机名] -it --rm busybox
#自定义DNS
docker run --name t1 --network bridge --dns 114.114 -it --rm busybox
#给host文件添加一条
docker run --name t1 --network bridge --add-host [hostname]:[ip] -it --rm busybox2.Host
与宿主机一模一样 不需要端口映射
3.None
不使用网络
4.Container
一个容器共享另外一个容器的network namespace,与host模式差不多,只是这里不是使用宿主机网络,而是使用的容器网络
配置docker0网络属性信息
vim /etc/docker/daemon.json
核心选项为bip,即bridge ip,用于指定docker0桥自身的ip地址;其他选项可以通过此地址计算出
7.生成镜像
方法一:更新
创建容器
docker run ..
修改容器
为所欲为
commit
docker commit -a="作者" 容器名称 新镜像名称
方法二:dockerfile构建
构建docker镜像的源码
文本文档
docker build 自动执行命令行,自动构建docker镜像
注释
指令(不区分大小写),约定大写,参数小写
顺序执行
start
#FROM 基础镜像 FROM image-name:tag LABEL author=carfield #ADD 可以从网络上下载 ADD source-file dest-file ADD URL 容器目录 #COPY 可以不用 与 ADD类似 COPY 宿主机文件 容器文件 #EXPOSE 暴露端口 EXPOSE 80/tcp #ENTRYPOINT 容器内部生效 ENTRYPOINT ["<executable>","<param1>","<param2>"] #ENV 环境变量 key=value ENV PATH #ARG 同ENV #RUN 指定docker build过程中运行命令 RUN <command> #WORKDIR 工作目录 执行目录 WORKDIR $ #ONBUILD 触发器:被作为基础镜像触发 ONBUILD #CMD 容器启动生效 CMD [""]- 构建镜像
docker build -t image-name:tags .点.当前目录
#test FROM centos #镜像作者 元数据标签 LABEL author=carfield #复制文件到镜像 ADD ... ... ADD ... ... #配置环境变量 ENV DOTNET 路径 #WORKDIR WORKDIR ... RUN yum -y install vim VOLUME ["/data1"] EXPOSE 8080 CMD ls ENTRYPOINT ....- 构建镜像
8.发布镜像
8.1登录阿里云容器镜像服务
8.2推送至阿里云
# 登录docker仓库
sudo docker login --username=[用户名] registry.cn-hangzhou.aliyuncs.com
# 创建指定镜像的tag,归入某个仓库
sudo docker tag [镜像id] registry.cn-hangzhou.aliyuncs.com/xxxx/xxx:[镜像版本号]
# 镜像推送至仓库
sudo docker push registry.cn-hangzhou.aliyuncs.com/xxxx/xxx:[镜像版本号]8.3拉取镜像
docker pull registry.cn-hangzhou.aliyuncs.com/xxxx/xxx:v1
参考资料
- https://www.cnblogs.com/edisonchou/p/dockerfile_inside_introduction.html 你必须知道的Dockerfile
- https://yq.aliyun.com/articles/110806 Docker CE 镜像源站
- https://blog.csdn.net/TMDUODUO/article/details/101094677 将docker下载镜像改为阿里云下载镜像
- https://www.cnblogs.com/cac2020/p/11359412.html 【Docker学习之二】Docker部署安装
- https://yq.aliyun.com/articles/63035 大白话Docker入门(一)
- https://yq.aliyun.com/articles/63517 大白话Docker入门(二)
以上是关于One by one系列一步步学习docker的主要内容,如果未能解决你的问题,请参考以下文章
One by one系列一步步学习Golang web框架Gin
One by One系列IdentityServer4授权码流程
linux(x86) exploit 开发系列3:off-by-one
Linux (x86) Exploit系列之三 Off-By-One 漏洞 (基于栈)