在Win10下装VMware17后,[ 安装VMware Tools ]选项灰色的解决办法
Posted 无水先生
tags:
篇首语:本文由小常识网(cha138.com)小编为大家整理,主要介绍了在Win10下装VMware17后,[ 安装VMware Tools ]选项灰色的解决办法相关的知识,希望对你有一定的参考价值。
一、说明
菜单【虚拟机】【安装VMware Tools】按钮为灰色,无法实现【安装VMware Tools】的功能,如何解决,使这个功能可以实现?本文介绍此过程。至于,【安装VMware Tools】为灰色有什么严重后果,我告诉大家,你的虚拟机只是一个窄窗口,大量的空白屏幕是一个浪费,而需要将窗口变宽,需要通过该按钮完成。
二、问题发现
在Win10下安装Vmware17后,生成ubuntu18的虚拟机,通常出现的问题是:虚拟机窗口太小,严重影响开发、在启动浏览器无法显示整体页面。因此必须进行窗口放大操作。然而,这种操作依赖于菜单中【虚拟机】下的【安装VMware Tools】功能。然而,菜单【虚拟机】【安装VMware Tools】按钮为灰色无法使用。
三、问题显现
在win10下,完成VMware-workstation pro 17 安装,生成linux虚拟机,并且安装ubuntu 18 后,启动虚拟机后,试图实现【安装VMware Tools】发现按钮为灰色,无法执行,如图。
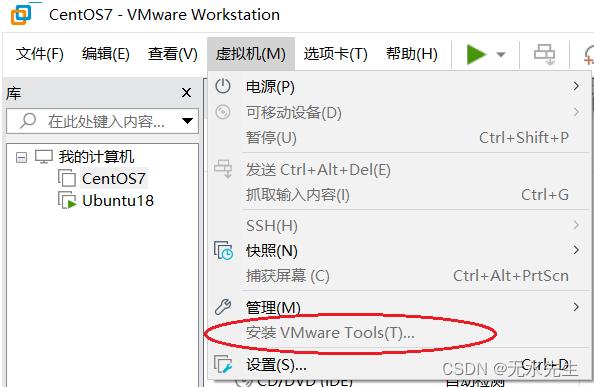
四、解决办法如下
1.关闭虚拟机;
2.在虚拟机设置分别设置CD/DVD、CD/DVD2和软盘为自动检测三个步骤;
3.再重启虚拟机,灰色字即点亮。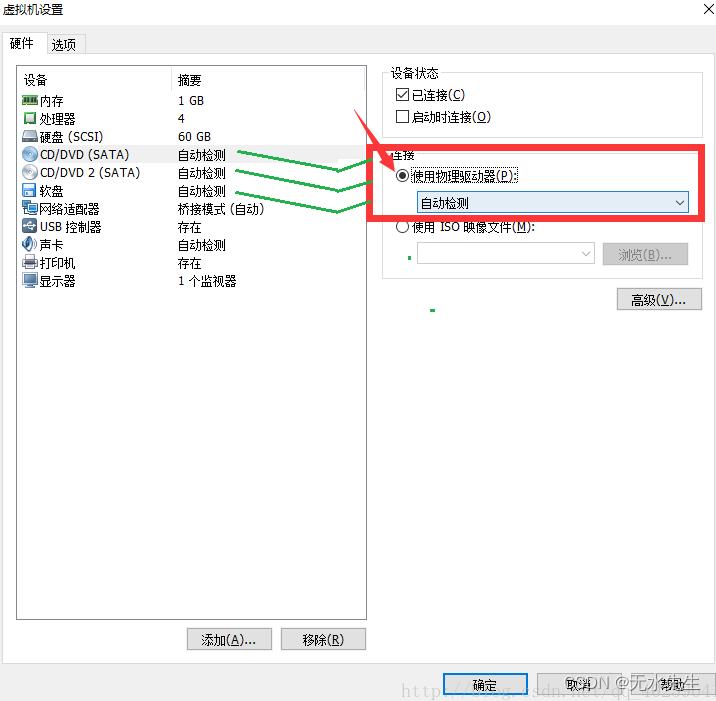
重新启动ubuntu的虚拟机后,发现发灰的菜单项已经激活。
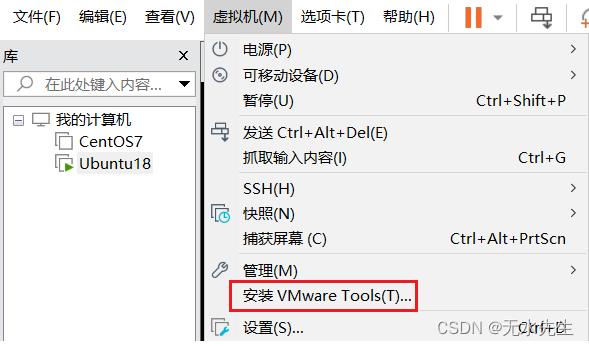
五、实现VMware Tool安装
启动虚拟机,选中【虚拟机】+ 【安装VMware Tools】
5.1 首先需要下载VMware tool软件包
下载地址如下:
地址1:
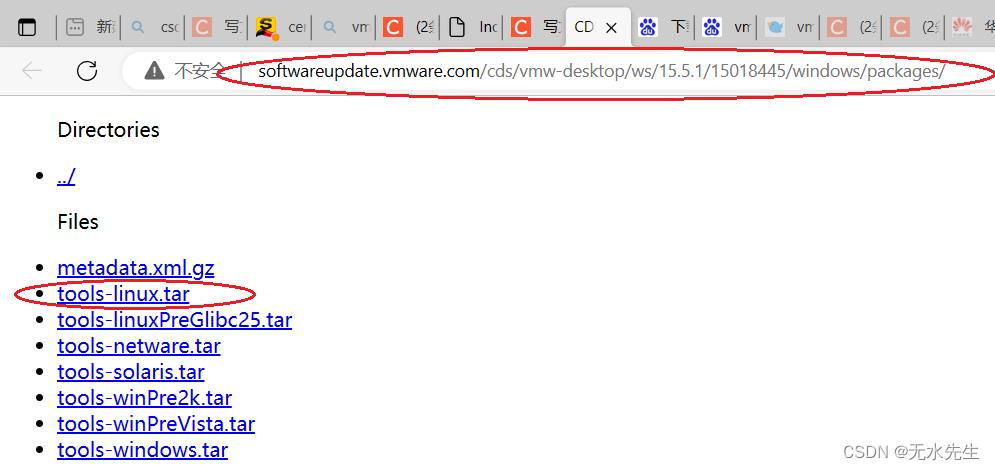
地址2:
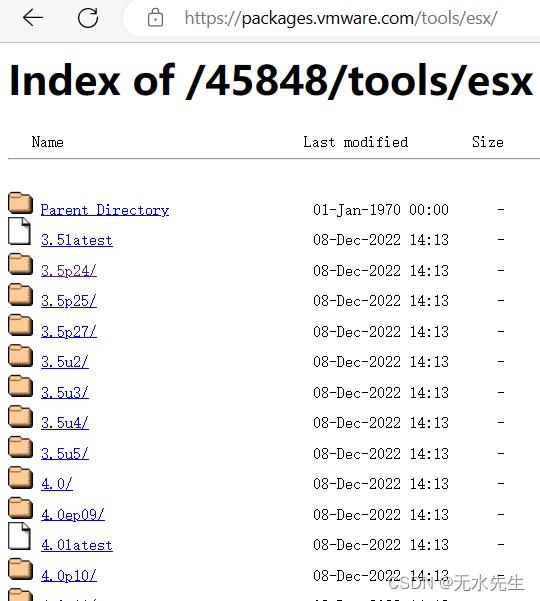
下载对应的tools版本,将下载文件放在与Ubuntu版本相同的目录下,系统将自动找到这个包。
5.2 按照寻常启动虚拟机
可以看到,ubuntu自动找到一个VMware Tool的目录: 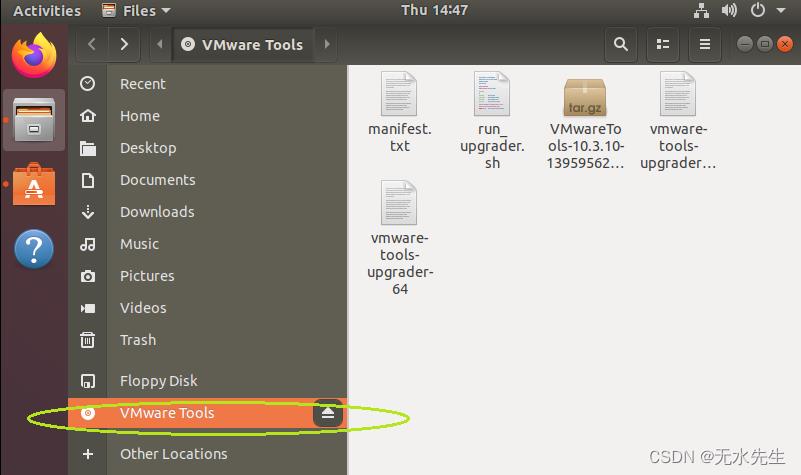
将内部的压缩包拷贝进Document目录下,下面可以解压并安装。
5.3 将下载VMware Tool解压
将内部的压缩包拷贝进Document目录下,下面可以解压。
命令1
cd Document
tar -zxvf VMwareTools-10.3.22-15902021.tar.gz
 命令2:
命令2:
cd vmware-tools-distrib
ls
sudo ./vmware-install.pl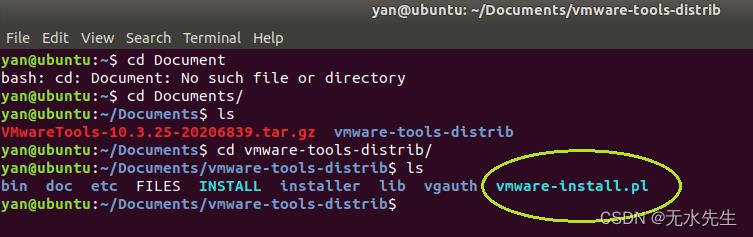
执行完此命令,窗口直接放大成自适应。
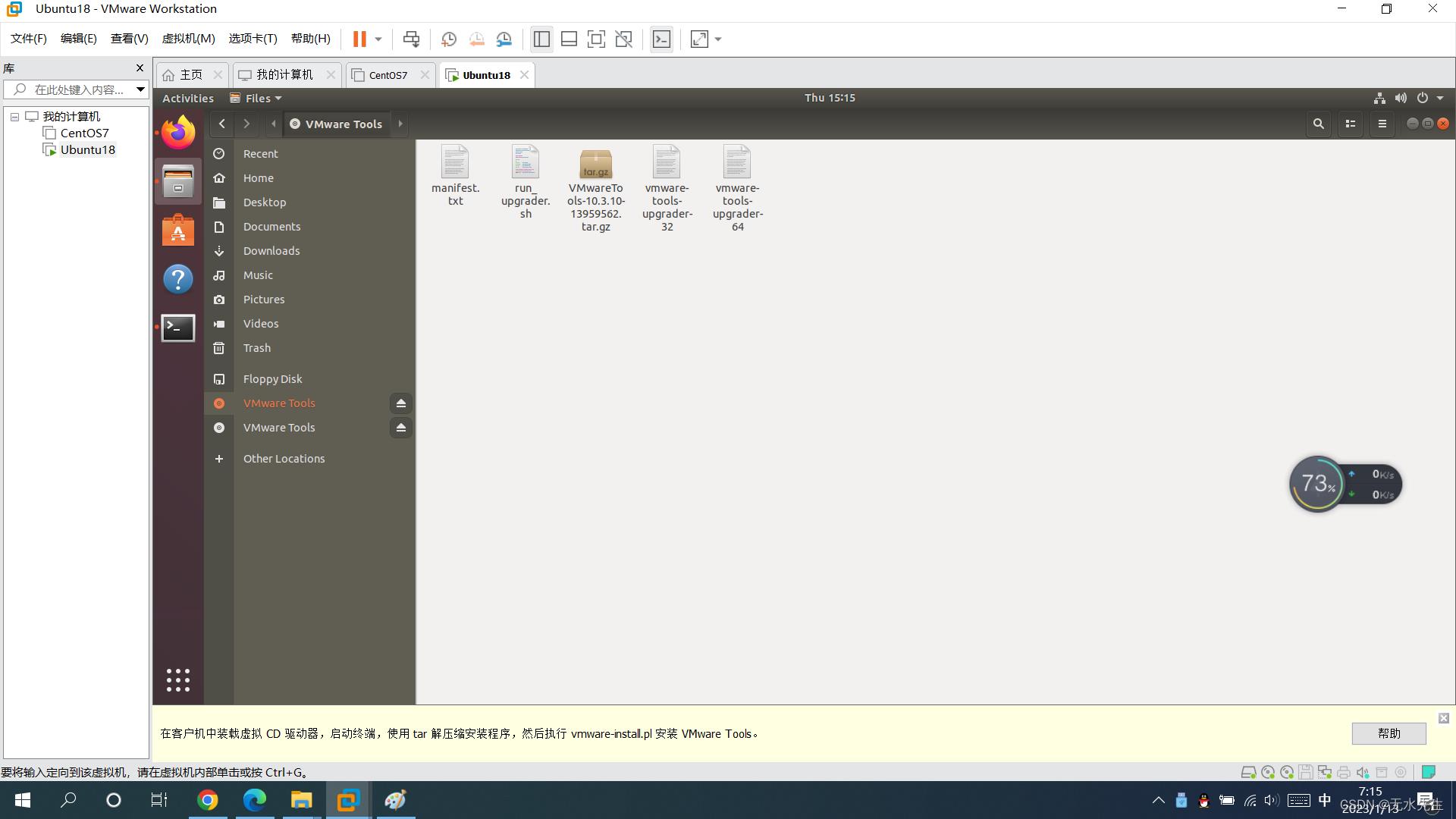
以上是关于在Win10下装VMware17后,[ 安装VMware Tools ]选项灰色的解决办法的主要内容,如果未能解决你的问题,请参考以下文章