FileZilla相关配置说明
Posted jys509
tags:
篇首语:本文由小常识网(cha138.com)小编为大家整理,主要介绍了FileZilla相关配置说明相关的知识,希望对你有一定的参考价值。
相关下载可以直接到官网,或者阿里云帮助:https://help.aliyun.com/knowledge_detail/36243.html?spm=5176.10695662.1996646101.searchclickresult.930478543Yo7N0&aly_as=iGkhvFmv
FileZilla Server 中文版使用教程
1、该镜像默认已安装FileZilla Server 中文版,添加用户及共享文件夹路径即可远程连接使用;
2、添加用户步骤如下:点击菜单栏:编辑→用户→添加用户账户→输入用户名即可;
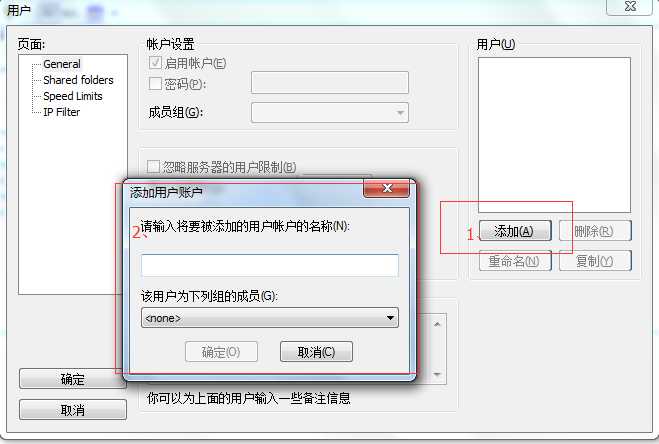
3、添加完用户账户后,点击账户设置→勾选启用账户→勾选密码,输入用户密码,最大连接数限制和每IP连接数限制可根据需求勾选;
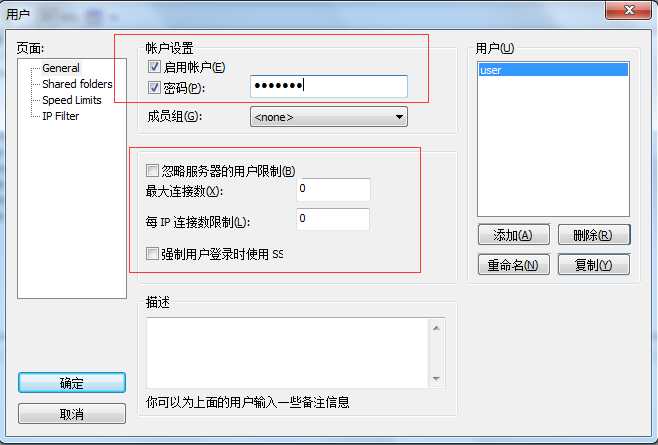
4、账户设置完之后,添加上传文件存储路径,并设置相应权限
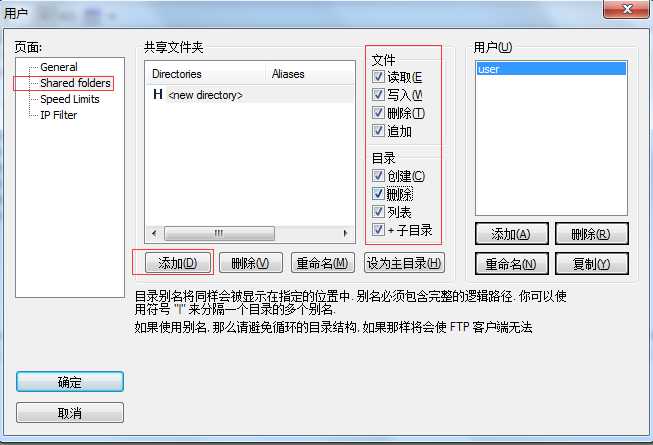
5、设置完文件上传路径及访问权限之后,点击“确定”,即可正常使用ftp连接(在安全组当中打开21号端口);
客户端配置
1、安装完毕后,启动FileZilla软件,将语言切换至中文。点击Edit-Settings-Language-Chinese(Simplified)(zh_CN)。重新启动FileZilla后,点击新建站点:单击 文件 > 站点管理器 > 新站点 。
- 新站点,名字可任意填写,如填写为:新站点。
- 主机,填入主机的IP地址,如:121.XX.XX.XX 。
- 端口,填写21 。
- 协议,选择 FTP-文件传输协议 。
- 加密,选择只使用普通FTP 。
- 登录类型。选择 正常 。
- 用户,填写主机的用户名(主机FTP用户名)。
- 密码,填写主机的FTP密码。
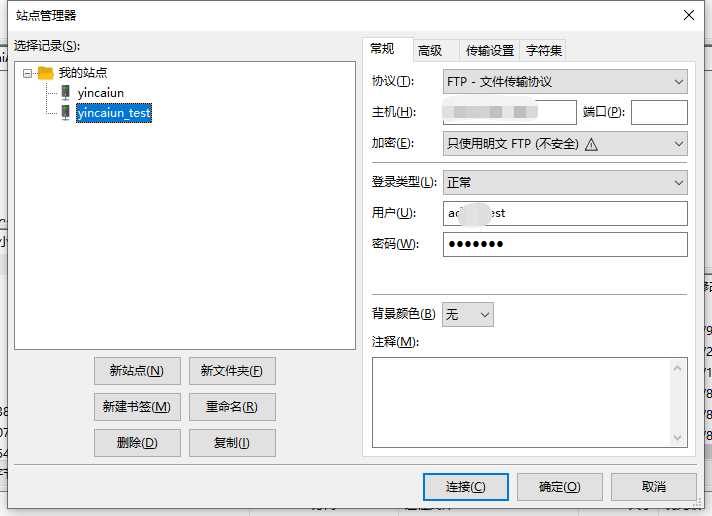
2、将传输模式改为主动,点击链接
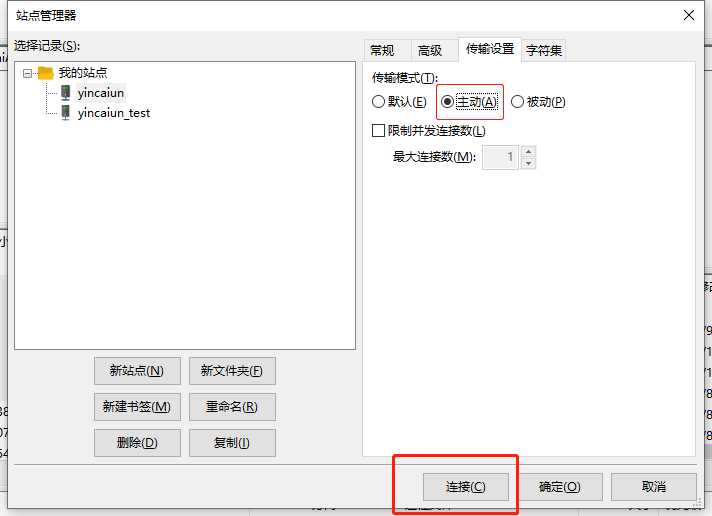
3、连接至主机目录。界面分为以下部份:
- 上部:工具栏和消息日志 。
- 左边:本地区域,即本地硬盘。
- 右边:远程区域即远端服务器。
- 下部:传输队列,从此区域可以看出队列窗口,可以查看文件传输进度。
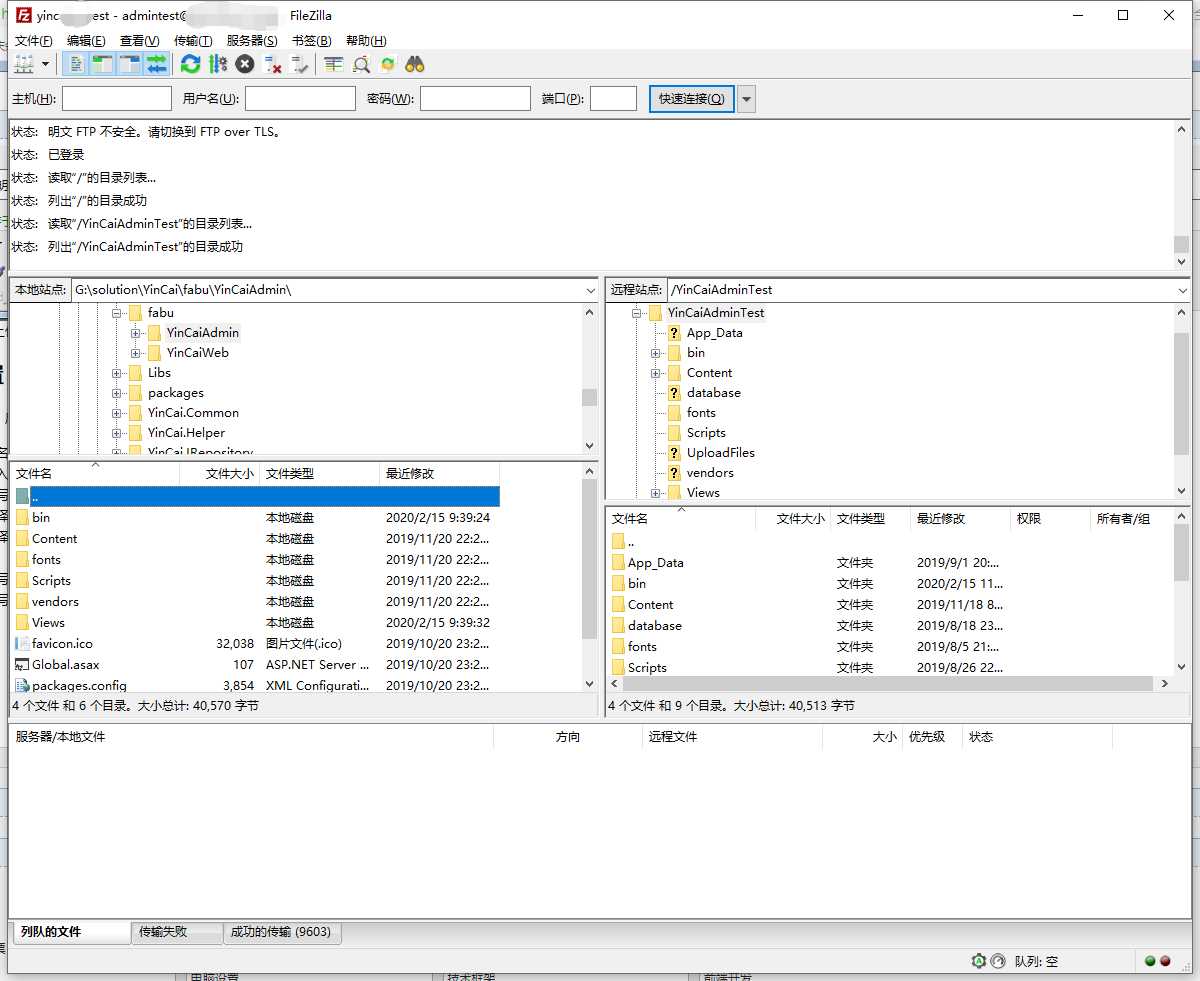
碰到的错误
1、425 Can‘t open data connection for transfer of "/"
将传输设置的默认改为主动
2、服务器发回了不可路由的地址。使用服务器地址代替。
打开server端,编辑-设置-被动模式设置,修改为当前自己的服务器公网地址
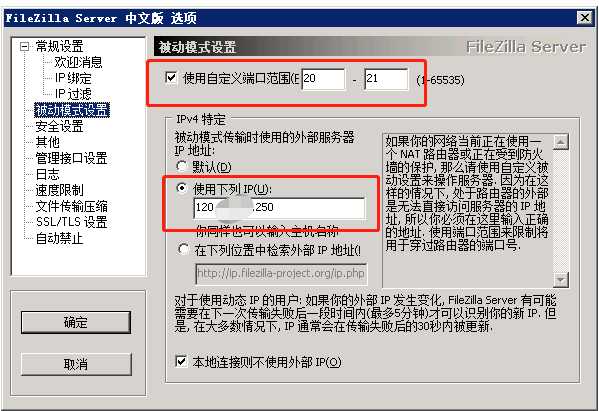
3.、550 permission denied
检查server端,保证文件的读写权限
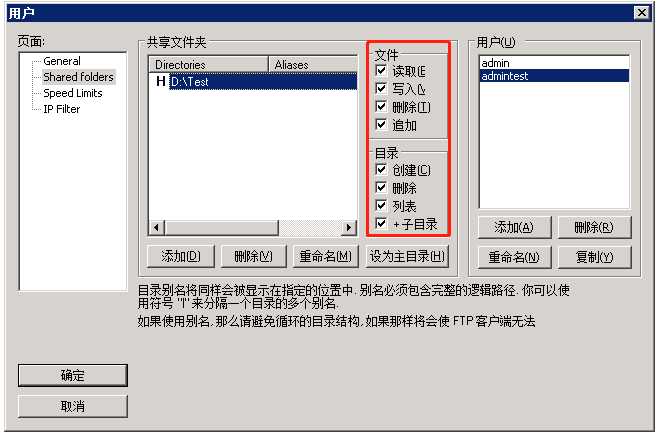
以上是关于FileZilla相关配置说明的主要内容,如果未能解决你的问题,请参考以下文章