一、设置Ubuntu 16.04 允许进行远程控制
首先,我们先设置Ubuntu的远程控制,将其设置为允许被远程连接,进入系统-》首选项-》桌面共享,或者直接搜索桌面共享,如图所示

将【允许其他人查看您的桌面】这一项勾上,然后在安全那项,勾选【要求远程用户输入此密码】,并设置远程密码。并且我们取消勾选【必须为对本机器的每次访问进行确定】(这样做,是为了被远程的时候不需要再确认,否则每次远程都要人为确认才能被远程,会很繁琐)如图所示:
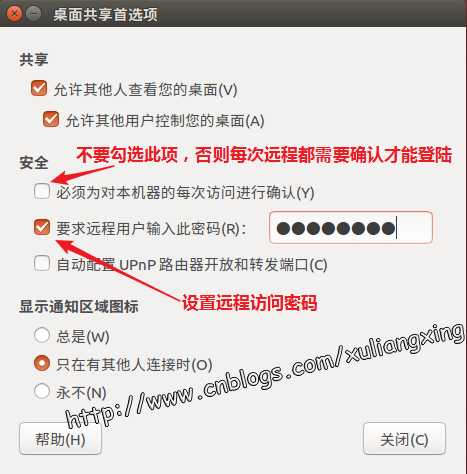
二、安装vncserver
其次,打开终端,我们需要安装vncserver的基础服务,输入以下命令:
sudo apt-get install xrdp vnc4server xbase-clients
如图所示:
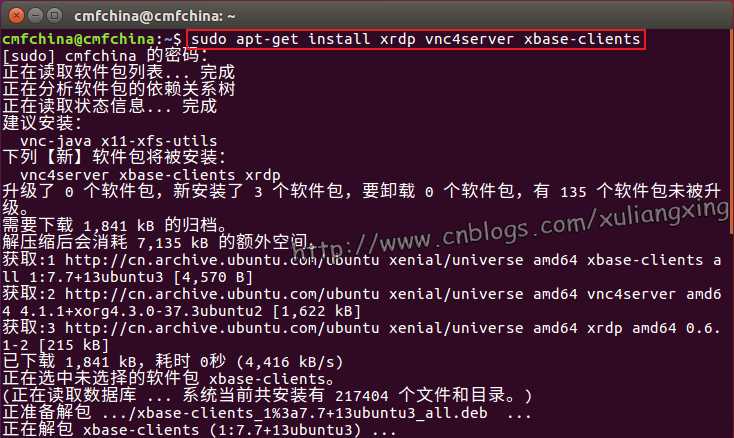
三、安装dconf-editor(取消权限限制)
再次,我们需要取消掉请求加密的功能,否则缺少这一步是无法远程上的,这个时候我们需要安装dconf-editor工具进行配置,输入以下命令:
sudo apt-get install dconf-editor
如图所示:

安装完成之后,我们需要打开dconf-editor工具,在桌面搜索dconf-editor打开,如图所示:

打开之后,依次展开org->gnome->desktop->remote-access,然后取消 “requlre-encryption”的勾选即可。如图所示:
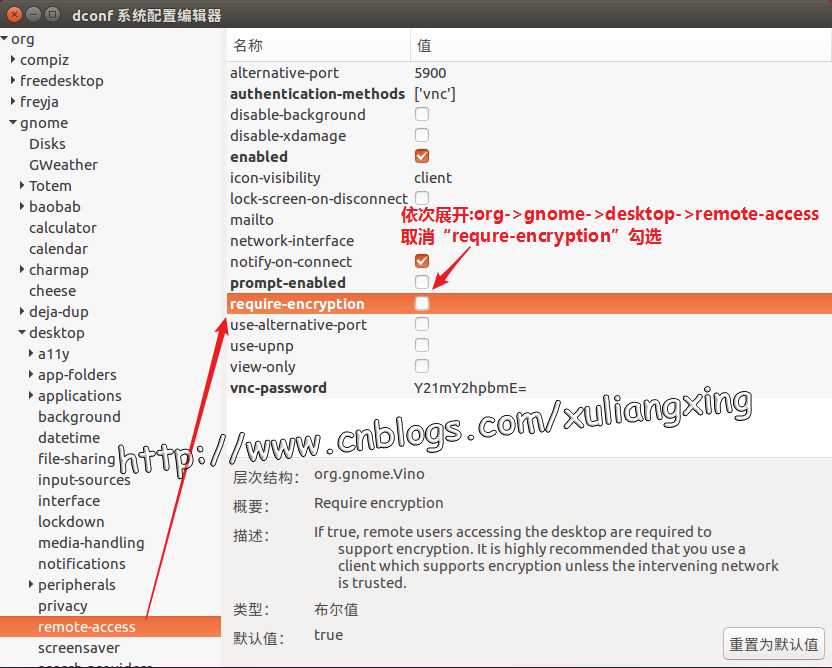
至此,前期准备工作已经完成,后面直接通过VNC工具或者Windows自带的mstsc(远程桌面控制)进行访问就行。
四、远程连接Ubuntu 16.04
获取当前的IP地址,命令ifconfig即可得到,笔者的当前的Ubuntu的IP地址为:192.168.8.203,然后通过IP地址就可以远程访问了。
方法一、通过VNC Viewer客户端进行访问
大家可以到VNC官网(https://www.realvnc.com/en/connect/download/viewer/)下载最新的版本,根据自己实际情况,选择相对应的版本,如图所示:
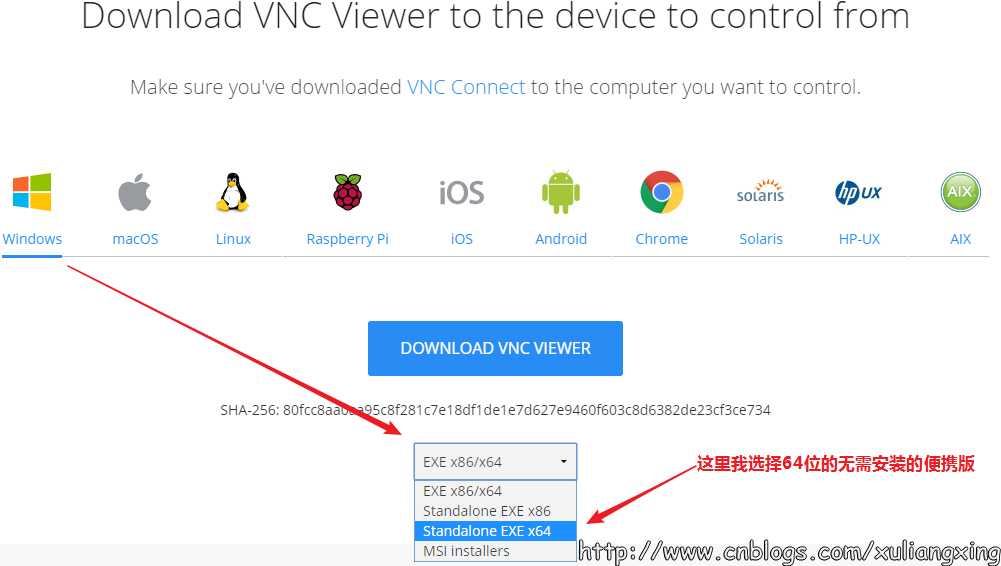
输入我们需要远程控制的PC主机的IP,如图所示:

成功连接上了,如图所示:

方法二、通过Windows自带远程桌面控制(mstsc)进行访问(个人推荐)
个人比较推荐使用该方法,直接使用Windows自带的远程桌面控制工具进行远程访问,这样就可以不用VNC Viewer。直接打开自带远程桌面控制,输入目标PC的IP地址,如图所示:
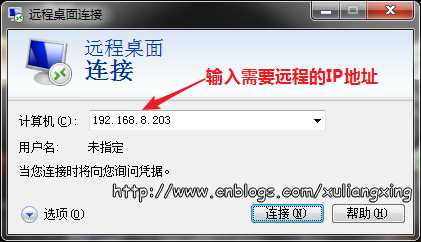
通过自带远程桌面控制工具,选择模式【vnc-any】,然后输入IP地址和密码进行登录(其中端口号默认为5900,保持不变就行)如图所示:
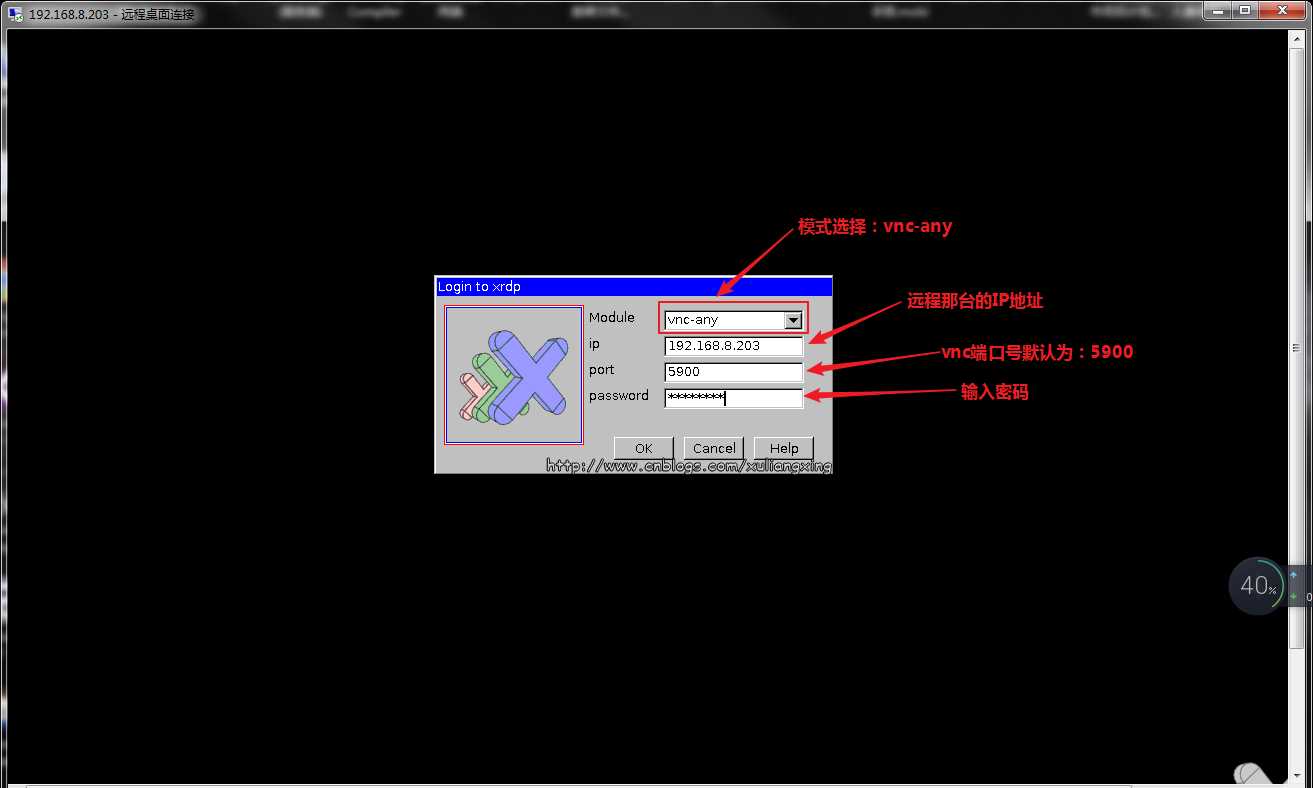
成功连接了,如图所示:

-----------------------------------下面是Ubuntu最新版本18.04的连接,方法是一模一样的-----------------------------------
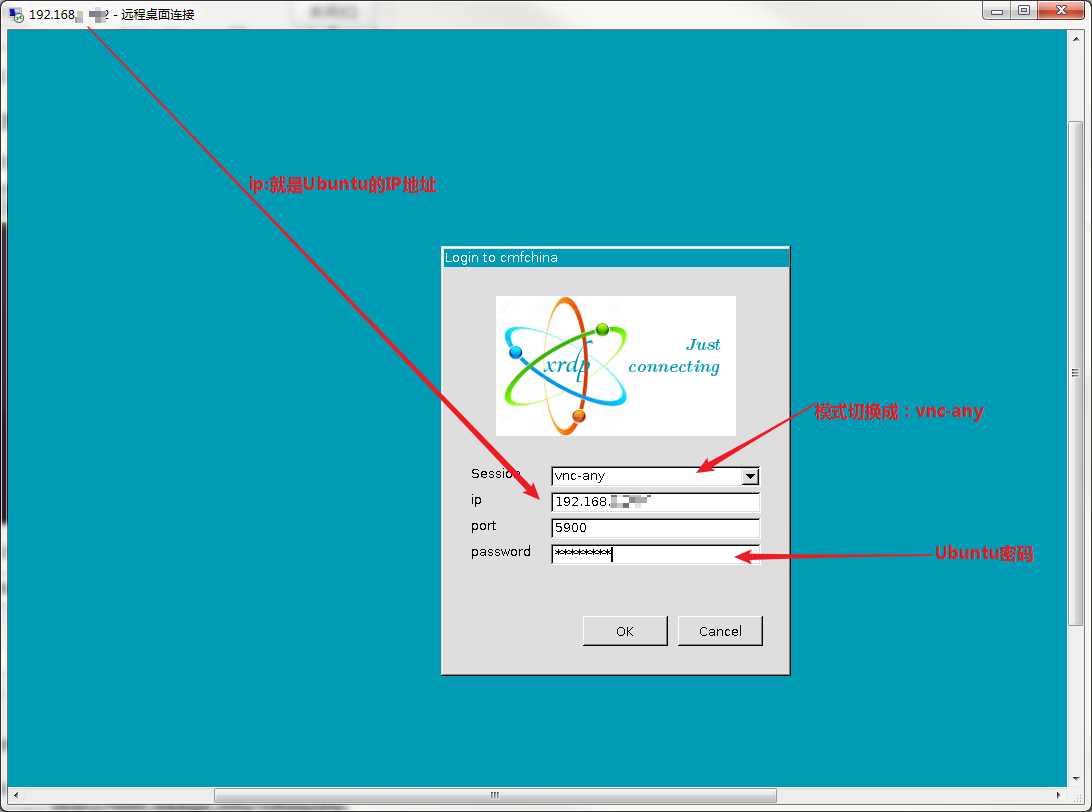
最终远程界面

PS:如有疑问,请留言,未经允许不得私自转载,转载请注明出处:http://www.cnblogs.com/xuliangxing/p/7642650.html