windows本地安装以及使用Jenkins
Posted mujinxiaoxi
tags:
篇首语:本文由小常识网(cha138.com)小编为大家整理,主要介绍了windows本地安装以及使用Jenkins相关的知识,希望对你有一定的参考价值。
首先保证本地已安装JDK,Jenkins是需要Java开发的,需要JDK运行环境,此处不提供,网上一大把。
一、Jenkin安装:
- 下载Jekins,到官网下载,https://jenkins.io/zh/download/ ,中文版本,下载即可
- 下载成功后,点击 jenkins.msi,按照向导安装完成,不细说

- 开启服务。windows运行处搜索"服务",找到Jenkins,启动服务
二:使用前一些配置
- 默认是8080端口
- 在浏览器中访问输入 http://localhost:8080/ 访问jenkins 或者在安装包中找到jenkins.exe亦可以
- 若是访问成功,恭喜你可以使用了
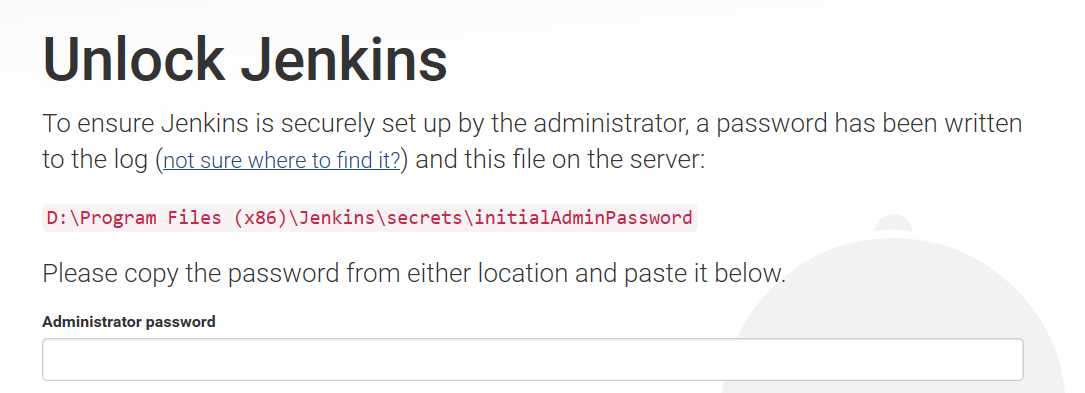
-
但是若是不幸如果访问失败,不慌
解决办法:重新进入到服务中手动启动jenkins服务,再次尝试
若还是失败:可能是8080端口被占用了(为啥被占用呢,你电脑某个软件已用8080端口)
解决办法: 修改端口 D:Program Files (x86)Jenkinsjenkins.xml 查找8080,找到--httpPort=8080,将8080改成其他端口
重新启动服务,再次访问,基本没有问题了(若还是失败,重启电脑了)
- 按照提示输入密码,进入到这个页面,建议选择插件
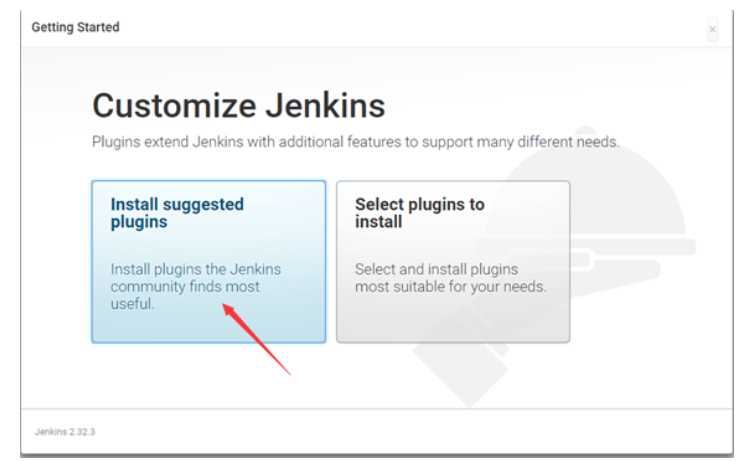
- 选择插件安装,这里会很慢,等个30分钟差不多,不急让它慢慢安装....
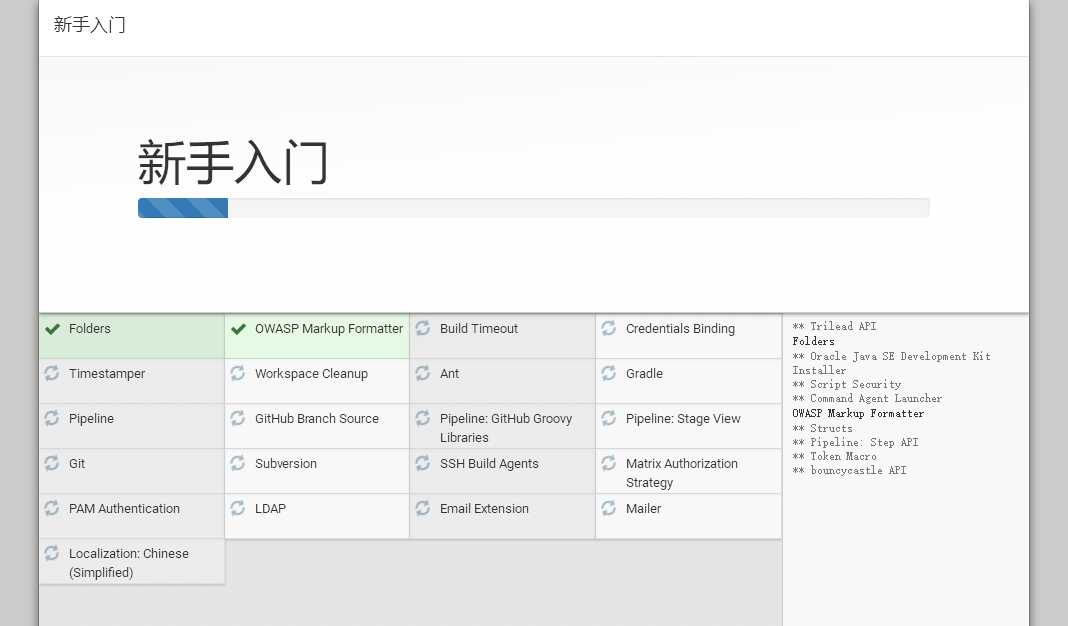
- 创建自己的账户密码
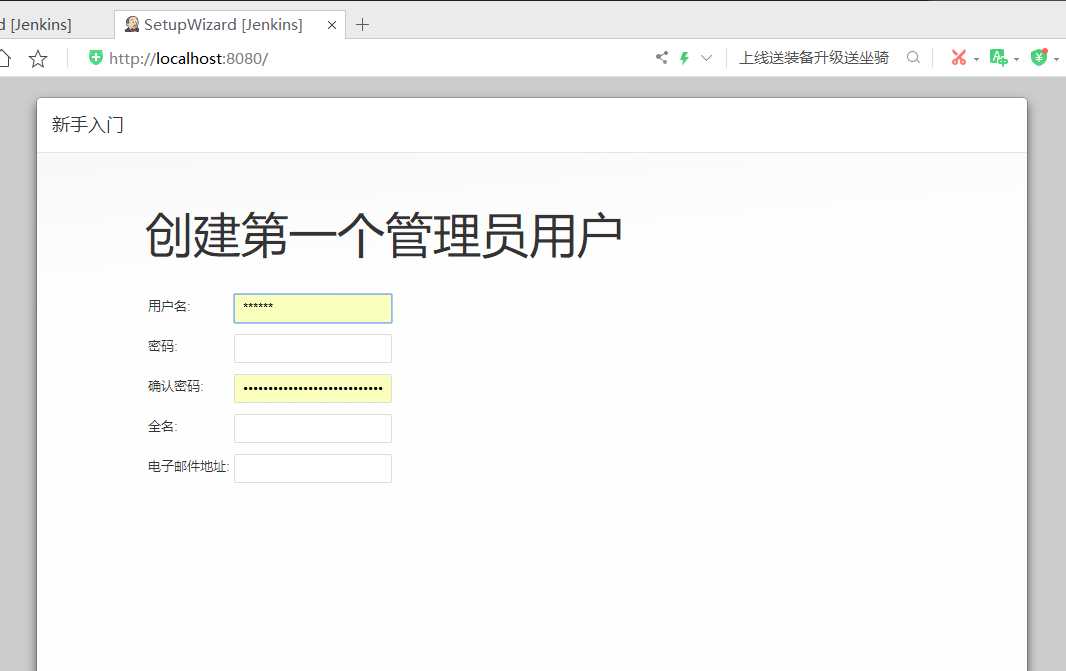
- 配置URL
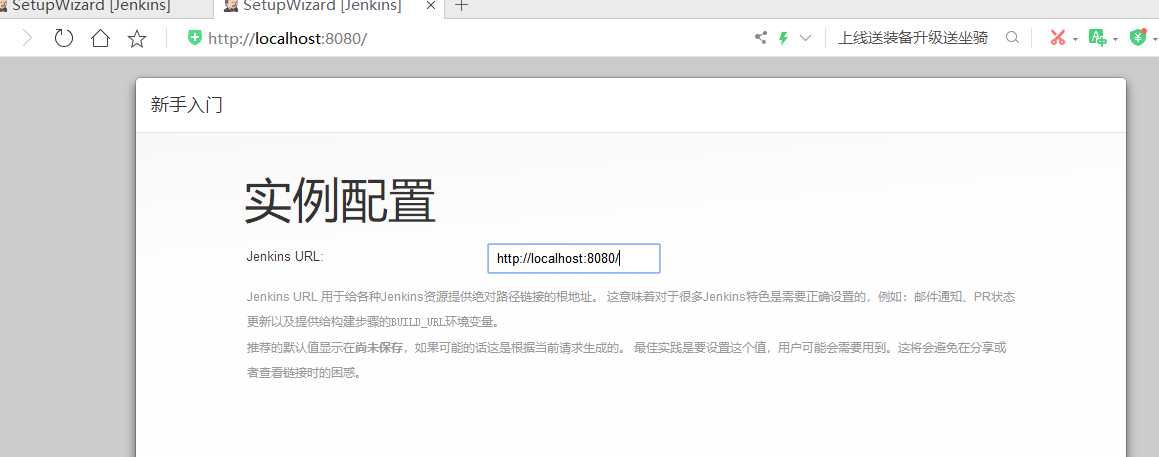
如下界面,可以开始使用了
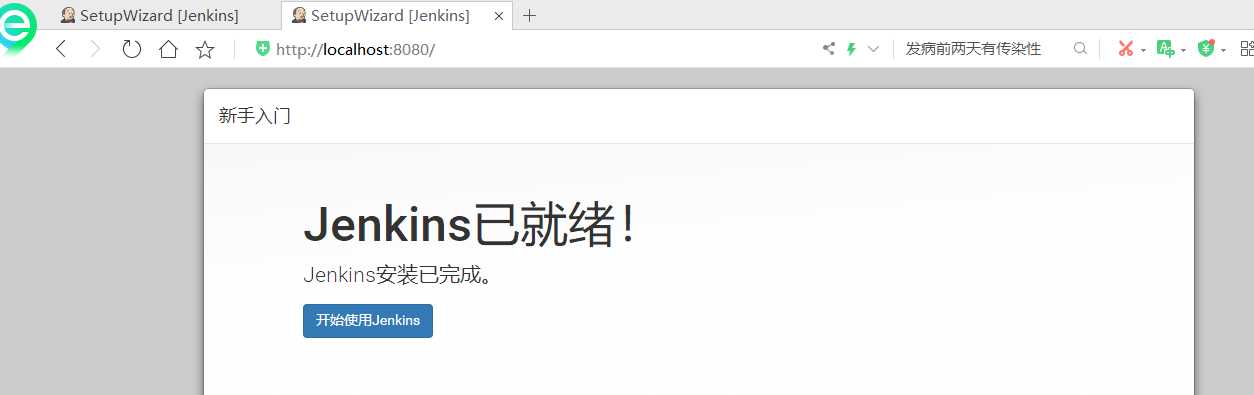
三、建项目完成基本构建
- 新建任务-选择自由风格即可,完成任务创建
- 对任务创建进行设置【关注几个重要的点】
General:
关于项目的说明
选择项目来源:
特别注意,慎重选择GitHub,千万不要把公司的任何信息上传,一个字母也不行,安全红线,切记
源码管理:
无 本地继续集成
git
SubVersion : 配置方式和平时用SVN一致
构建触发器:
定时构建
构建(就是执行程序脚,比如:python接口自动化,run_test.py)
执行Windows批处理命令(相当于Windows终端cmd执行py文件一样的使用方法)
cd 需要运行的项目目录下(或者将项目拷贝到Jekens的workspaces目录)
python run_test.py
- 完成基本配置好,后选择立即构建
以上是关于windows本地安装以及使用Jenkins的主要内容,如果未能解决你的问题,请参考以下文章