github学习之旅—— Git GUI(图形界面工具)
Posted xulinjun
tags:
篇首语:本文由小常识网(cha138.com)小编为大家整理,主要介绍了github学习之旅—— Git GUI(图形界面工具)相关的知识,希望对你有一定的参考价值。
一、打开Git GUI
点击开始菜单,然后找到已安装好的Git,打开目录,点击Git GUI即可打开。
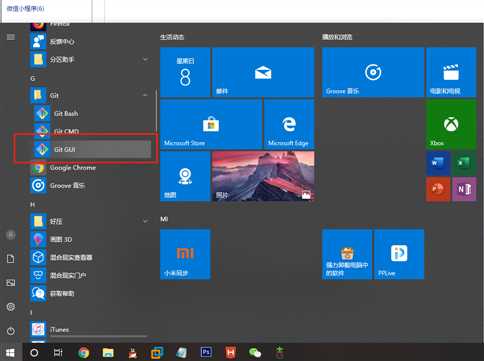
或者在桌面右击一下鼠标,点击Git GUI也可打开:
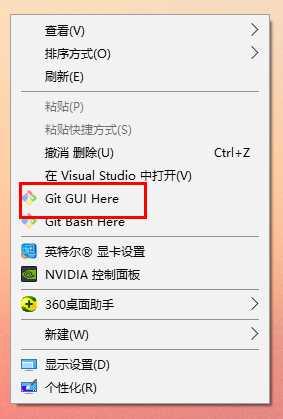
可以看到如下界面,有三个主要的选项,创建一个新仓库、克隆一个已存在的仓库、打开一个已存在的仓库,如下所示:
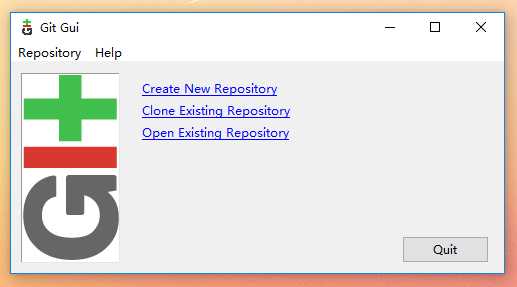
二、打开一个仓库
我本地有一个git-learn文件夹,该文件夹下有一个demo仓库,如下所示:
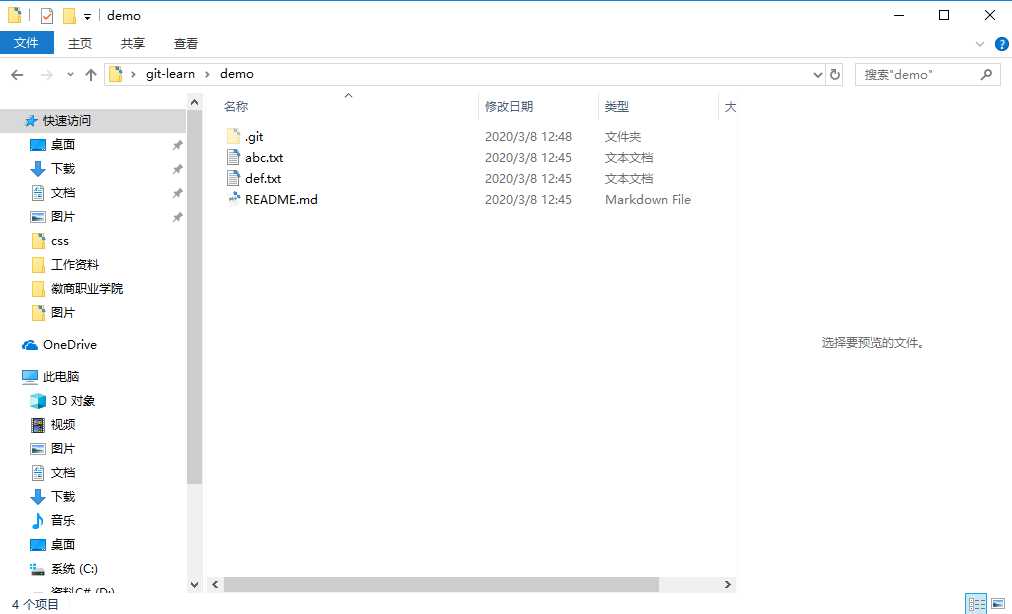
点击Git GUI中的打开已存在仓库选项,然后输入仓库的路径,即可打开:
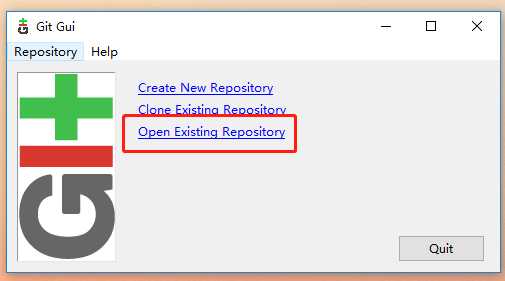
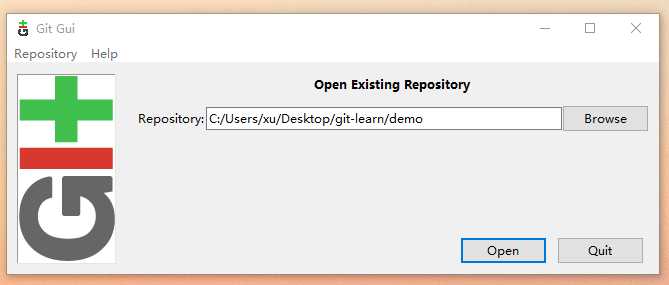
这样就重新打开了,主界面有三个区域,Unstaged Changess 是工作区,Staged Changes(Will Commit)是暂存区。
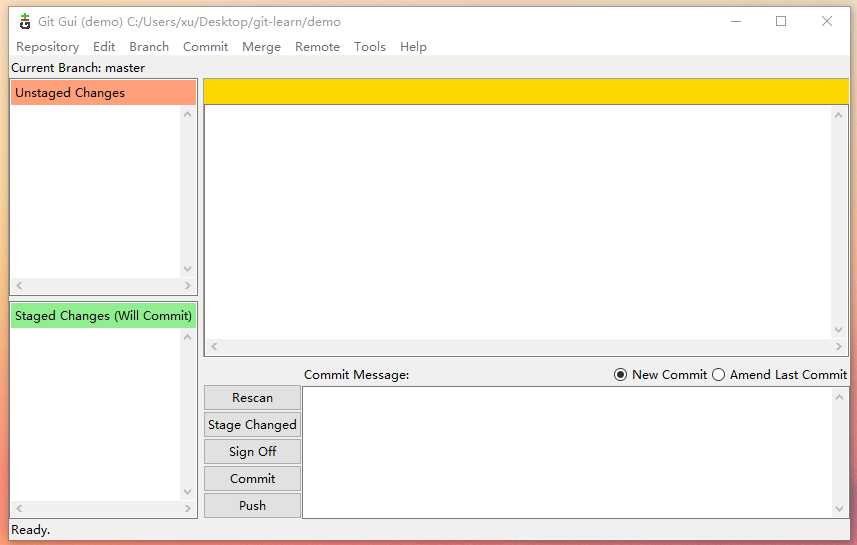
三、在该仓库做一些变更,并查看变更
新建一个hello.txt文本文件,并写入一些内容:
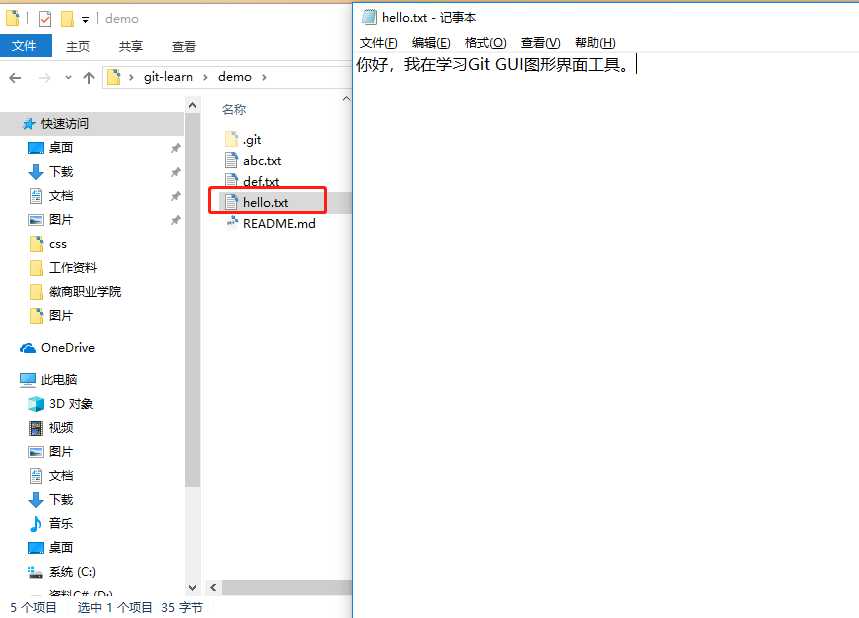
点击Rescan按钮,即可查看最新仓库状态,如下,所示,我们在Git GUI工具中,查看到了未跟踪的文件 hello.txt
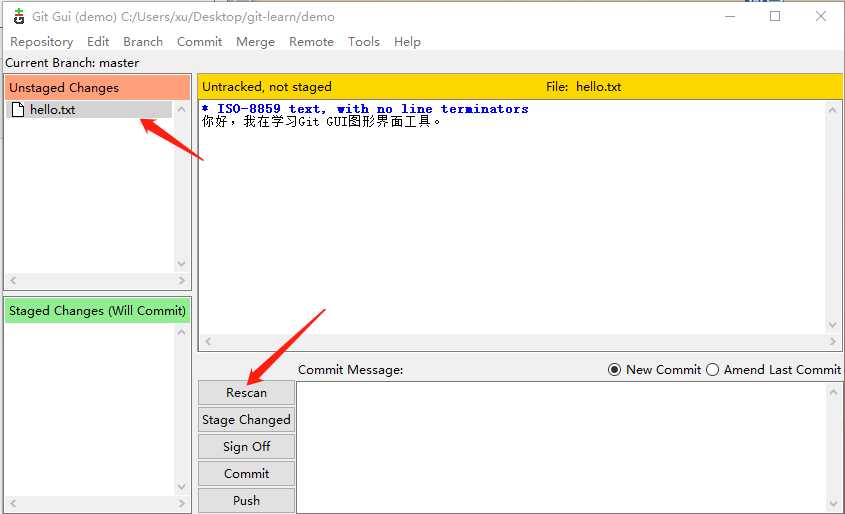
四、把工作区的变更放到暂存区
点击Stage Changed 按钮,然后在提示中点是,即可把文件放进暂存区。
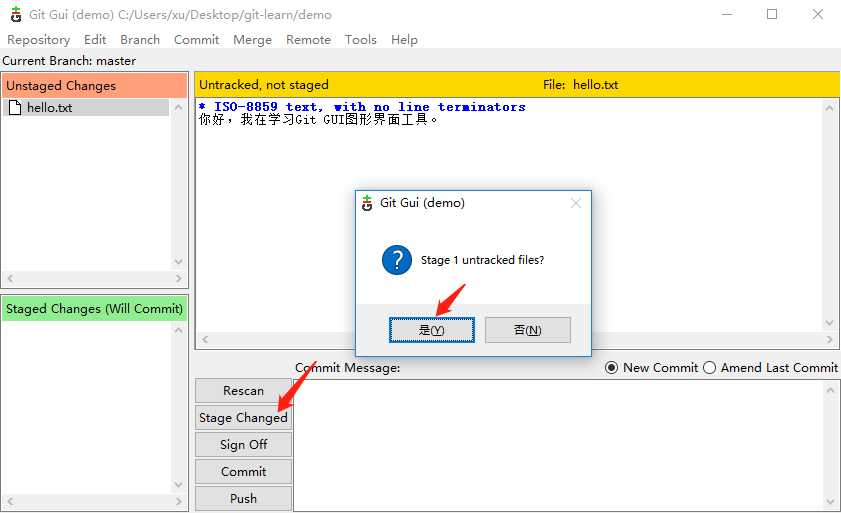
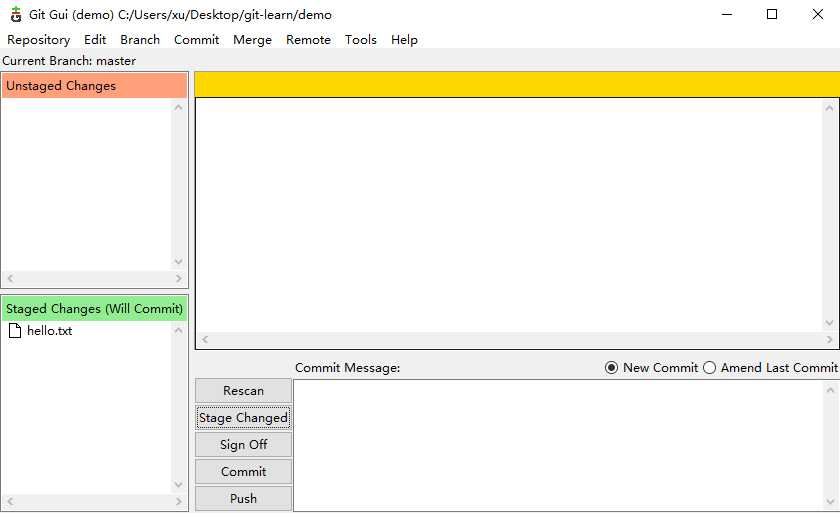
五、把暂存区的内容提交到版本库
在Commit Message框里写入提交备注信息,然后点击Commit按钮,即可完成一次提交。
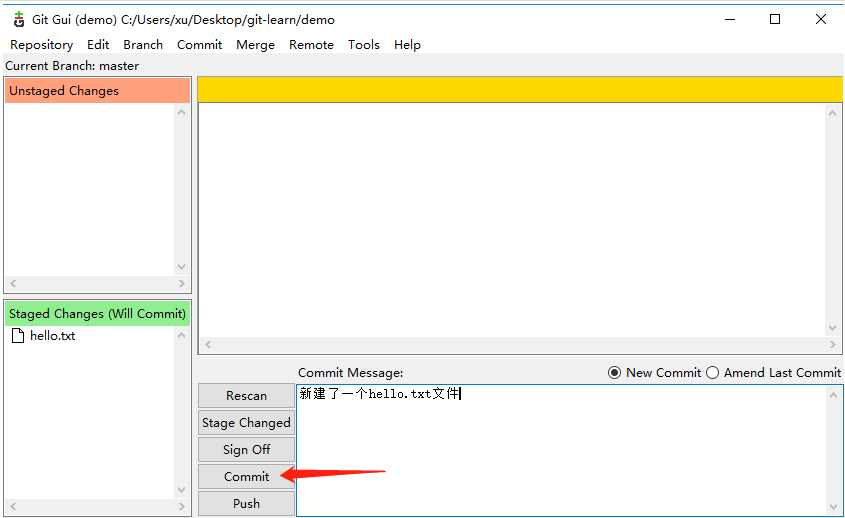
六、查看版本库中的所有版本
点击Repository → Visualize All Branch History即可查看。
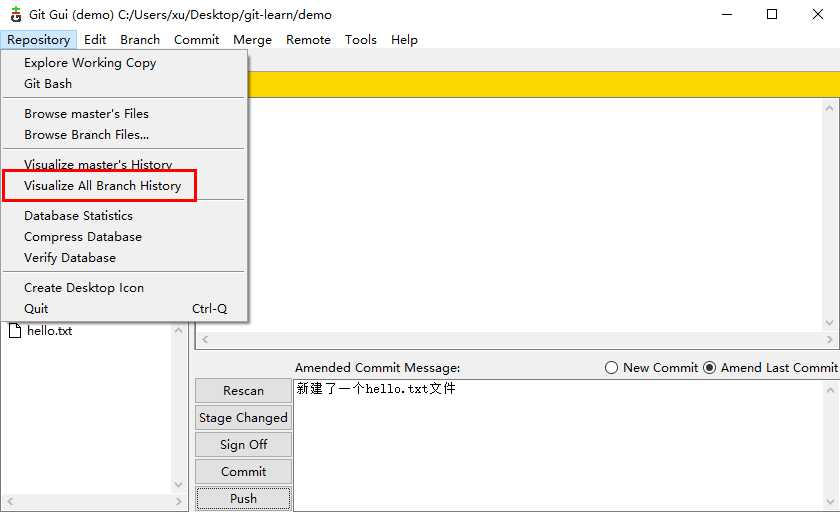
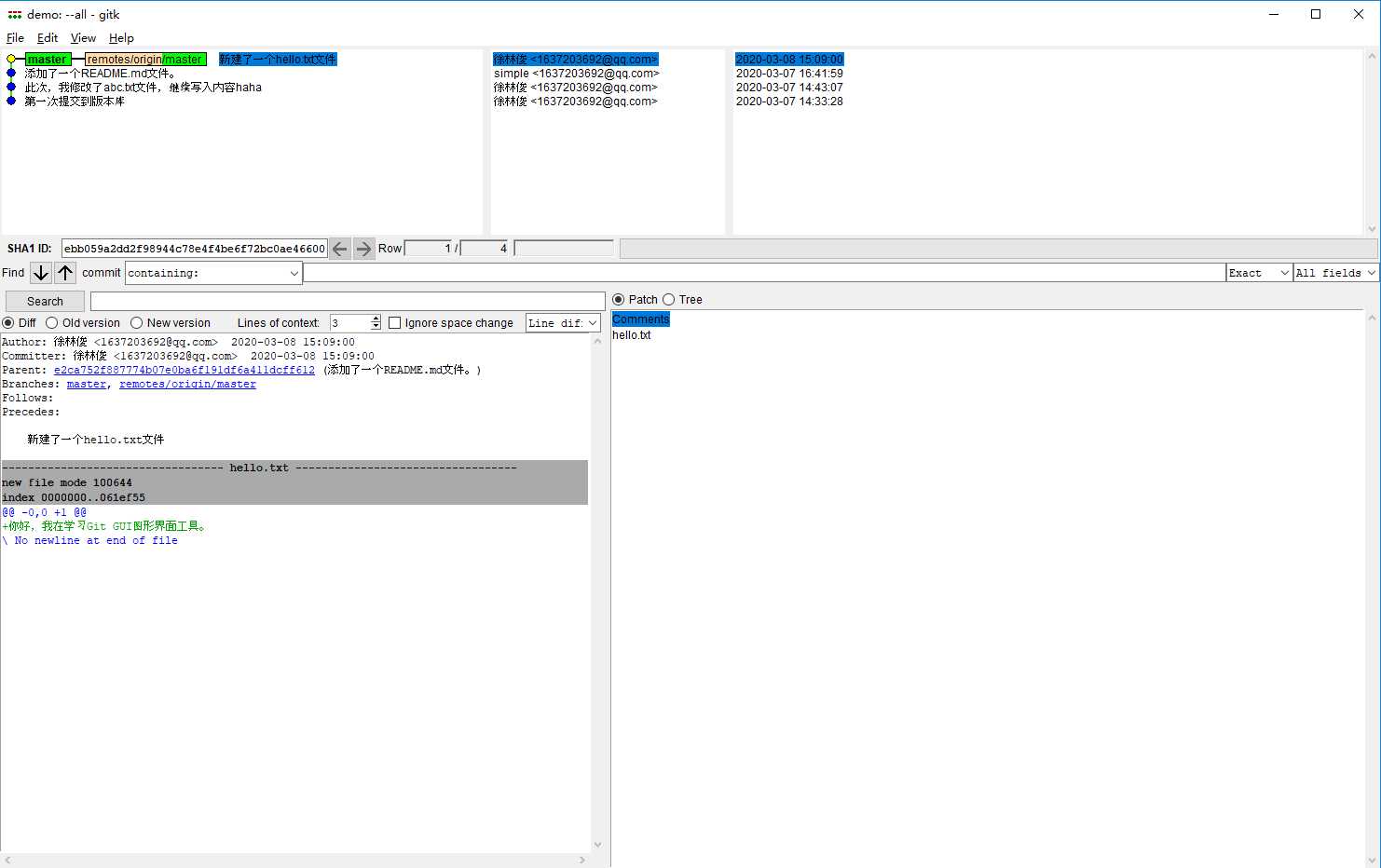
七、把本地版本记录提交到远程仓库
点击push按钮,然后再次点击push,即可推送,在推送过程中可能会提示输入用户名和密码,输入一下即可。
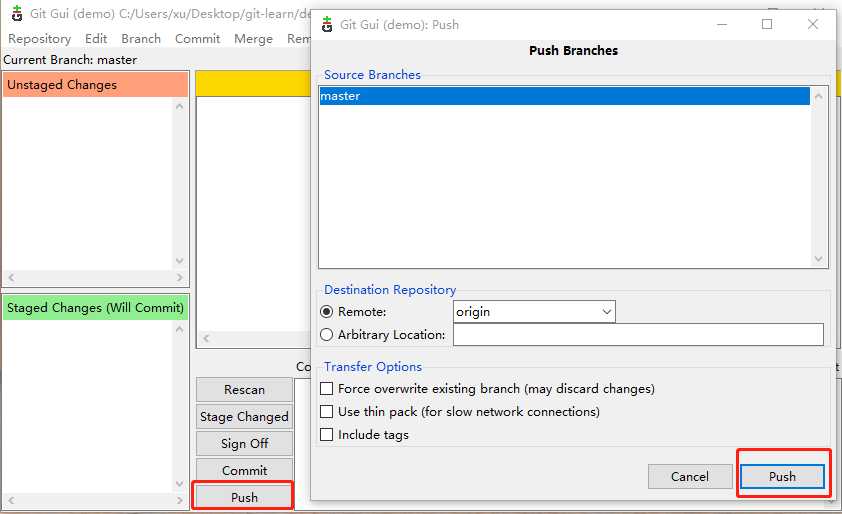
过一会儿, 出现如下界面,说明推送成功。
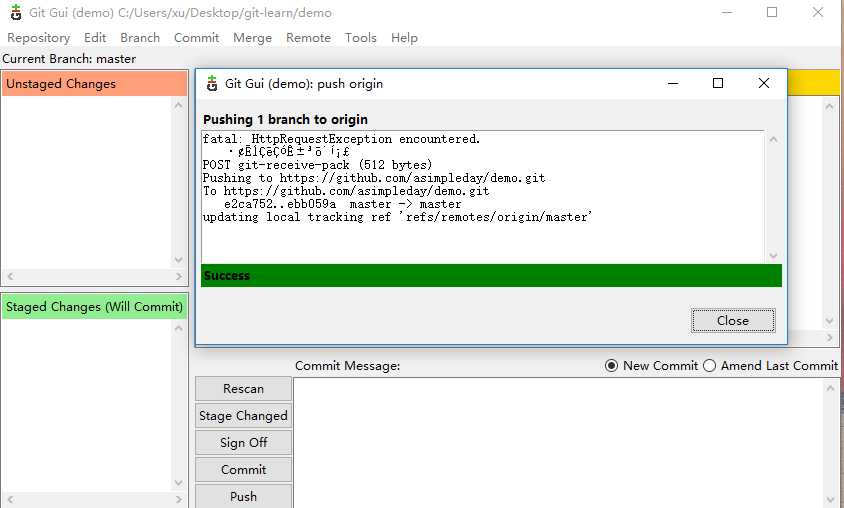
再次,查看github网站该仓库主页,发现提交已经更新。
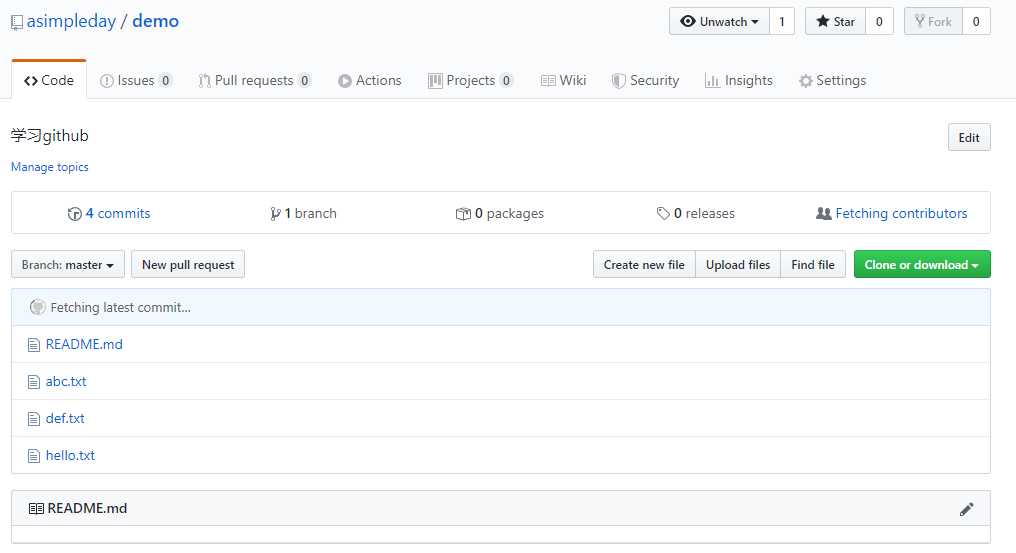
以上是关于github学习之旅—— Git GUI(图形界面工具)的主要内容,如果未能解决你的问题,请参考以下文章
Git应用详解第五讲:远程仓库Github与Git图形化界面