使用Typora编写博客并发布
Posted heroge
tags:
篇首语:本文由小常识网(cha138.com)小编为大家整理,主要介绍了使用Typora编写博客并发布相关的知识,希望对你有一定的参考价值。
使用了typora一段时间,发现给朋友传写好的md文件,之前截图的都发现会丢失了,仔细查看一下,原来那些截图都是自动保存到了自己的电脑
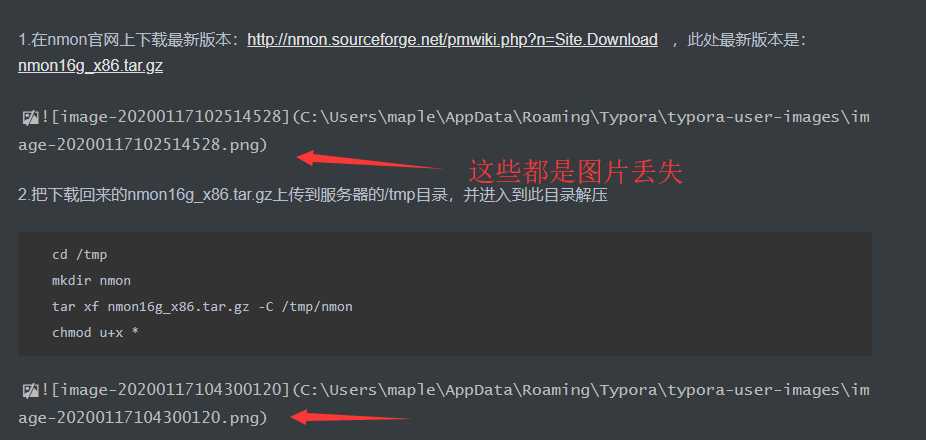
Typora是一款跨平台(Windows/Mac/Linux)的功能强大的MarkDown编辑器
Typora下载连接:https://www.typora.io/现在就是可解决这个图片丢失的问题,可以把图片保存至网络上(cnblog博客),但是,如对方无法上网,一样会存在图片丢失的情况,除非生成PDF文件
1.先对Typora软件进行设置
【文件】---->【偏好设置】
(1)图片插入设置
不论我们是在网页中复制图片,或者插入本地图片,或者通过QQ软件或第三方截图软件截图,插入到Typora的时候,都会直接保存到本地计算机,我们可以通过设置,插入到我们的博客中时,可能通过下面的设置,将目标图片复制到与我们博客同级的assets目录中
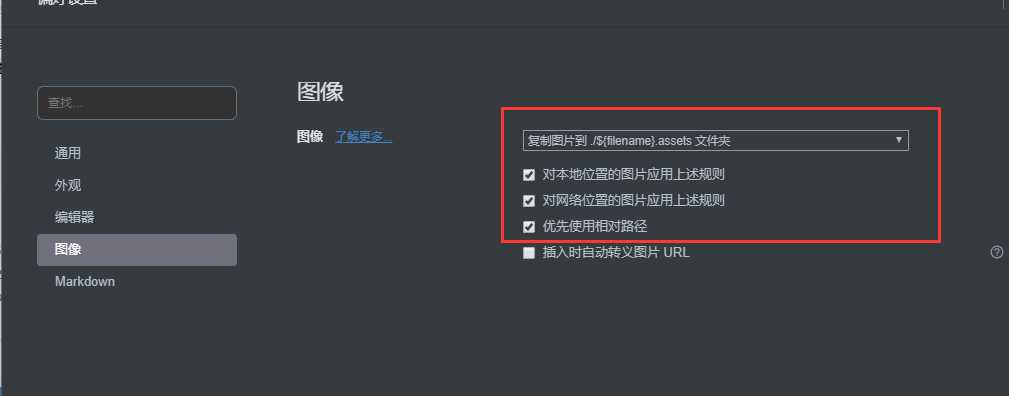
(2)默认复制行为
勾选 当复制纯文件时复制MarkDown源码,可以让我们在预览模式下能方便复制MarkDown源码
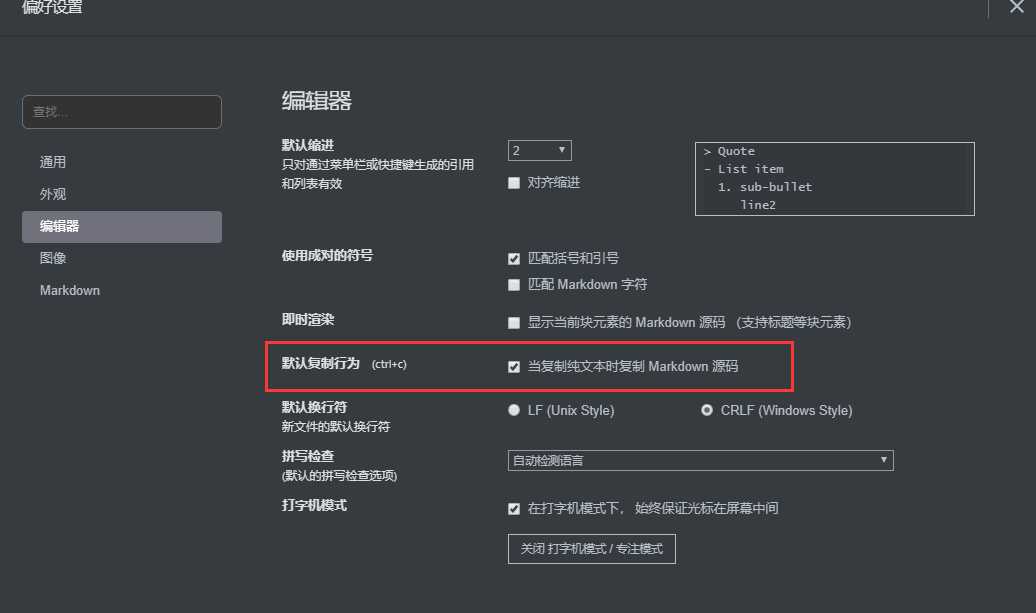
(3)自动保存
可以不需要我们常常按CTRL+S来保存
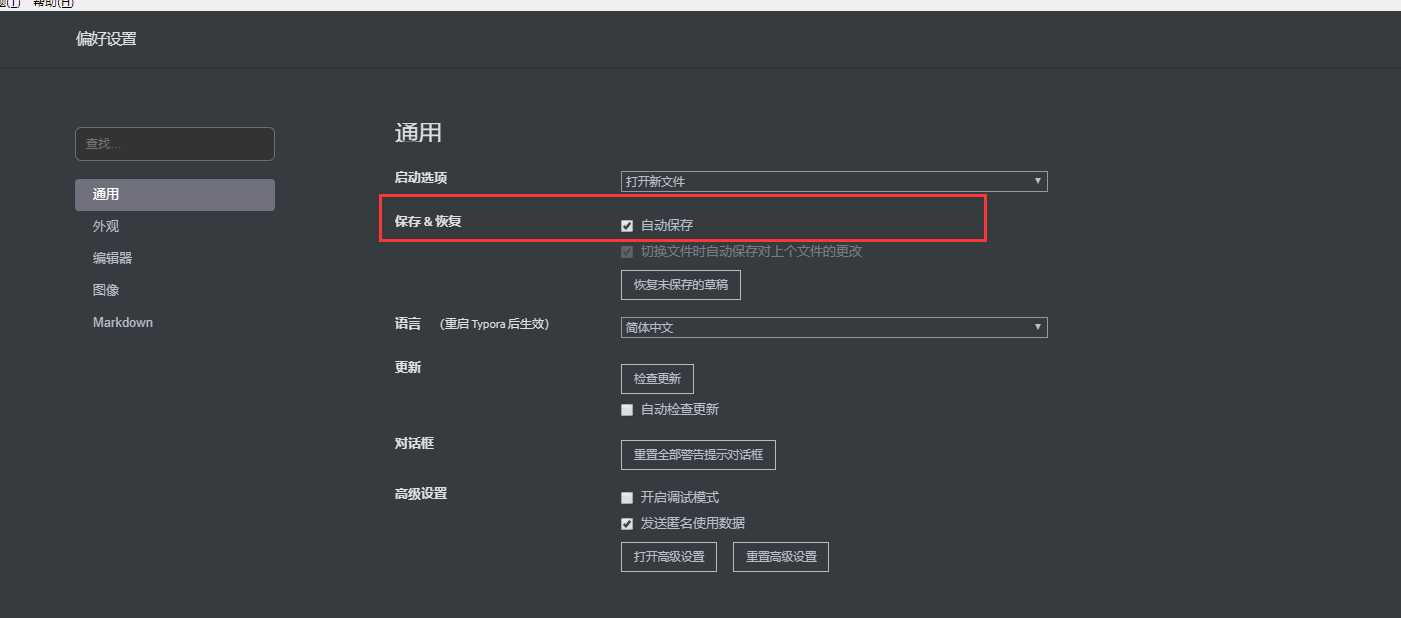
**2.同步到博客(编译Release包)
同步到博客园,这里需要使用一个.NET Core开发的工具,可以快捷的解析我们MarkDown中的图片文件并上传,然后替换为上传的图片URL,之后再通过此工具转换以后只需要复制粘贴到博客园即可
.NET Core Global Tool方式请访问https://github.com/stulzq/CnBlogPublishTool查看
(1)Release包下载回来,可以放到C盘根目录
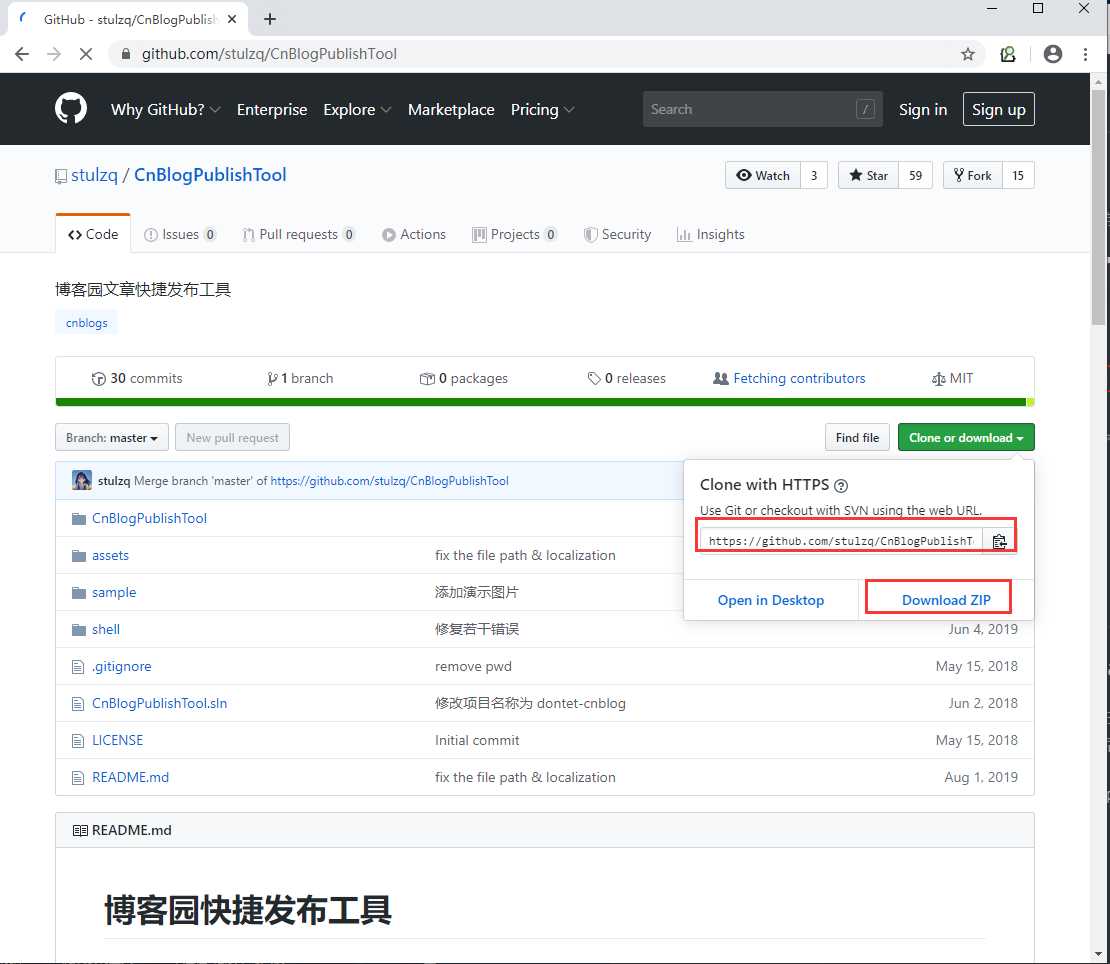
(2)下载编译工具并安装
安装.NET Core SDK: https://www.microsoft.com/net/learn/get-started/windows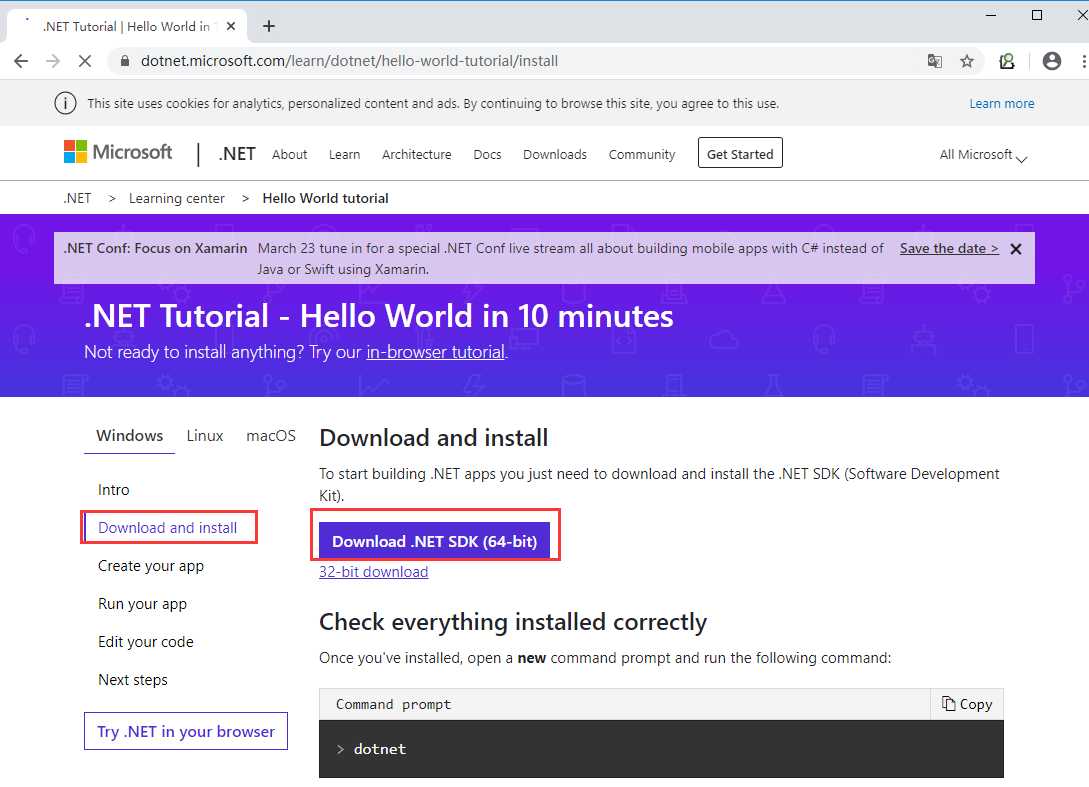
(3)打开cmd工具安装dotnet-cnblog
dotnet tool install -g dotnet-cnblog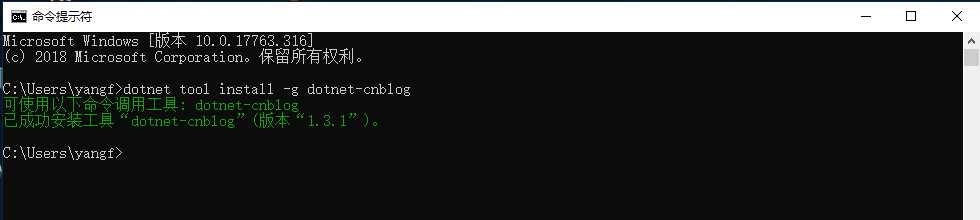
(4)进入shell目录,运行publish
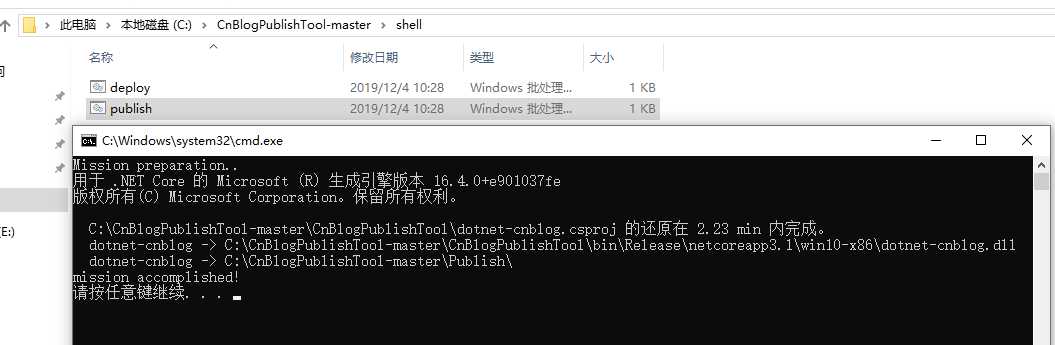
(5)进入到publish目录,右击"dotnet-cnblog.exe" 选择创建快捷方式
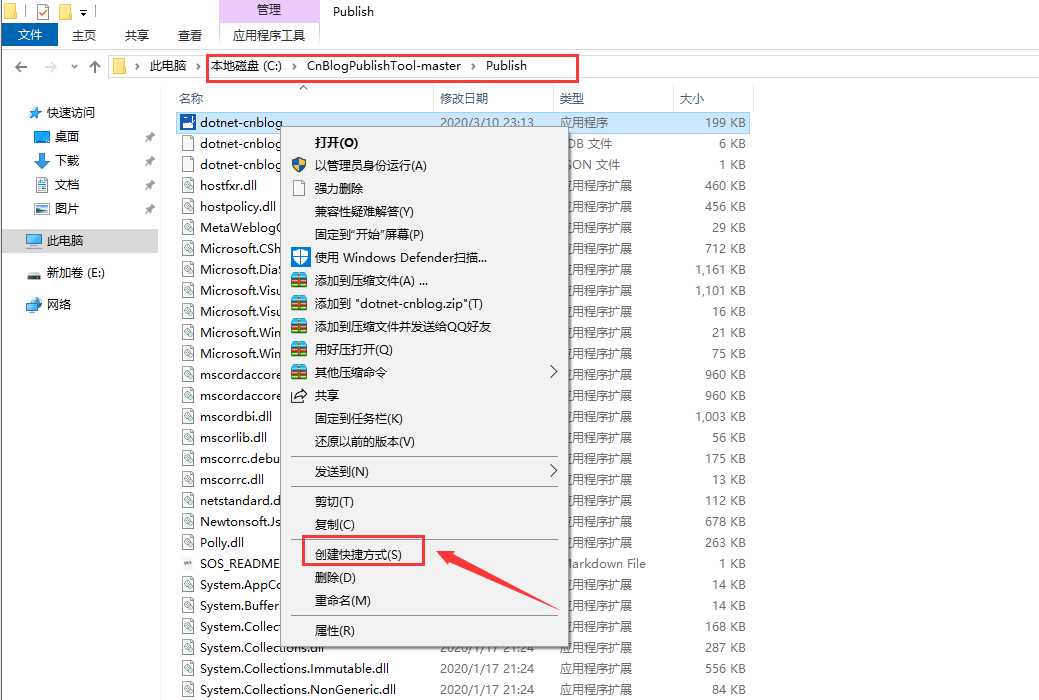
(6)把创建出来的dotnet-cnblog快捷方式剪切到发送到目录并改名(改名自己喜欢)
#此命令是根据不同的电脑的用户名进入到相对应用户的发送到目录
C:Users\\%username%AppDataRoamingMicrosoftWindowsSendTo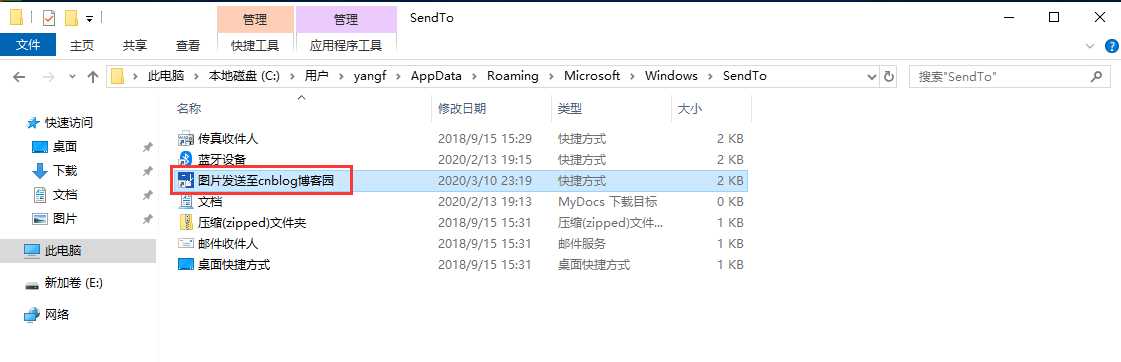
(7)找到一个typora保存好的文件,右击,选择“发送到”
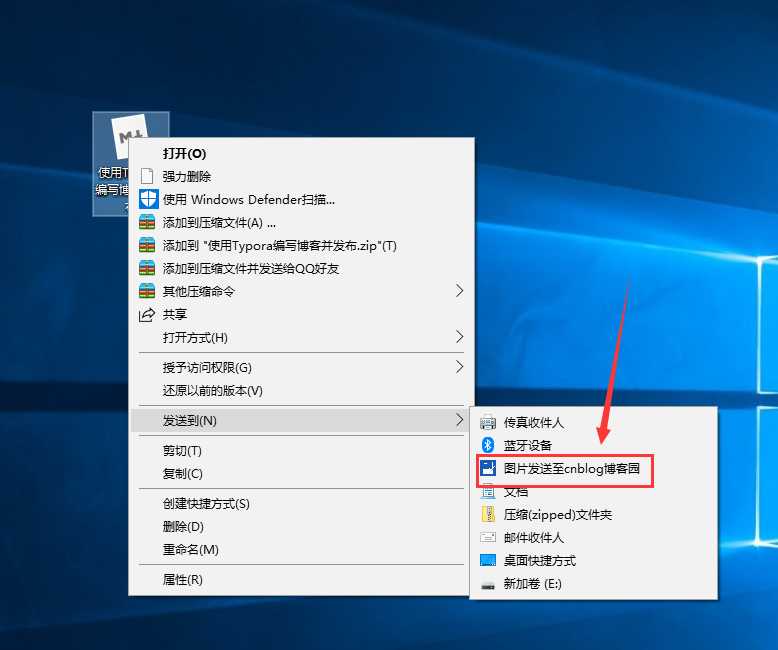
(8)如果是第一次使用,会提示叫你输入博客ID,用户名,密码,成功就会图片直接上传到博客上了(我已经登录过,就不会提示输入博客ID,用户名,密码),并生成一个新文件(命令方式为:原文件名+cnblog)
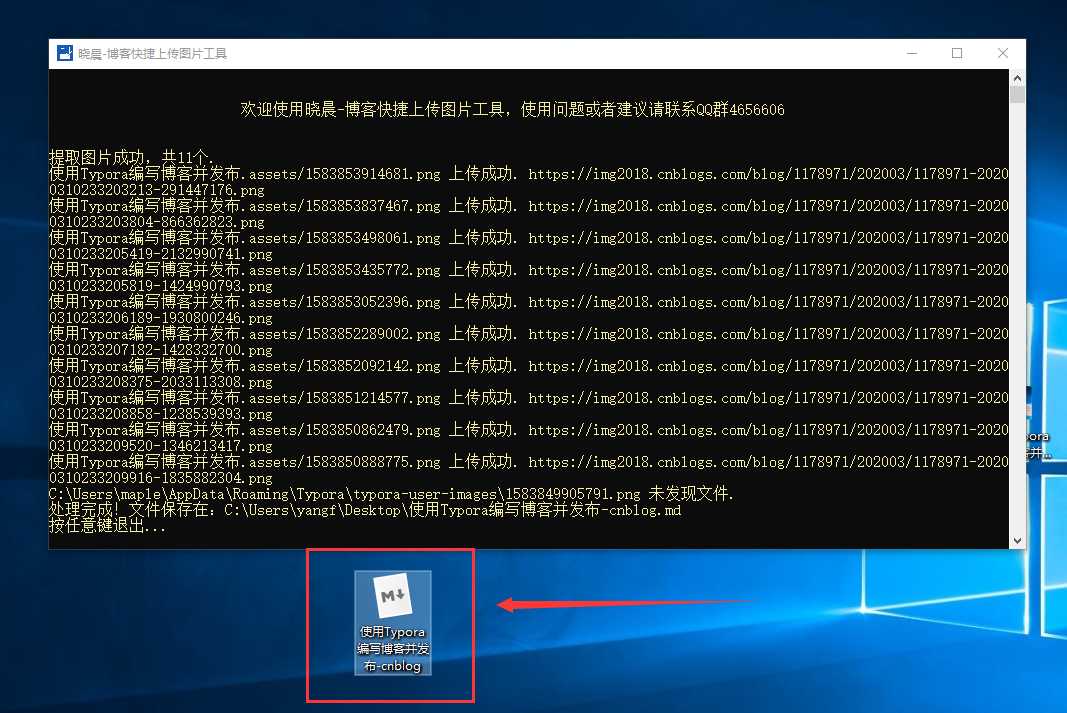
(9)双击打开原文件名+cnblog的文件,把里面所有内容复制,登录到cnblogs新建随笔,粘贴即可
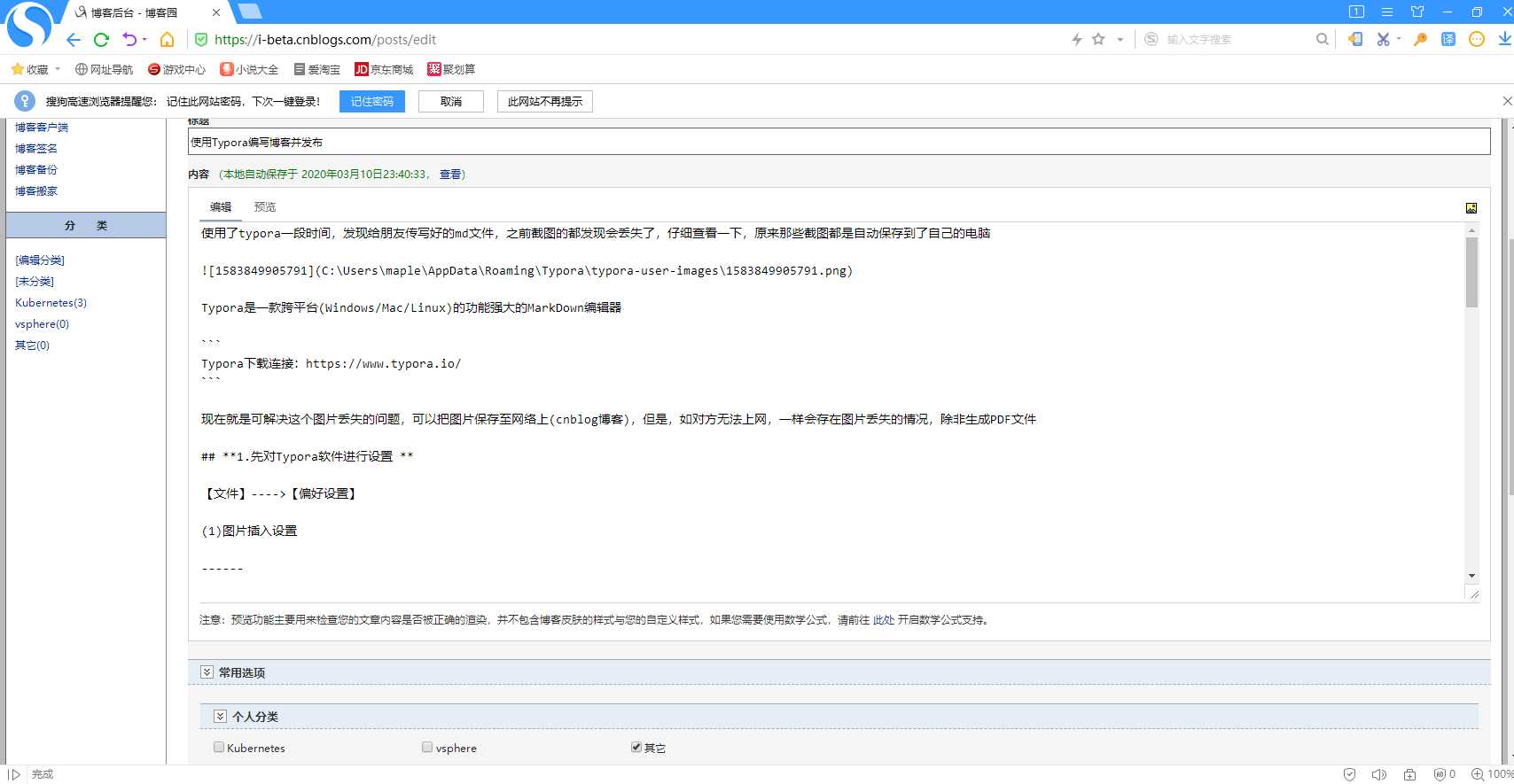
以上是关于使用Typora编写博客并发布的主要内容,如果未能解决你的问题,请参考以下文章