VMware虚拟机中安装KAIL
Posted answerthe
tags:
篇首语:本文由小常识网(cha138.com)小编为大家整理,主要介绍了VMware虚拟机中安装KAIL相关的知识,希望对你有一定的参考价值。
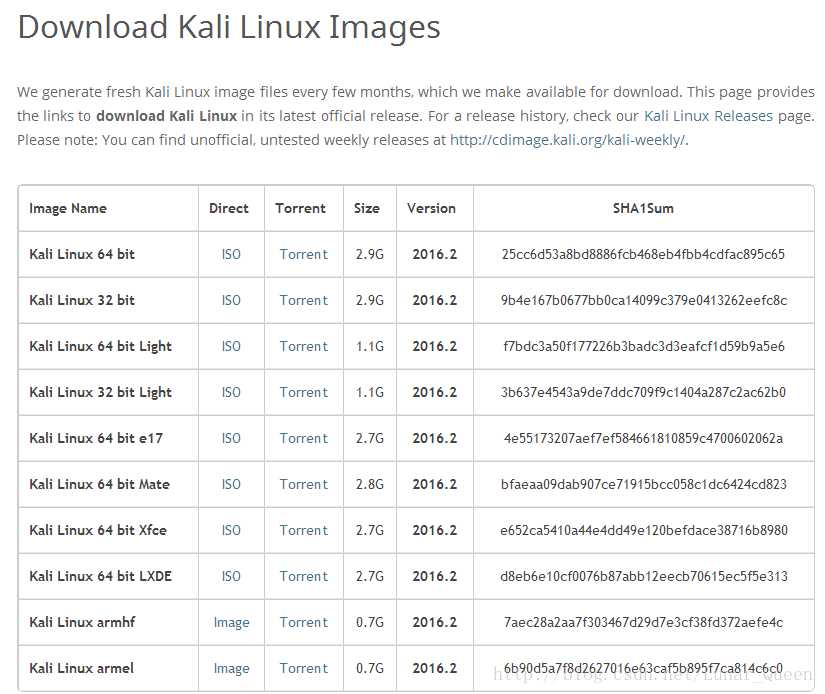
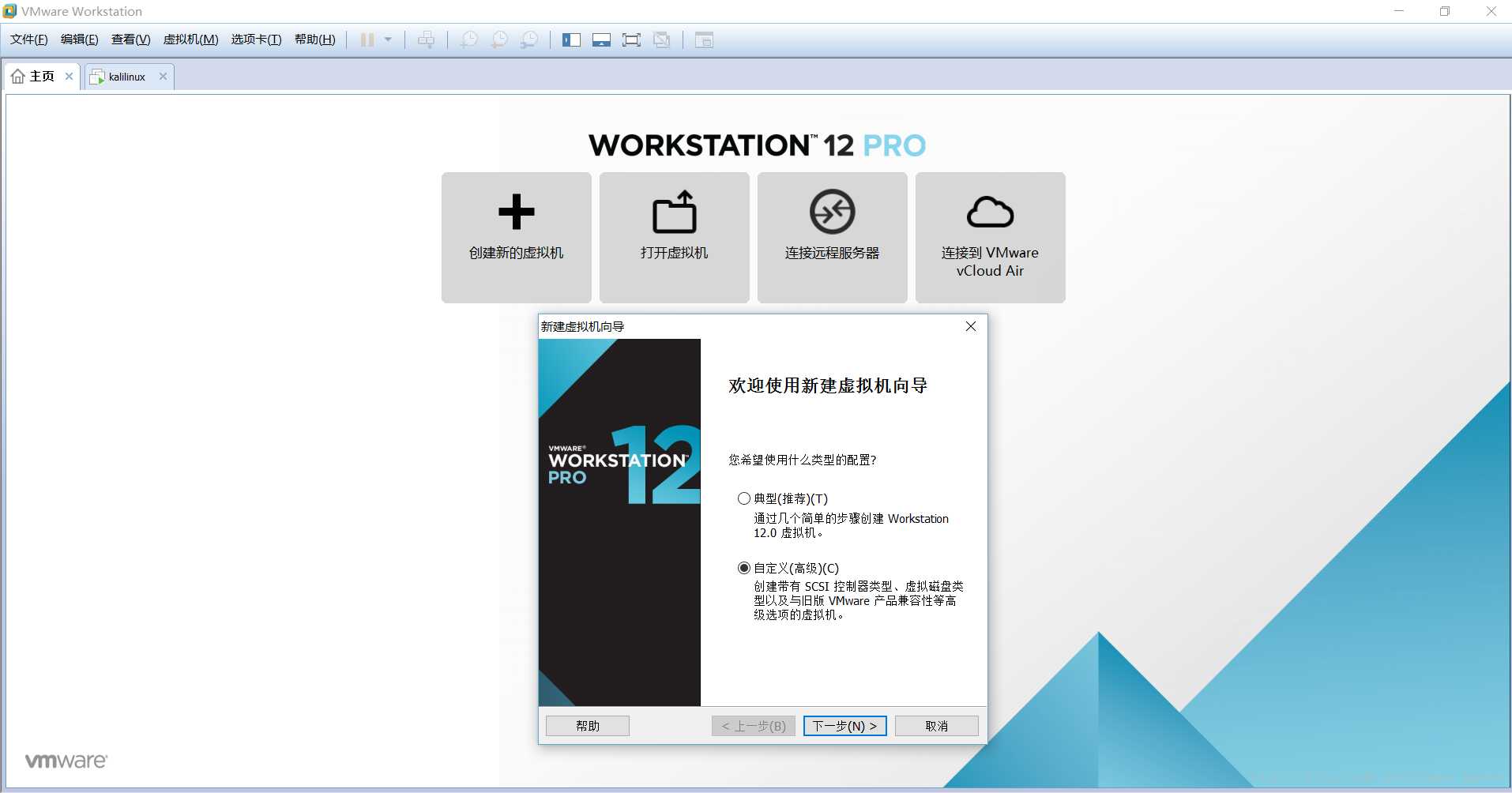
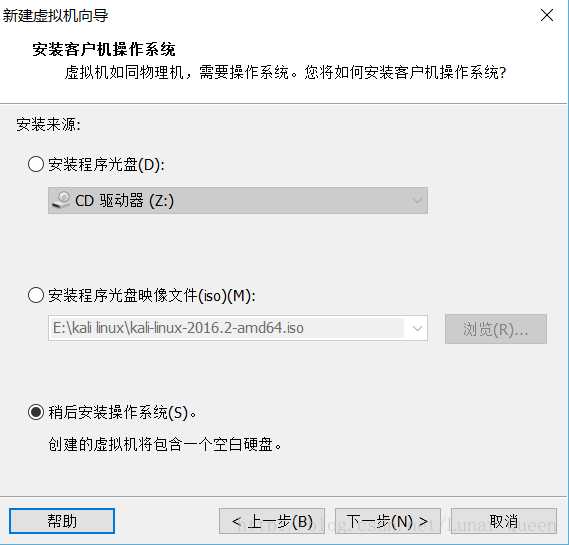
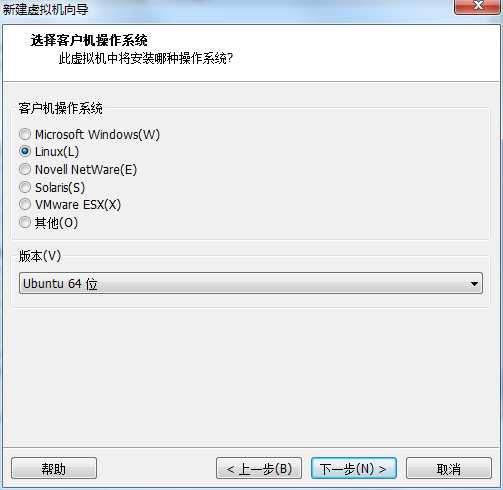
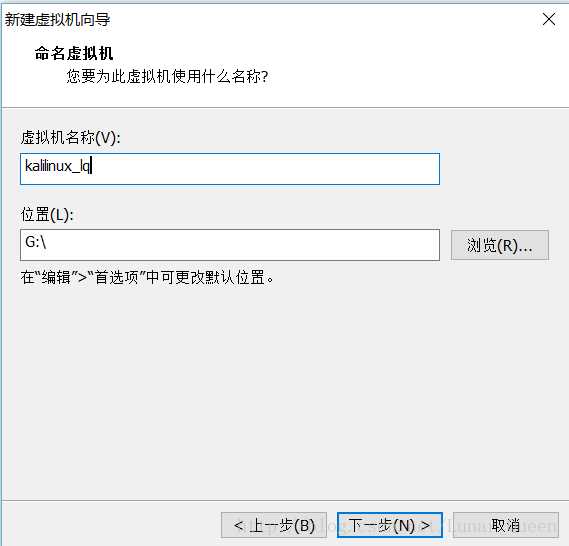
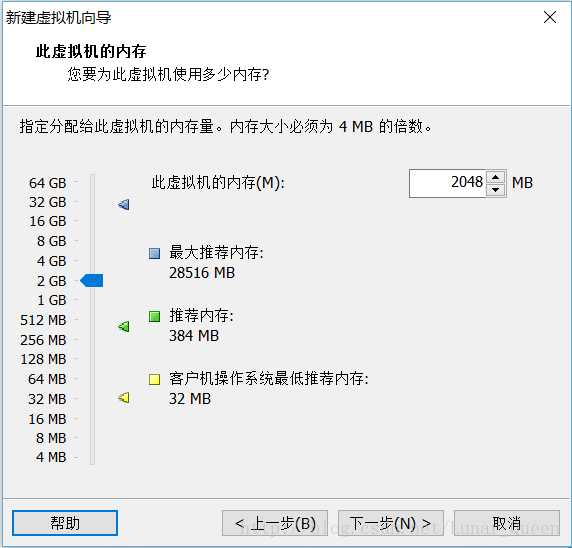
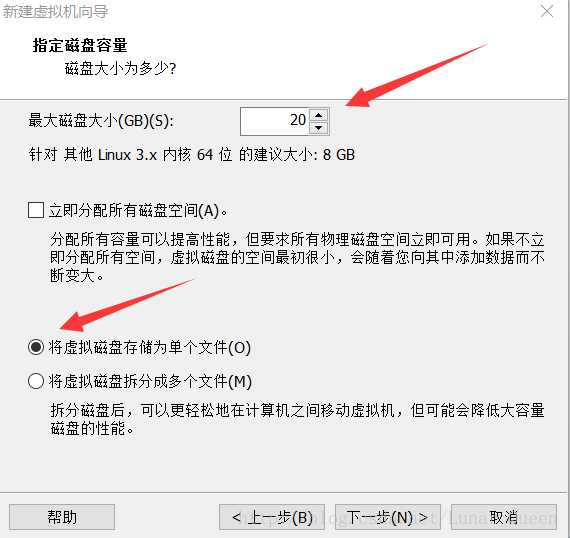
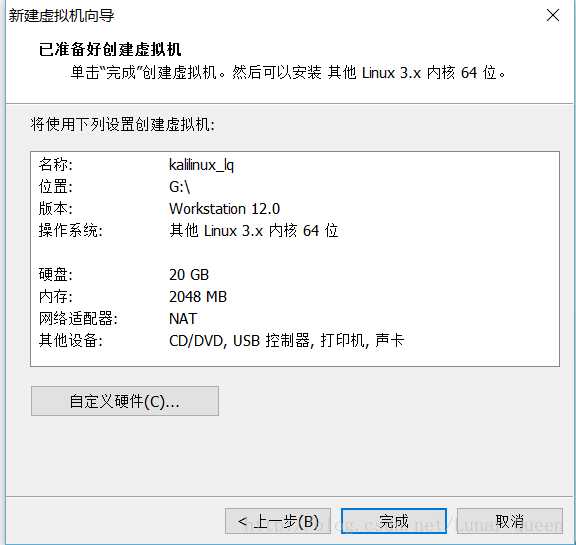
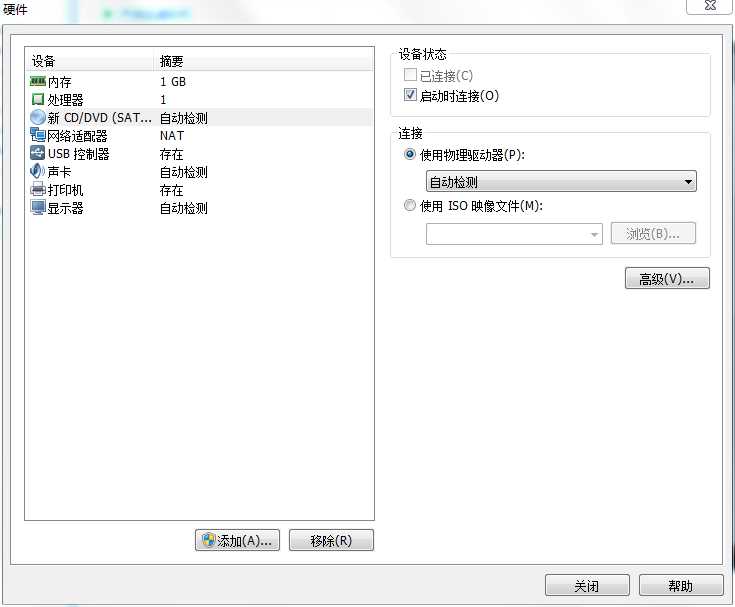
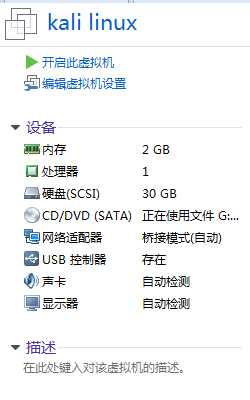
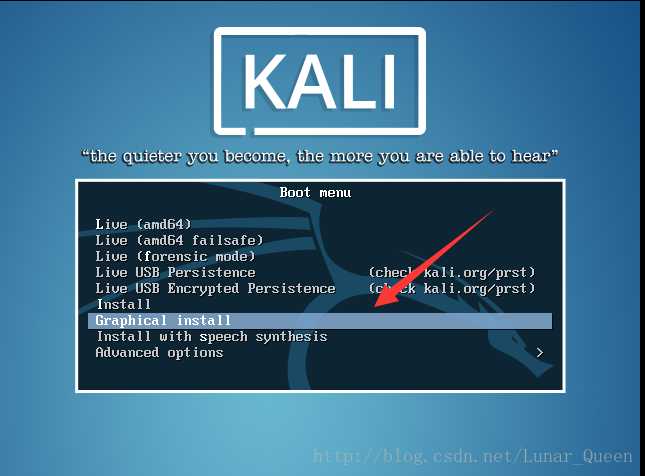
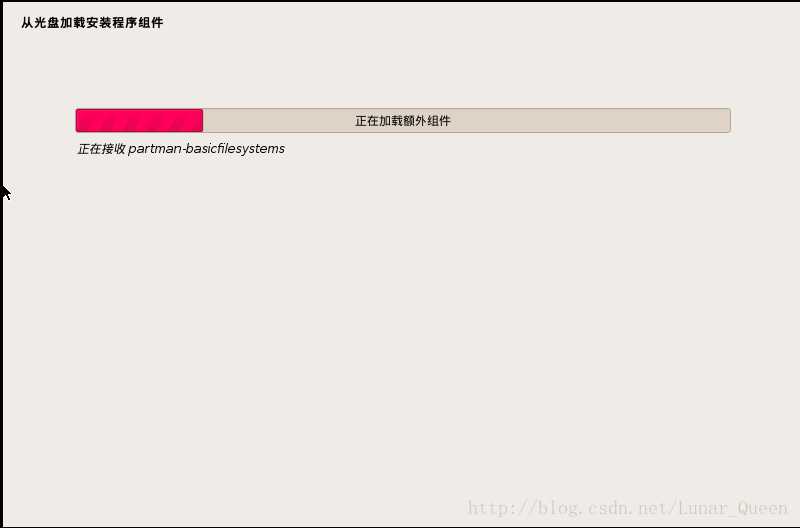
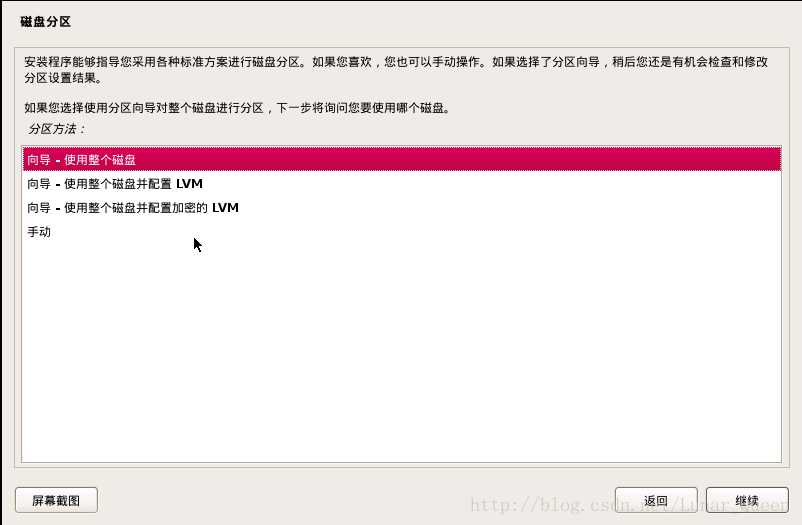
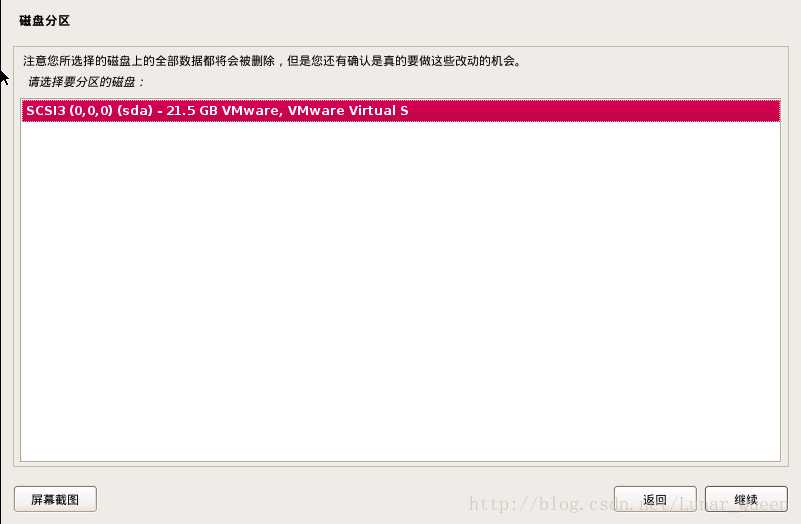
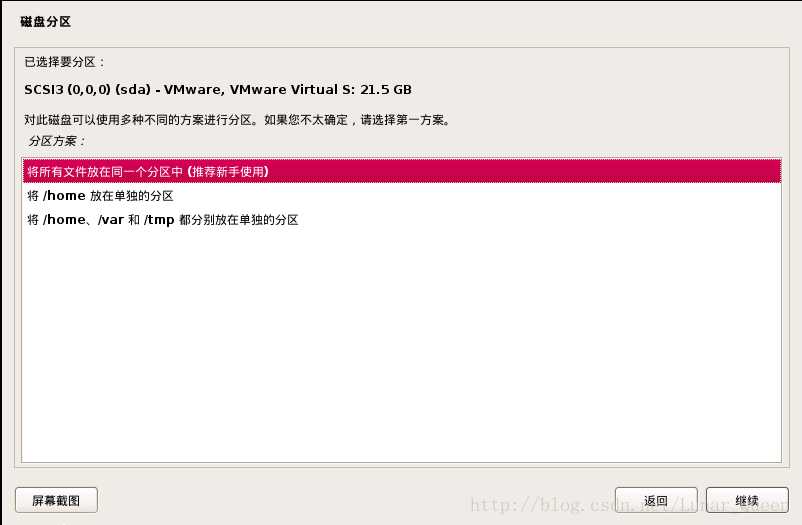
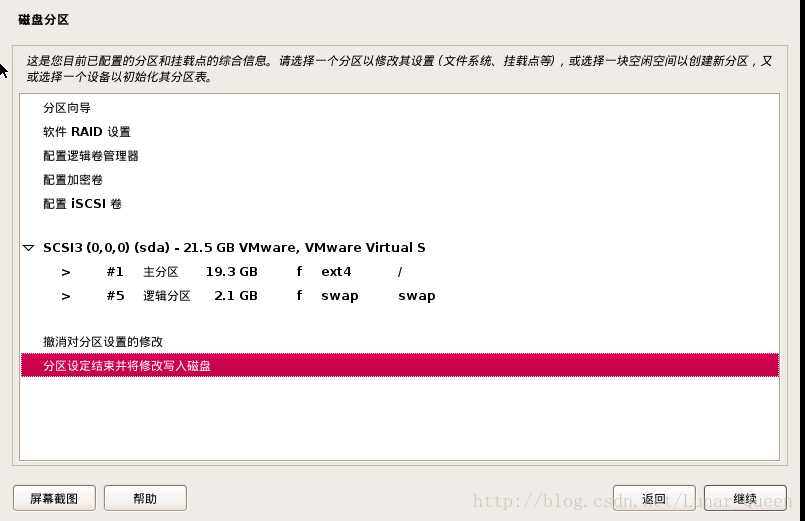
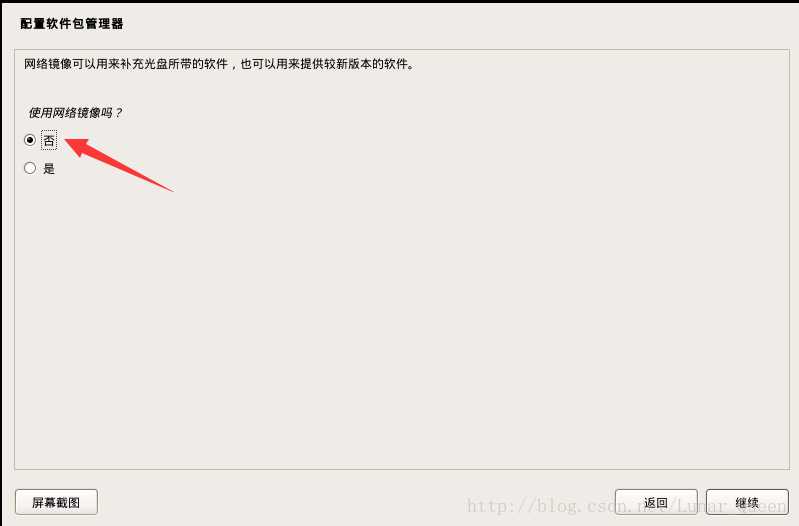
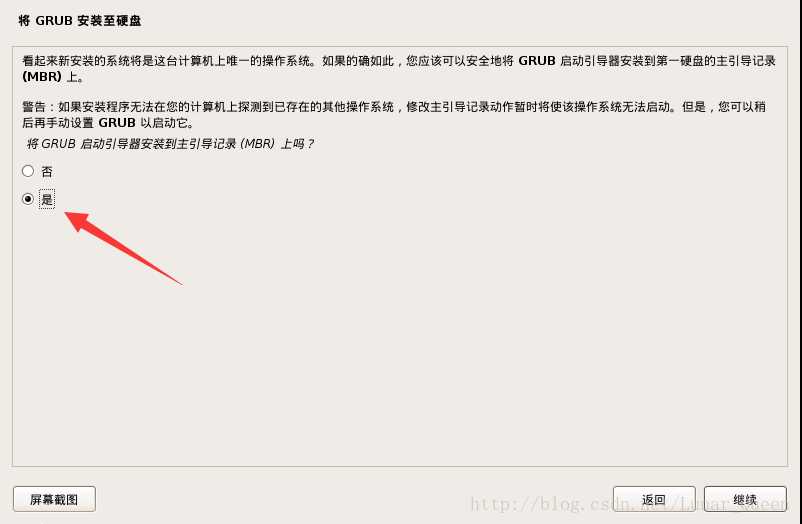
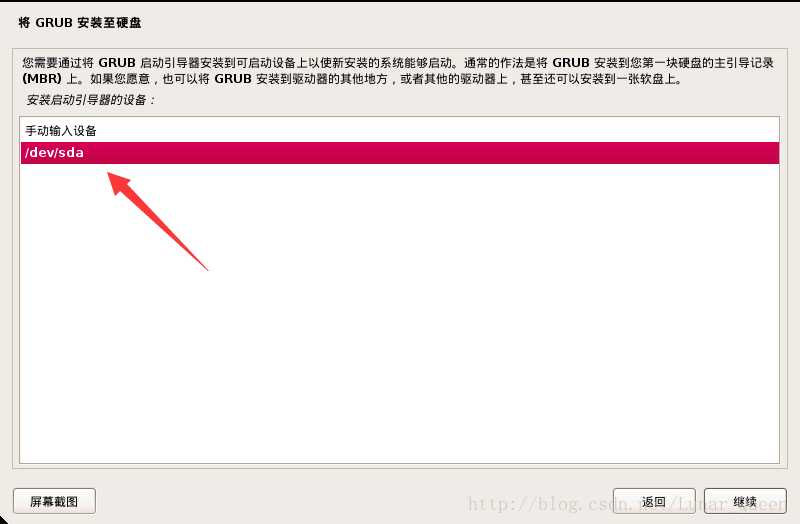

点击新建虚拟机
选典型就行,自定义的一般人也看不懂
然后稍后安装操作系统
这个地方选 linux 和 debian6 64/32依你下载的镜像(因为kali是基于debian6开发的)
选个安装位置
选择分配给虚拟机的磁盘大小建议选择将虚拟机存储为单个文件,因为文件比较小
然后就完成了,但是还不能启动,因为还没有把刚下载好的镜像配置进去
点击编辑虚拟机设置
可以更改虚拟机内存,以及网络模式(新手就用nat就好了)
然后点击 CD/DVD
选择使用ISO映像,并且把之前下载好的镜像路径选进去。
搞好之后就可以退出这个界面然后开启虚拟机。
选择graphical install 图形化安装(鼠标在虚拟机里面时 按ctrl+alt把鼠标切回真机上)
语言肯定选中文吧,你喜欢其他语言也可以
选择是
主机名随便取
域名不填
设置登录密码
新手就不分盘了
改成是
然后进入漫长的安装过程
之后如果出现一个提示要你从网络镜像加载什么东西,选否就行了(默认的是),其余的全部选是。
用户名是root密码是你之前设置的那个记得看小键盘锁的开启状态(就是你键盘右边的数字能不能输入,不能的话 按一下上面的Num键)————————————————版权声明:本文为CSDN博主「「已注销」」的原创文章,遵循 CC 4.0 BY-SA 版权协议,转载请附上原文出处链接及本声明。原文链接:https://blog.csdn.net/chaootis1/article/details/84137460
以上是关于VMware虚拟机中安装KAIL的主要内容,如果未能解决你的问题,请参考以下文章