PyQt完整入门教程
Posted lovesoo
tags:
篇首语:本文由小常识网(cha138.com)小编为大家整理,主要介绍了PyQt完整入门教程相关的知识,希望对你有一定的参考价值。
1、GUI开发框架简介
19年来,一直在做android ROM相关测试,也有了一定的积累;20年,计划把之前完整的测试方案、脚本、工具进行整合复用。
第一期计划是开发一个GUI的测试工具,近期也进行了相关调研。
1.1 通用开发框架
- electorn:基于node-js,跨平台,开发成本低,运行效率低
- qt:基于C++,跨平台,效率高,开发成本高
- javafx:基于java,主要用于跨平台桌面程序开发
- flutter:基于dart语言,谷歌开源移动UI框架,可以快速在ios和Android上构建高质量的原生用户界面
1.2 Python方案
- PyQT:PyQt5是Qt v5的Python版本,功能强大复杂,提供QT Designer设计UI (GPL V3协议,开源,商用收费)
- Pyside: PySide2是来自QT for Python项目的官方Python模块 (LGPL协议,闭源商用)
- Tkinter:Python标准库,Tk GUI 工具包的接口 ,布局通过代码实现,简单易用,但开发效率低
- WxPython:开源免费,提供wxFormbuilder,压缩版PyQT
因为现有脚本绝大多数是基于Python开发,同时调研了上述框架的官方支持力度及网络资料丰富程度,最终还是选用了最流行最强大的PyQt 。
本文主要详细介绍下PyQt5完整入门教程,包含环境配置,使用Qt Disinger设计UI,最终完成一个天气预报的GUI实例开发。
环境为:Windows 10 + Python 3.8 + PyCharm 2019.2
2、PyQt环境配置
2.1 PyQt5 及 pyqt5-tools 安装
PyQt当前最新版本为PyQt5 5.14.1
直接pip安装即可:
pip install PyQt5
pip install pyqt5-tools建议使用国内源,进行快速安装:
pip install -i https://pypi.tuna.tsinghua.edu.cn/simple pyqt5
pip install -i https://pypi.tuna.tsinghua.edu.cn/simple pyqt5-tools2.2 PyCharm配置环境
启动PyCharm后,新建一个PyQt5空项目后,需要配置Qt Designer、pyuic、pyrcc工具,相关配置方法如下:
2.2.1 Qt Designer
Qt Designer 是通过拖拽的方式放置控件,并实时查看控件效果进行快速UI设计。
最终生成.ui文件(实质上是XML格式的文件),可以通过pyuic5工具转换成.py文件。
在Pycharm中,依次打开 File - Settings - Tools - External Tools,点击 + Create Tool,配置如下:
Name: QtDisigner
Program : C:Python38Libsite-packagespyqt5_toolsQtindesigner.exe # 当前designer目录,请根据实际修改
Working directory: $FileDir$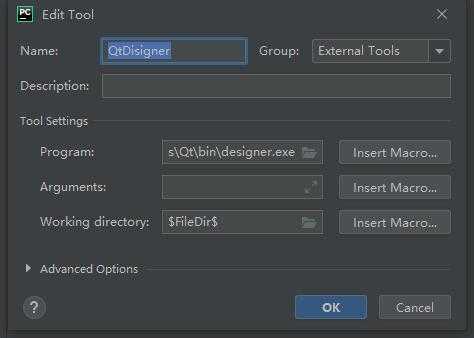
2.2.2 Qt Designer 汉化
默认Qt Designer是英文版的,可以使用翻译文件进行汉化,下载地址:百度网盘,提取码:kxvx
下载文件 designer_zh_CN.qm后, 拷贝至本地pyqt5_tools的translations文件夹下即可,示例目录:
C:Python38Libsite-packagespyqt5_toolsQtin ranslations在PyCharm主界面,依次点击 Tools - External Tools - QtDisigner,即可启动中文界面的Qt Disigner
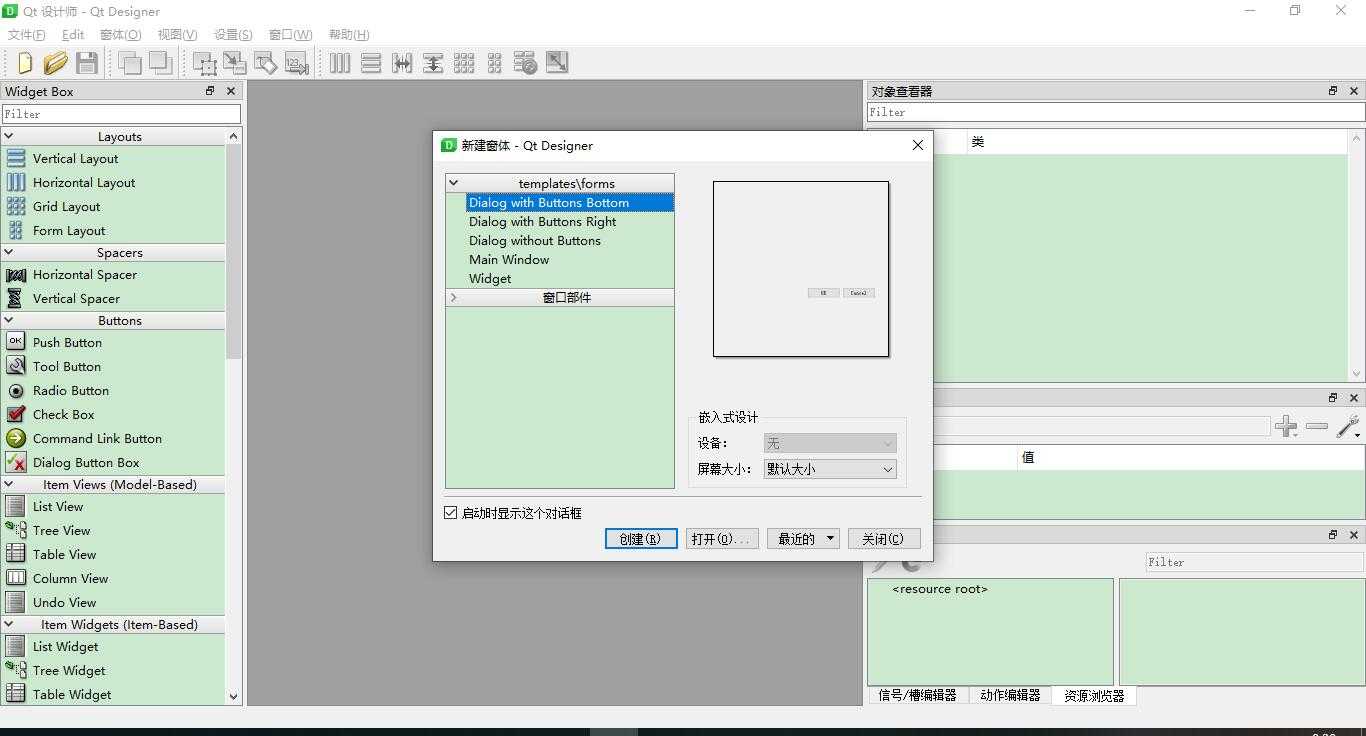
2.2.3 PyUIC配置
PyUIC主要是把Qt Designer生成的.ui文件换成.py文件。
在Pycharm中,依次打开 File - Settings - Tools - External Tools,点击 + Create Tool,配置如下:
Name: PyUIC
Program : C:Python38python.exe # 当前Python目录,请根据实际修改
Arguments: -m PyQt5.uic.pyuic $FileName$ -o $FileNameWithoutExtension$.py
Working directory: $FileDir$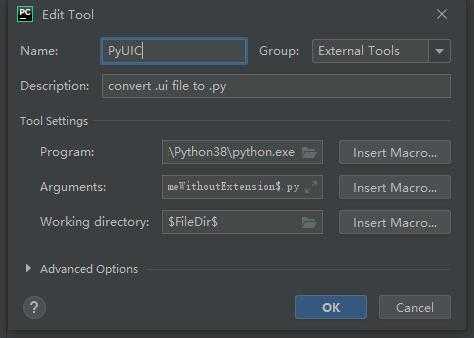
2.2.4 PyRCC配置
PyRCC主要是把编写的.qrc资源文件换成.py文件。
在Pycharm中,依次打开 File - Settings - Tools - External Tools,点击 + Create Tool,配置如下:
Name: PyRCC
Program : C:Python38Scriptspyrcc5.exe # 当前rcc工具目录,请根据实际修改
Arguments: $FileName$ -o $FileNameWithoutExtension$_rc.py
Working directory: $FileDir$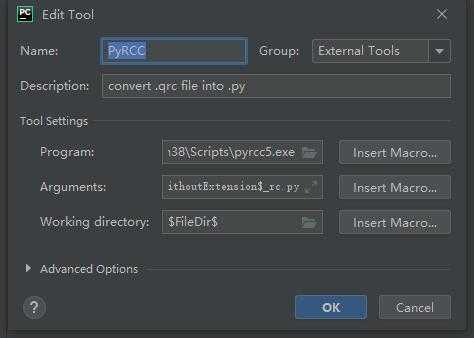
3、实例开发
下面我们以一个简单的城市天气预报为例,演示使用PyQt5开发一个GUI程序的基本流程。
3.1 获取天气数据
主要逻辑是通过Http接口调用免费的API接口获取相关城市天气数据,详见天气API说明
如测试一下请求天津的天气,链接为:http://t.weather.sojson.com/api/weather/city/101030100
返回成功状态(status)为:200 ,失败为非200,返回数据为json数据,直接解析获取即可。
3.1 设计界面UI
打开Qt Designer,可参考下图设计Weather.ui:
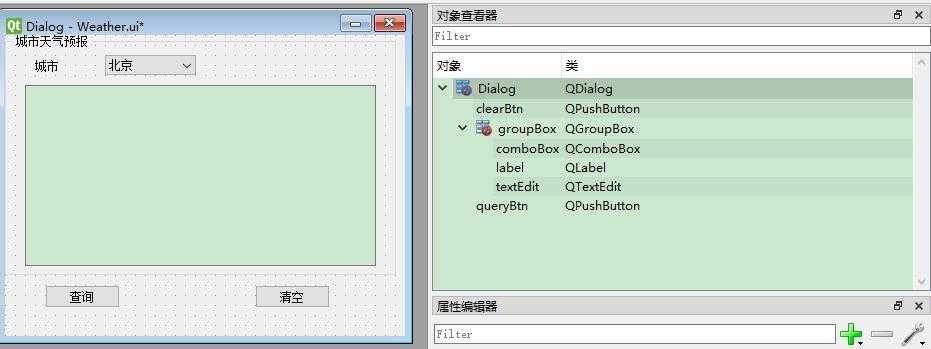
我们主要用到的控件有Button, GroupBox, Label,ComboBox,TextEdit,同时定义了两个按钮queryBtn及clearBtn,分别用来查询及清空天气数据。我们需要绑定槽函数,方法如下:
1) 在Qt Designer右下角选择 信号/槽编辑器,点击+号新增
2) 分别选择queryBtn及clearBtn,选择信号 clicked(), 接收者 Dialog 及槽 accept() (我没找到绑定自定义槽函数的方法...)
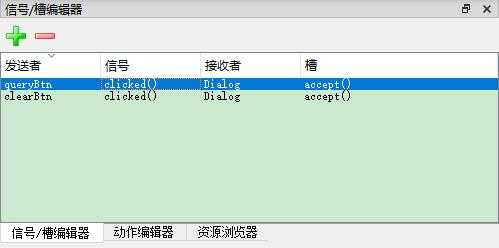
最后选择保存为 Weather.ui文件。
3.2 转换.ui文件为.py文件
在PyCharm中选中Weather.ui文件后,右键选择 External Tools - PyUIC,即可生成Weather.py,实际运行命令如下:
C:Python38python.exe -m PyQt5.uic.pyuic Weather.ui -o Weather.py其中,我们需要把两个按钮绑定的槽函数:
self.queryBtn.clicked.connect(Dialog.accept)
self.clearBtn.clicked.connect(Dialog.accept)修改为自定义函数:
self.queryBtn.clicked.connect(Dialog.queryWeather)
self.clearBtn.clicked.connect(Dialog.clearText)最终Weather.py内容如下:
# -*- coding: utf-8 -*-
# Form implementation generated from reading ui file 'Weather.ui'
#
# Created by: PyQt5 UI code generator 5.13.2
#
# WARNING! All changes made in this file will be lost!
from PyQt5 import QtCore, QtGui, QtWidgets
class Ui_Dialog(object):
def setupUi(self, Dialog):
Dialog.setObjectName("Dialog")
Dialog.resize(400, 300)
self.groupBox = QtWidgets.QGroupBox(Dialog)
self.groupBox.setGeometry(QtCore.QRect(0, 0, 391, 241))
self.groupBox.setObjectName("groupBox")
self.textEdit = QtWidgets.QTextEdit(self.groupBox)
self.textEdit.setGeometry(QtCore.QRect(20, 50, 351, 181))
self.textEdit.setObjectName("textEdit")
self.comboBox = QtWidgets.QComboBox(self.groupBox)
self.comboBox.setGeometry(QtCore.QRect(100, 20, 91, 20))
self.comboBox.setObjectName("comboBox")
self.comboBox.addItem("")
self.comboBox.addItem("")
self.comboBox.addItem("")
self.label = QtWidgets.QLabel(self.groupBox)
self.label.setGeometry(QtCore.QRect(30, 20, 61, 21))
self.label.setObjectName("label")
self.queryBtn = QtWidgets.QPushButton(Dialog)
self.queryBtn.setGeometry(QtCore.QRect(40, 250, 75, 23))
self.queryBtn.setMaximumSize(QtCore.QSize(75, 16777215))
self.queryBtn.setObjectName("queryBtn")
self.clearBtn = QtWidgets.QPushButton(Dialog)
self.clearBtn.setGeometry(QtCore.QRect(250, 250, 75, 23))
self.clearBtn.setMaximumSize(QtCore.QSize(75, 16777215))
self.clearBtn.setObjectName("clearBtn")
self.retranslateUi(Dialog)
self.queryBtn.clicked.connect(Dialog.queryWeather)
self.clearBtn.clicked.connect(Dialog.clearText)
QtCore.QMetaObject.connectSlotsByName(Dialog)
def retranslateUi(self, Dialog):
_translate = QtCore.QCoreApplication.translate
Dialog.setWindowTitle(_translate("Dialog", "Dialog"))
self.groupBox.setTitle(_translate("Dialog", "城市天气预报"))
self.comboBox.setItemText(0, _translate("Dialog", "北京"))
self.comboBox.setItemText(1, _translate("Dialog", "上海"))
self.comboBox.setItemText(2, _translate("Dialog", "天津"))
self.label.setText(_translate("Dialog", "城市"))
self.queryBtn.setText(_translate("Dialog", "查询"))
self.clearBtn.setText(_translate("Dialog", "清空"))
3.3 调用MainDialog
在MainDialog中调用界面类Ui_Dialog,然后在其中中添加查询天气的业务逻辑代码,这样就做到了界面显示和业务逻辑的分离。
新增demo.py文件, 在MainDialog类中定义了两个槽函数queryWeather()和clearText(),以便在界面文件Weather.ui中定义的两个按钮(queryBtn 和clearBtn) 触发clicked 信号与这两个槽函数进行绑定。
完整代码如下:
# coding:utf-8
import sys
import Weather
from PyQt5.QtWidgets import QApplication, QDialog
import requests
class MainDialog(QDialog):
def __init__(self, parent=None):
super(QDialog, self).__init__(parent)
self.ui = Weather.Ui_Dialog()
self.ui.setupUi(self)
def queryWeather(self):
cityName = self.ui.comboBox.currentText()
cityCode = self.getCode(cityName)
r = requests.get("http://t.weather.sojson.com/api/weather/city/{}".format(cityCode))
print(r.json())
if r.json().get('status') == 200:
weatherMsg = '城市:{}
日期:{}
天气:{}
PM 2.5:{} {}
温度:{}
湿度:{}
风力:{}
{}'.format(
r.json()['cityInfo']['city'],
r.json()['data']['forecast'][0]['ymd'],
r.json()['data']['forecast'][0]['type'],
int(r.json()['data']['pm25']),
r.json()['data']['quality'],
r.json()['data']['wendu'],
r.json()['data']['shidu'],
r.json()['data']['forecast'][0]['fl'],
r.json()['data']['forecast'][0]['notice'],
)
else:
weatherMsg = '天气查询失败,请稍后再试!'
self.ui.textEdit.setText(weatherMsg)
def getCode(self, cityName):
cityDict = {"北京": "101010100",
"上海": "101020100",
"天津": "101030100"}
return cityDict.get(cityName, '101010100')
def clearText(self):
self.ui.textEdit.clear()
if __name__ == '__main__':
myapp = QApplication(sys.argv)
myDlg = MainDialog()
myDlg.show()
sys.exit(myapp.exec_())最终运行显示效果如下:
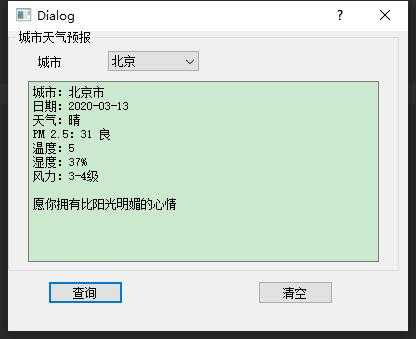
完整demo地址:https://github.com/lovesoo/test_demo/tree/master/PyQt5
4、参考资料
《PyQt5快速开发与实战 PDF》 网盘地址 提取码:k3xx
以上是关于PyQt完整入门教程的主要内容,如果未能解决你的问题,请参考以下文章
VSCode自定义代码片段15——git命令操作一个完整流程