jmeter性能测试
Posted fengqu
tags:
篇首语:本文由小常识网(cha138.com)小编为大家整理,主要介绍了jmeter性能测试相关的知识,希望对你有一定的参考价值。
1. 启动
在安装目录bin下以管理员身份运行jmeter.bat,启动jmeter
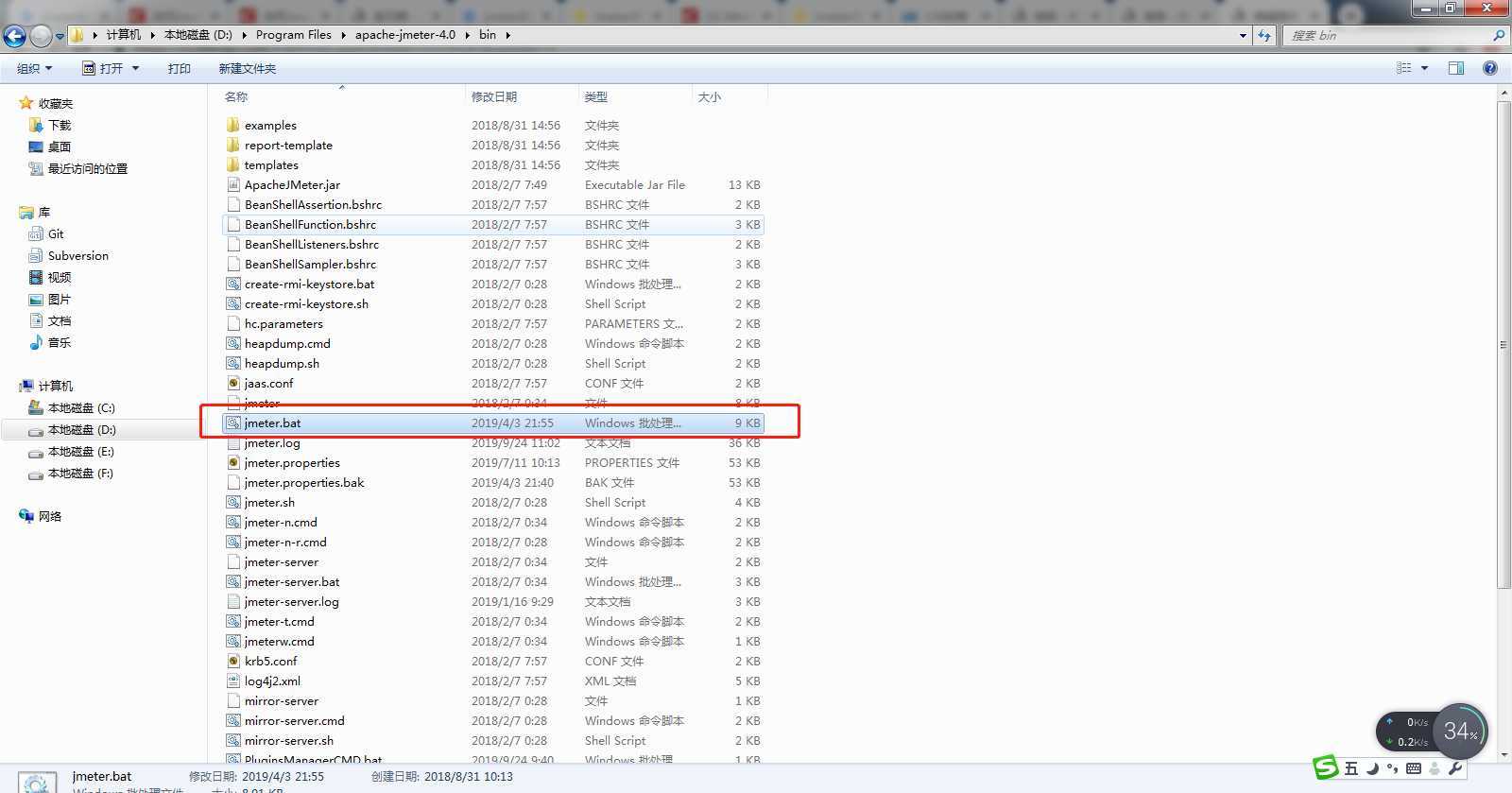
2. 测试计划:
默认启动jmeter时会加载一个测试引计划模板,修改名称为Baitest,点击保存,选择保存路径,后面的步骤,每次添加或修改了了一些选项,软件并不会自动保存到jmx文件中,所以进行测试后,如果需要保存本次测试选项,要手动到“文件”菜单中保存一下。
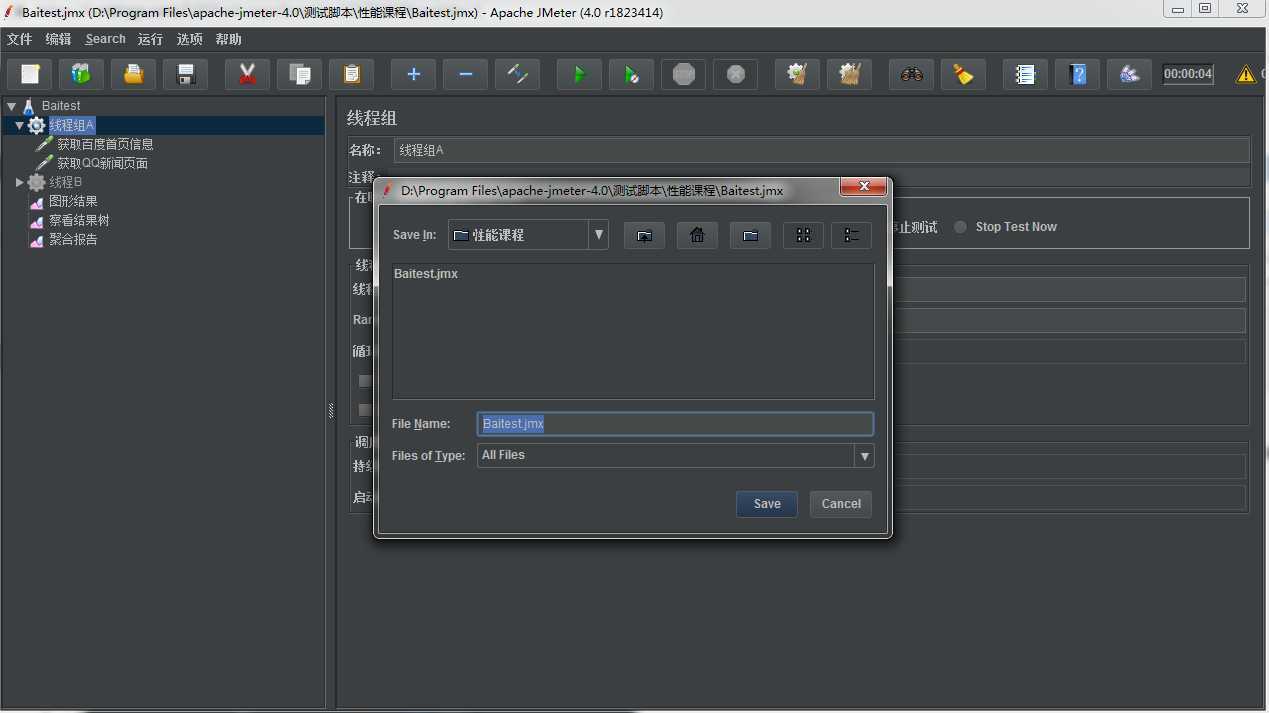
2.1 测试计划名称和注释
整个测试脚本保存的名称和该测试计划的注释,可以自定义,能表达脚本的意义即可
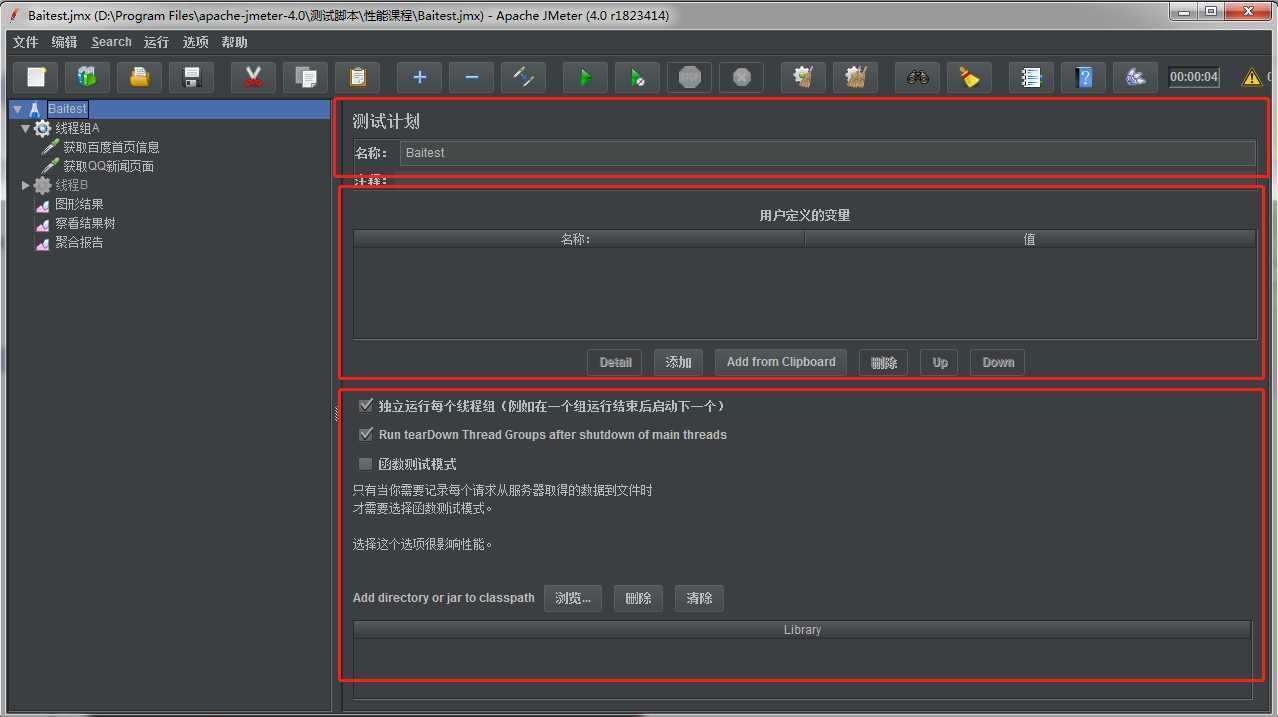
2.2 用户定义的变量
在测试计划上可以添加用户定义的变量,相当于是全局变量。一般添加一些系统常用的配置。如果测试过程中想切换环境,切换配置,一般不建议在测试计划上添加变量,因为不方便启用和禁用,一般是直接添加用户自定义变量组件。如下所示:
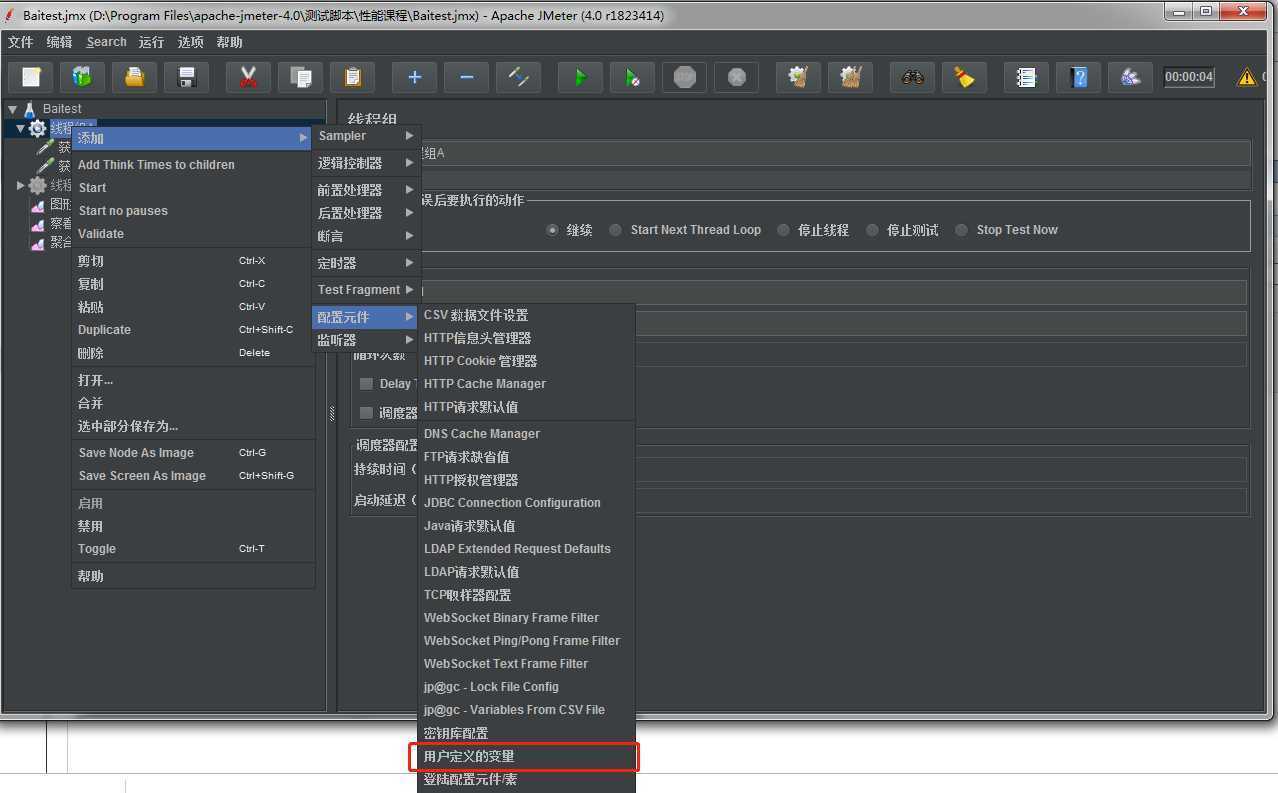
2.3 独立运行每个线程组
用于控制测试计划中的多个线程组的执行顺序。不勾选时,默认各线程组并行、随机执行。如下图,线程组A和线程组B的线程是并行执行的,执行过程线程的执行顺序是不可预料的。如果勾选了独立运行每个线程组,可以保证线程组A的执行一定在线程组B之前,线程组A执行完毕,才会执行线程组B,即顺序执行各线程组。
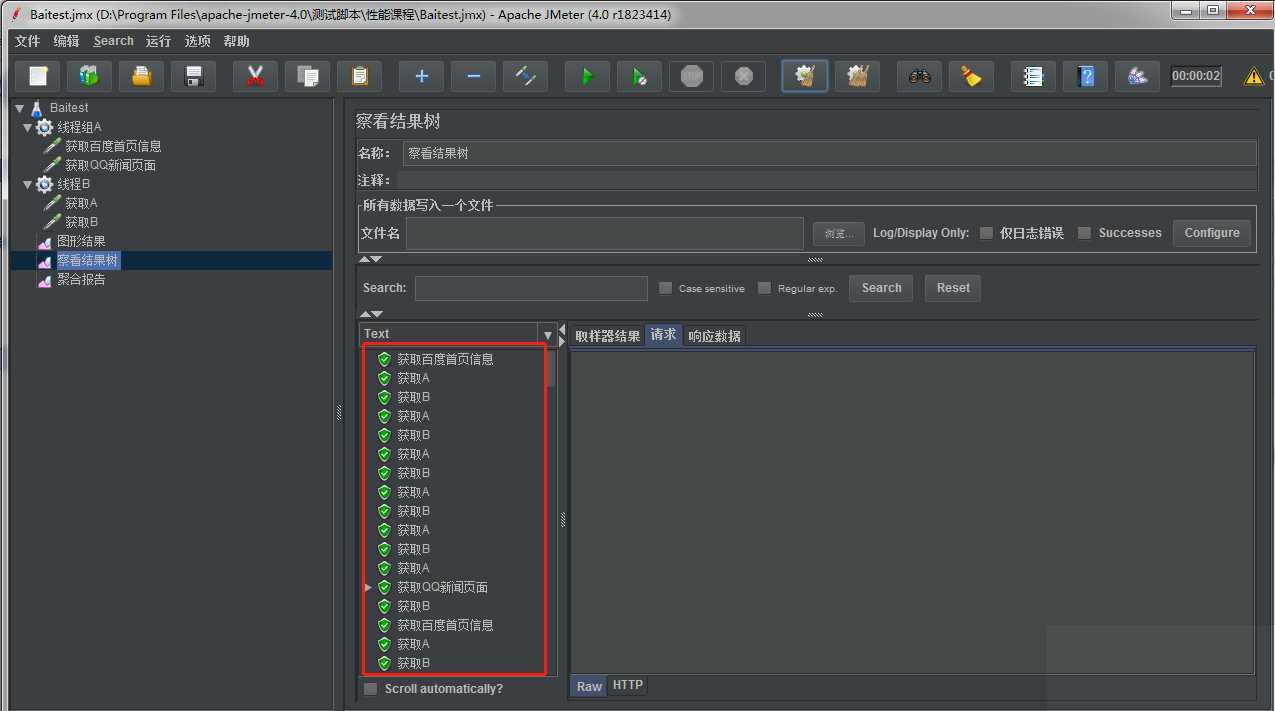
3. 添加线程组
右键左边树中的测试计划Baitest,“添 加”→”Threads”→”线程组”
添加成功后Baitest”节点下多了“线程组” 节点,当然这个线程组的名称是可以自己设定的。
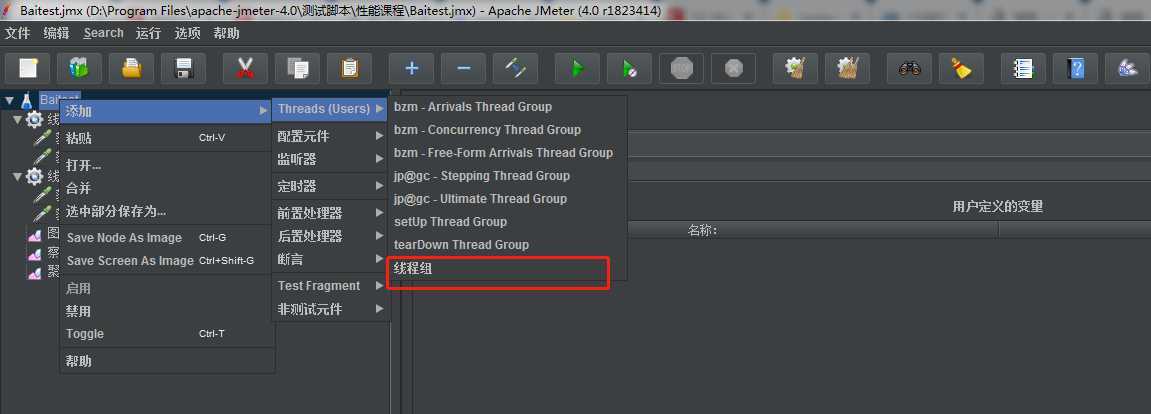
4. 添加http请求信息头
这一项并不是必须的,一般都是把Token放在HTTP请求头中做用户验证的
右键“线程组A”,选择“添加”→ “配置元件”→“HTTP信息头管理器”
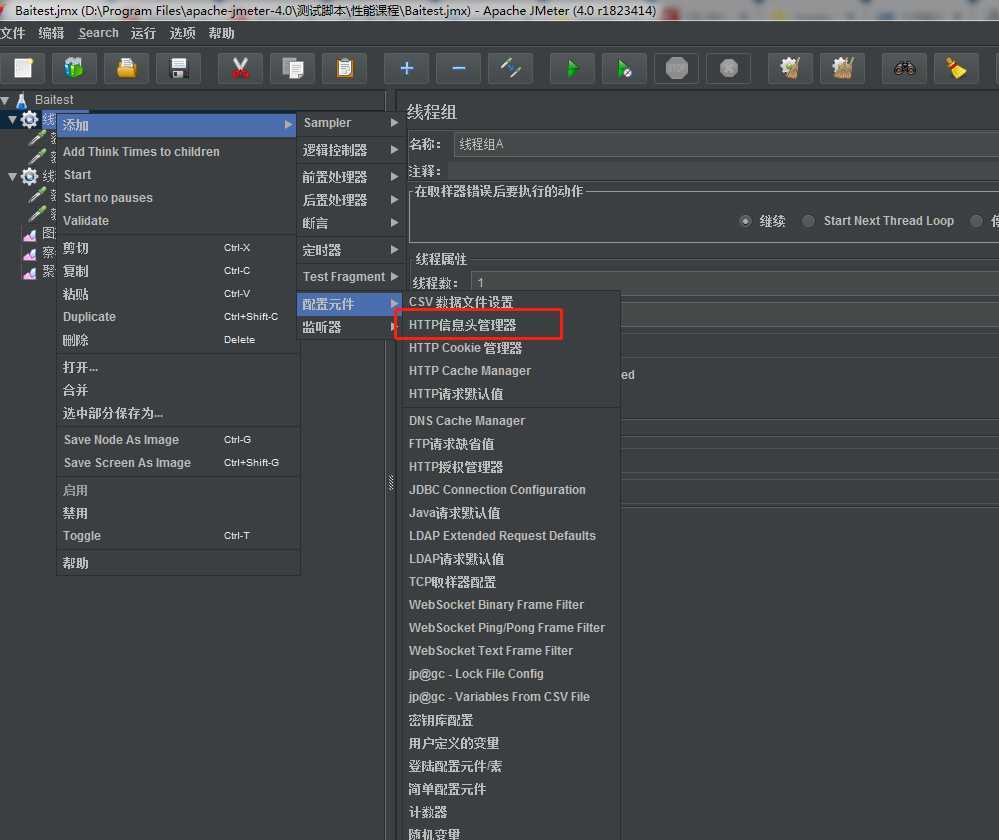
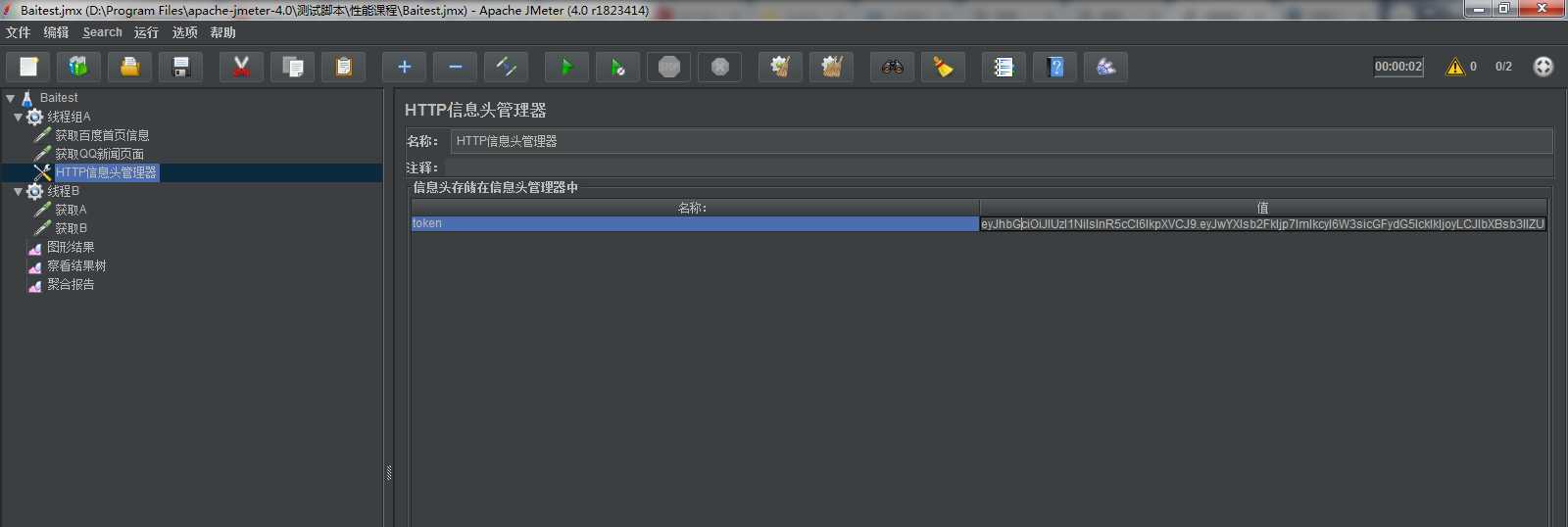
5. 添加http请求
右键“线程组A”,选择“添加”→ “Sampler”→“HTTP请求”
添加成功后,出现新的节点“HTTP请求”,就可以填写具体的请求参数了。
填写完成,保存测试计划
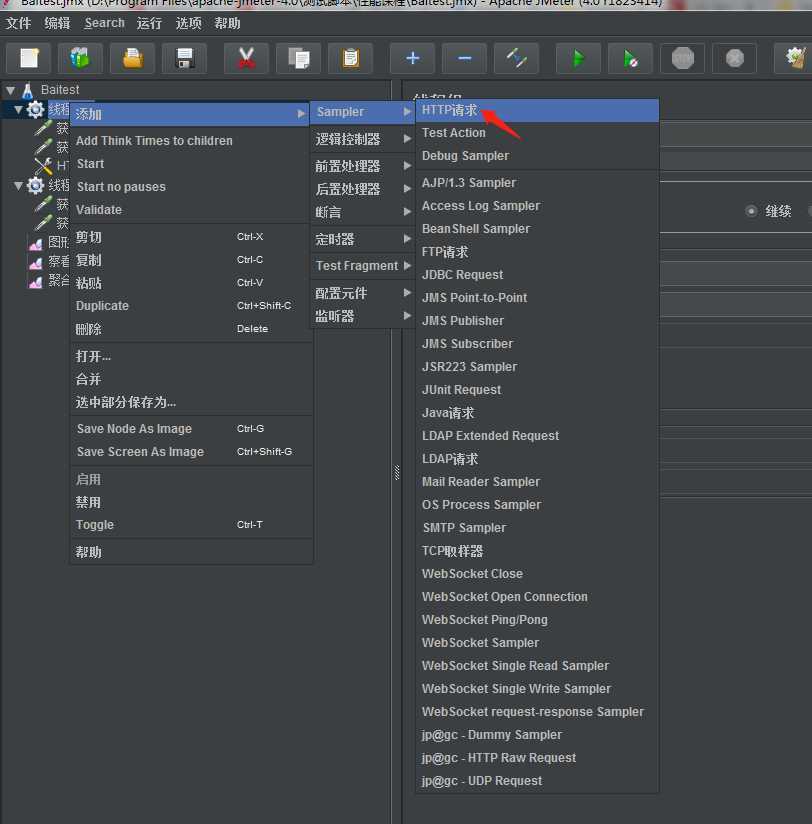
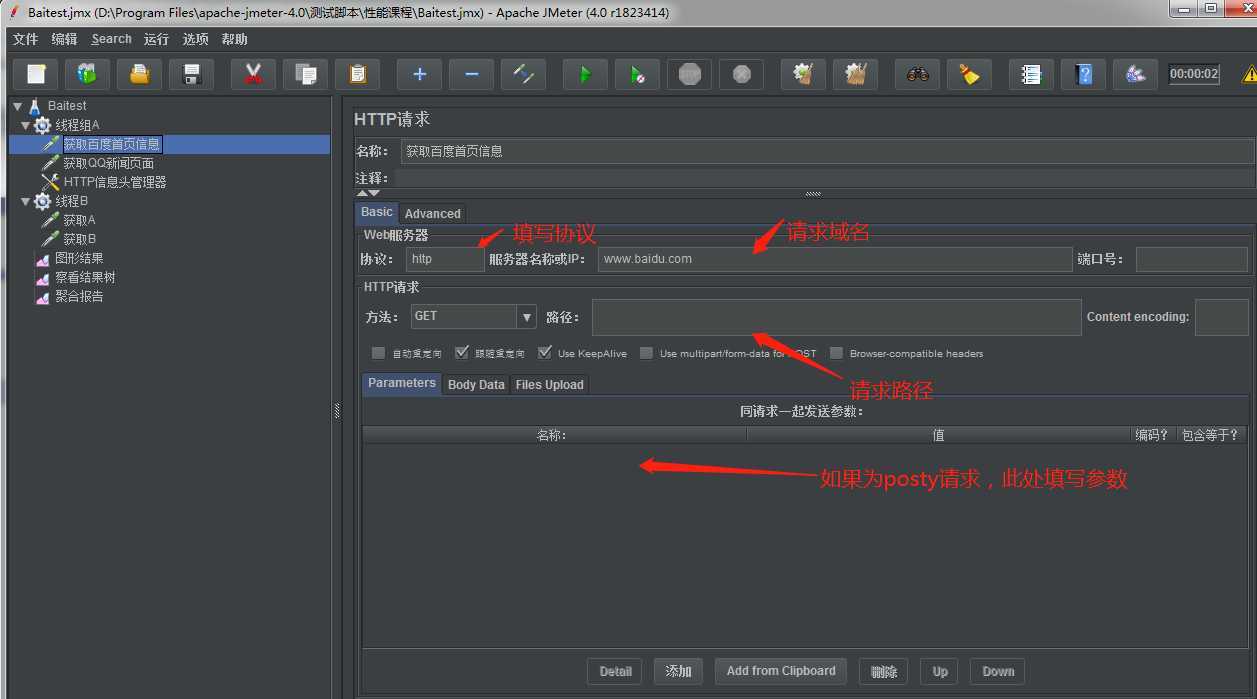
6. 添加监听器:
右键线程组A,选择“添加”→“监听器”→“xxxxx”
可以添加的监听器有很多种,可以根据自己的需要添加多个监听器,一般添加几个常用的“图形结果”、“察看结果树”、“聚合报告”
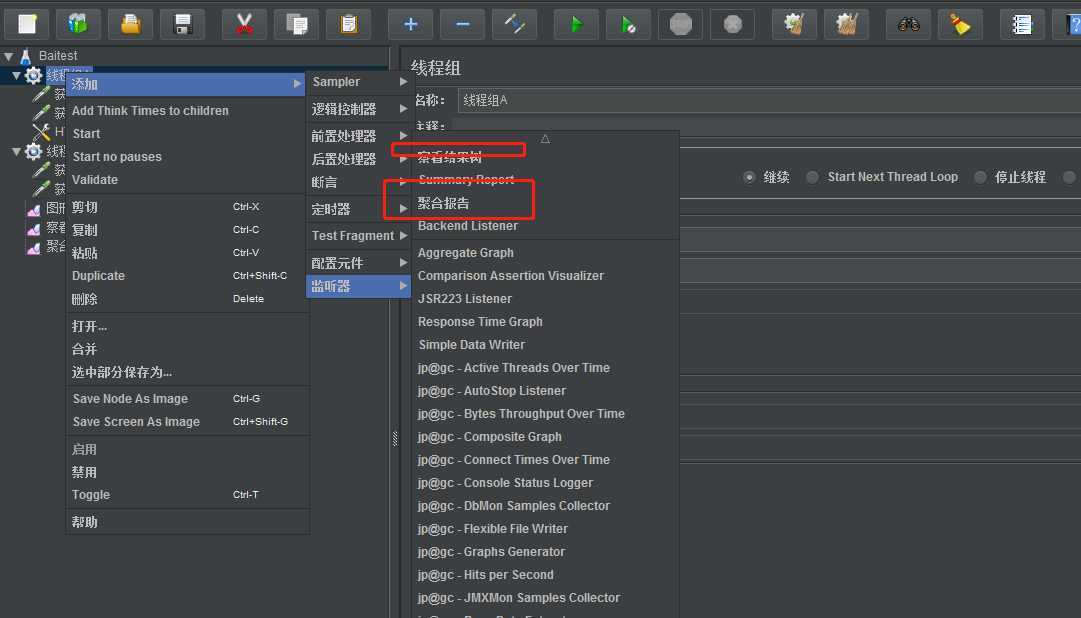
7. 运行调试
点击执行
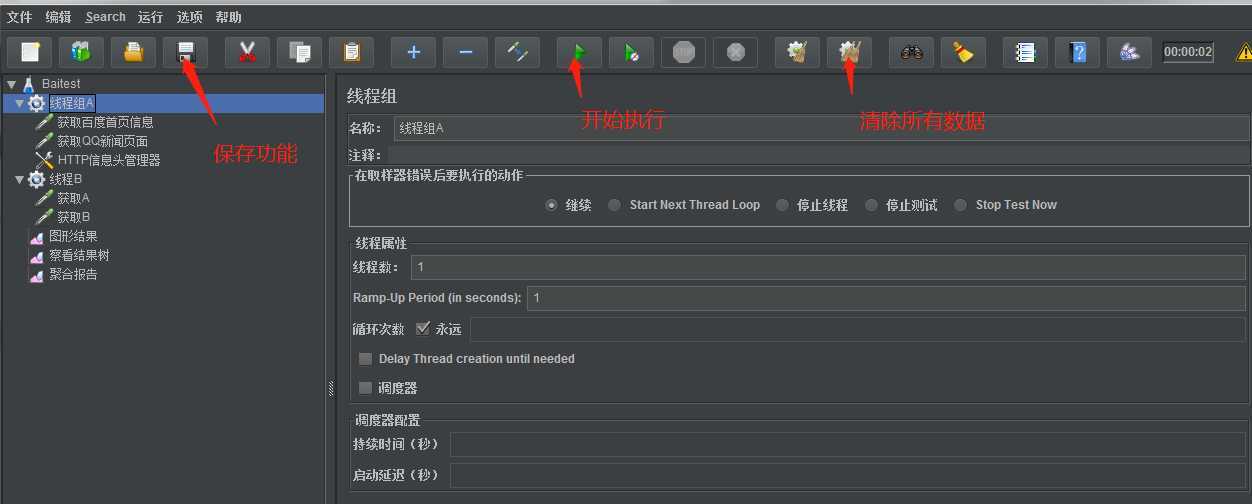
可以查看各个“监听器”的结果
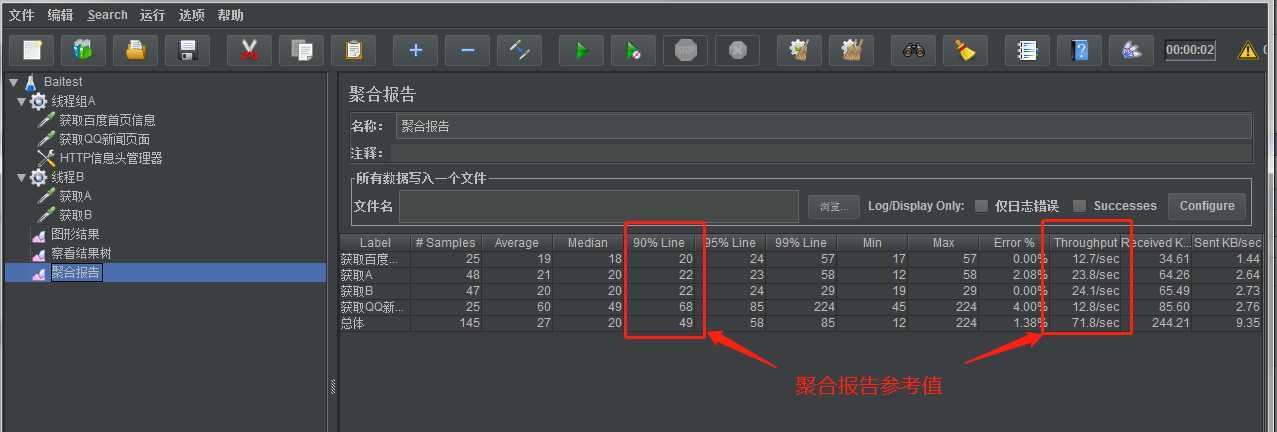
Label:每个 jmeter 的 element(例如http request)都有一个 name 属性,这里显示的就是 name 属性的值
Samples:表示你这次测试中一共发出了多少个请求,如果模拟10个用户,每个用户迭代10次,那么这里显示100
Average:平均响应时间——默认情况下是单个 request 的平均响应时间,当使用了 transaction controller 时,也可以以transaction 为单位显示平均响应时间
Median:中位数,也就是 50% 用户的响应时间
90% Line:90% 用户的响应时间
Min:最小响应时间
Max:最大响应时间
Error%:本次测试中出现错误的请求的数量/请求的总数
Throughput:吞吐量——默认情况下表示每秒完成的请求数(request per second),当使用了 transaction controller 时,也可以表示类似 loadrunner 的 transaction per second 数
KB/Sec:每秒从服务器端接收到的数据量,相当于loadrunner中的throughput/sec
8. 压力测试
点击左侧树形导航中的“线程组A”、
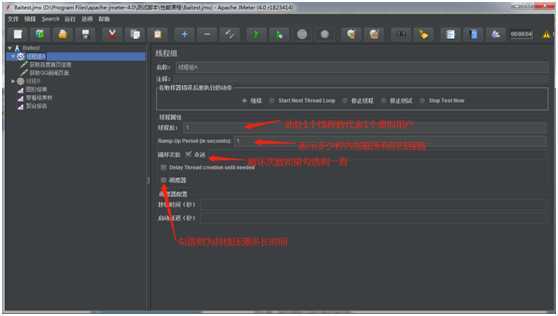
以上是关于jmeter性能测试的主要内容,如果未能解决你的问题,请参考以下文章