SUSE Storage6 环境搭建详细步骤 - Win10 + VMware WorkStation
Posted alfiesuse
tags:
篇首语:本文由小常识网(cha138.com)小编为大家整理,主要介绍了SUSE Storage6 环境搭建详细步骤 - Win10 + VMware WorkStation相关的知识,希望对你有一定的参考价值。
- Storage 6 网络架构
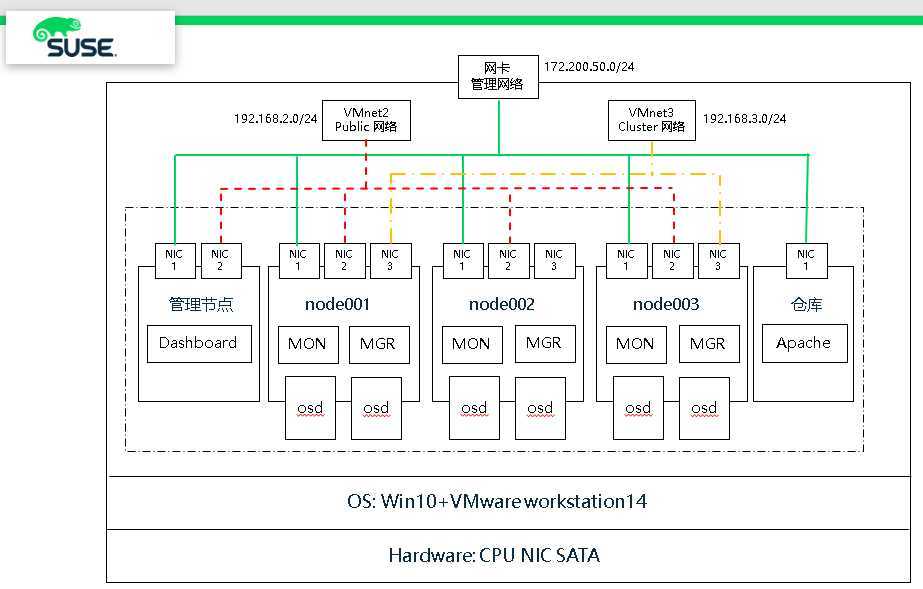
- Storag 6 网络环境配置
|
主机名 |
Public网络 |
管理网络 |
集群网络 |
说明 |
|
admin |
192.168.2.39 |
172.200.50.39 |
--- |
管理节点 |
|
node001 |
192.168.2.40 |
172.200.50.40 |
192.168.3.40 |
MON,OSD |
|
node002 |
192.168.2.41 |
172.200.50.41 |
192.168.3.41 |
MON,OSD |
|
node003 |
192.168.2.42 |
172.200.50.42 |
192.168.3.42 |
MON,OSD |
|
node004 |
192.168.2.43 |
172.200.50.43 |
192.168.3.43 |
OSD |
|
smt |
--- |
172.200.50.19 |
--- |
仓库系统 |
|
网络模式 |
VMnet2 |
桥接模式(环回接口) |
VMnet3 |
|
Win10 添加环回接口
VMware workstation中很多人喜欢桥接到物理网卡,而现在笔记本上很多是无线网卡,基本IP地址获取方式为DHCP,动态方式地址会变。为了能够稳定的访问内部虚拟机,因此通过建立环回接口来管理和访问所有虚拟机。当然访问的方式有多样性,我比较喜欢采用这种方式来SSH访问。
1、右键“此电脑”,选择“属性”,单击“设备管理器”;
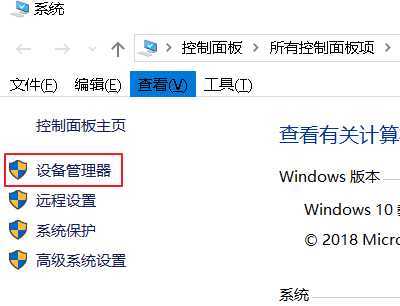
2、单击“设备管理器”后,出现设备管理器选项,选中用户名,右键选择“添加过时硬件”;
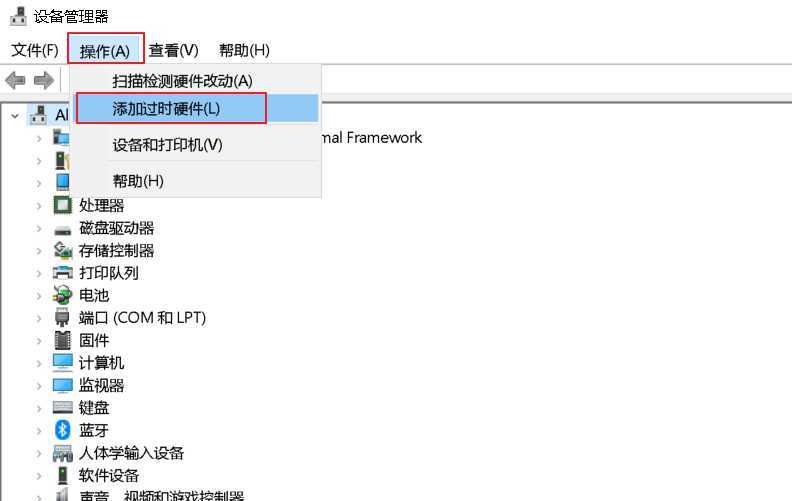
3、点击后进入安装向导界面,单击“下一步”;
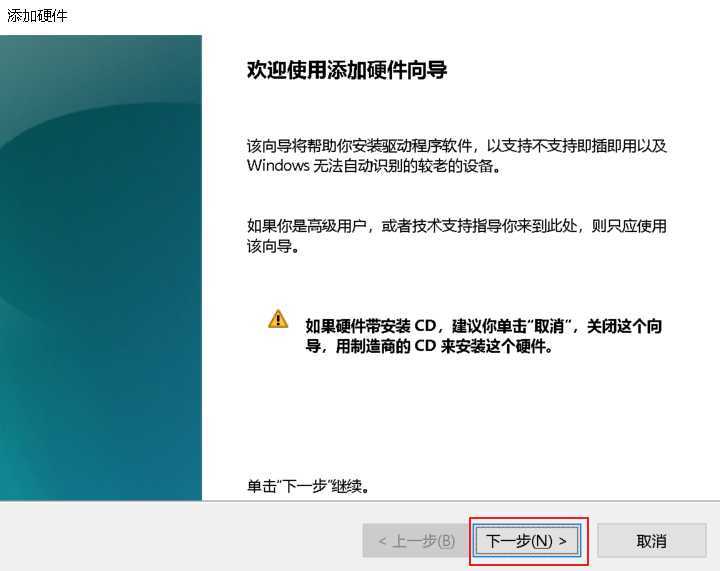
4、选择“安装我手动从列表选择的硬件(高级)(M)”,并单击“下一步”;
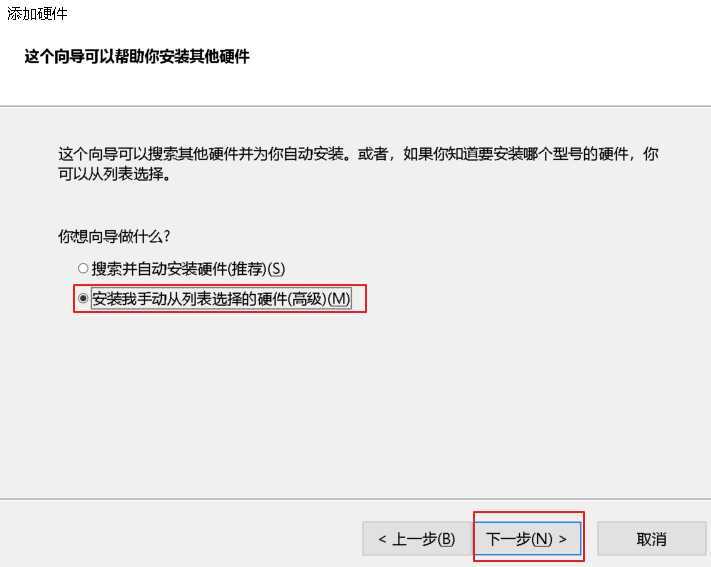
5、添加硬件,选择要安装的硬件类型,此处选择“网络适配器”,并单击下一步;
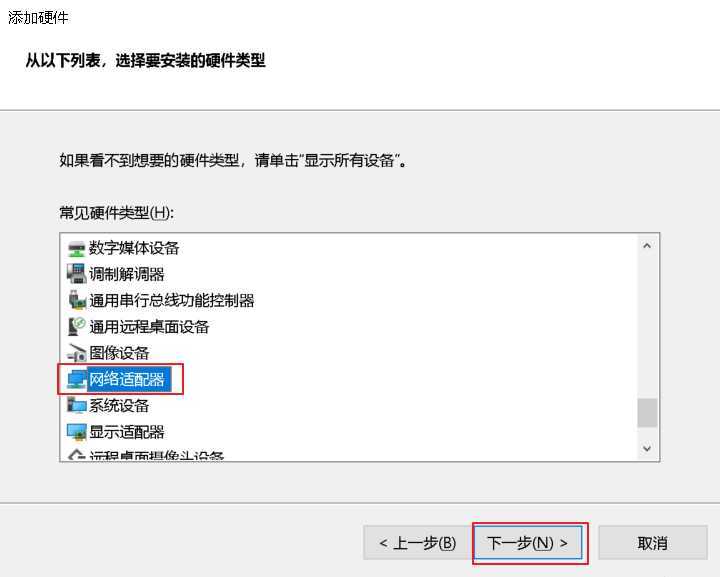
6、添加硬件,选择硬件安装的设备驱动程序,厂商选择“Microsoft”,型号选择“Microsoft KM-TEST 环回适配器”,单击“下一步”;
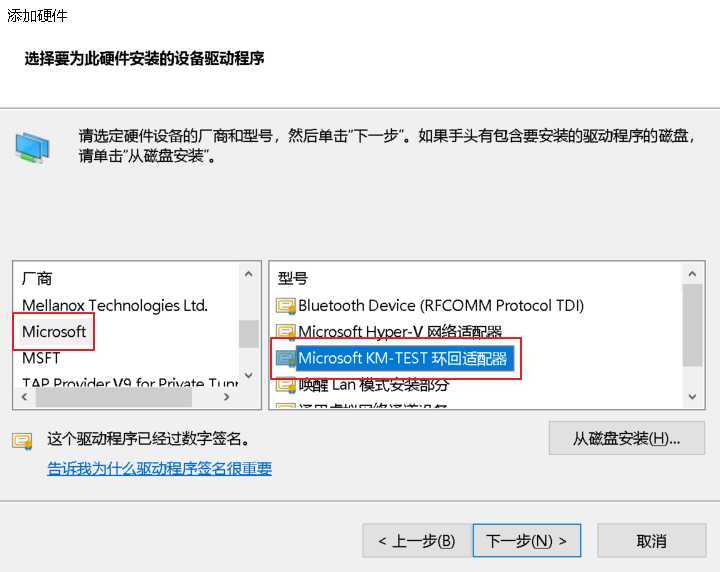
7、进入“向导准备安装你的硬件”界面
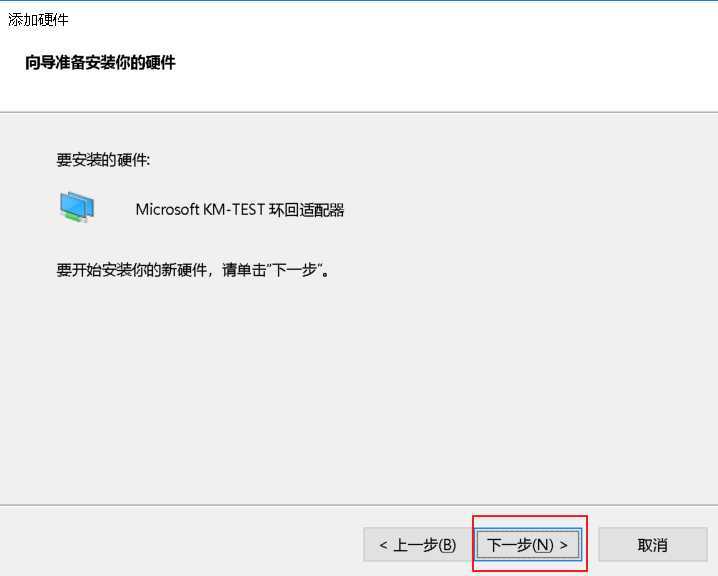
8、单击“下一步”,此时会经过一个短暂的安装过程,点击“完成”即安装成功; 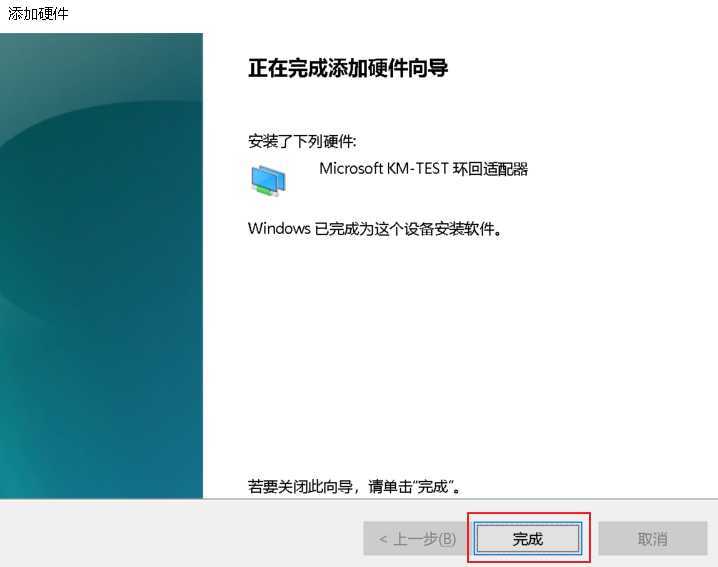
9、完成后,返回“网络和共享中心”,可以看到虚拟环回添加成功,根据自己需要配置IP即可使用。
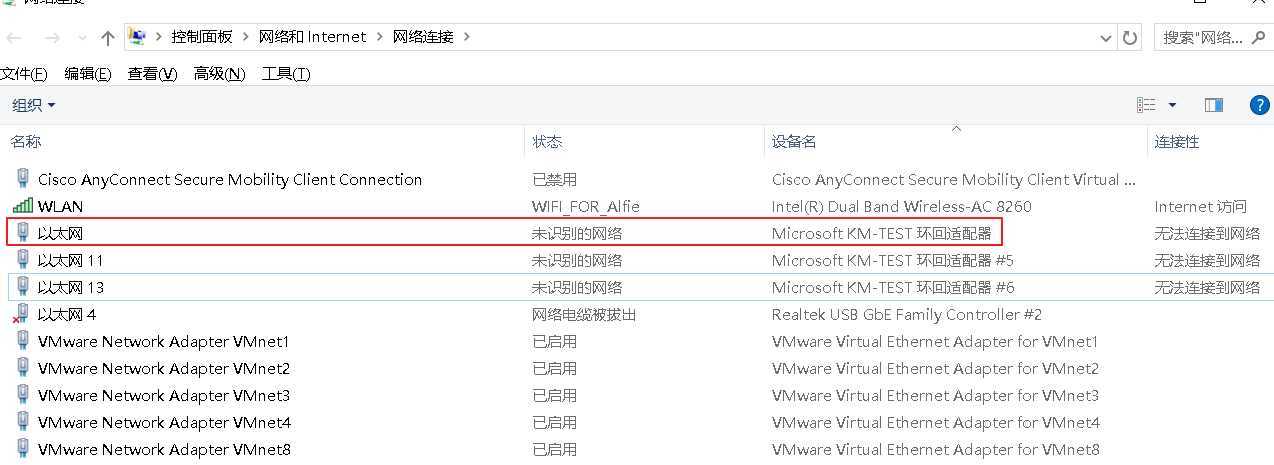
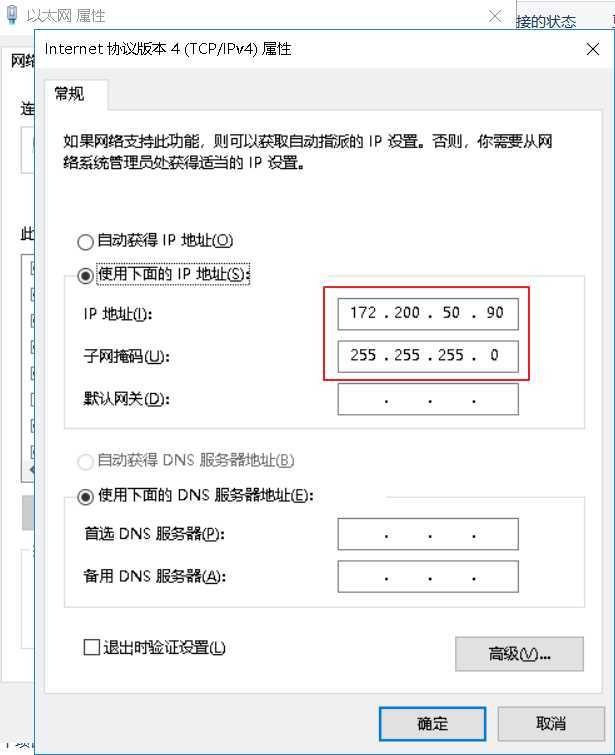
VMware 添加虚拟机、配置网络
虚拟网络编辑
1、点击编辑菜单 --- 虚拟网络编辑器,进入编辑网络对话框
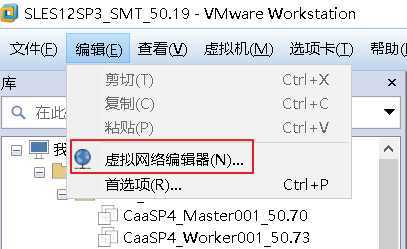
2、点击更改设置
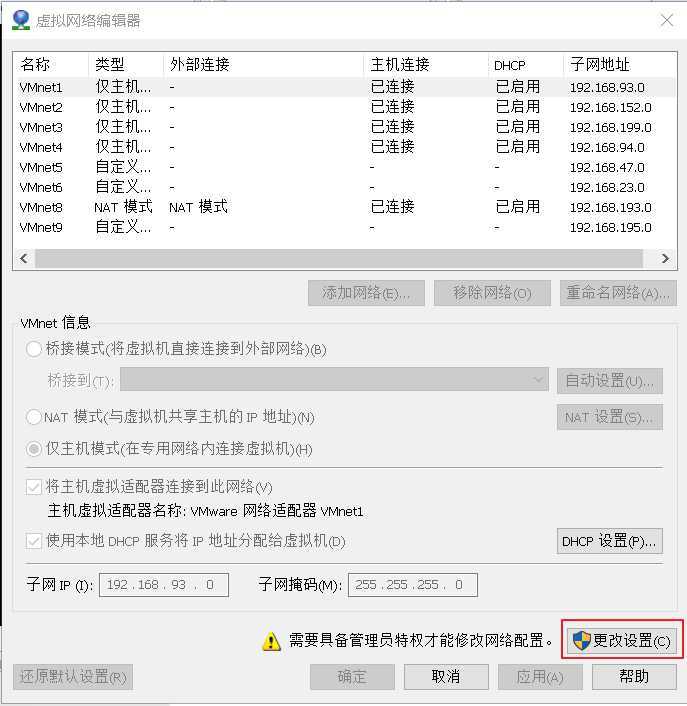
3、点击 VMnet0,选择桥接模式,选择之前创建的环回接口 “Mcrosoft KM-TEST 环回适配器”
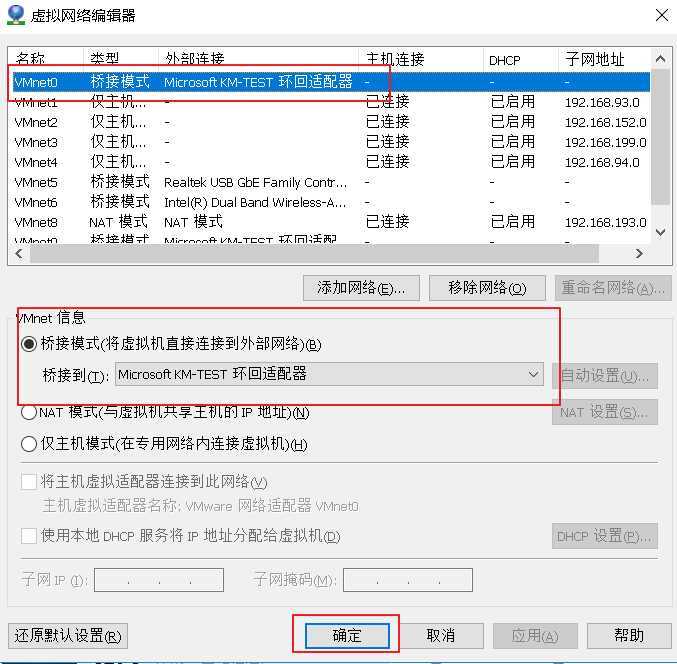
4、点击 VMnet2 和 VMnet3 选择仅主机模式
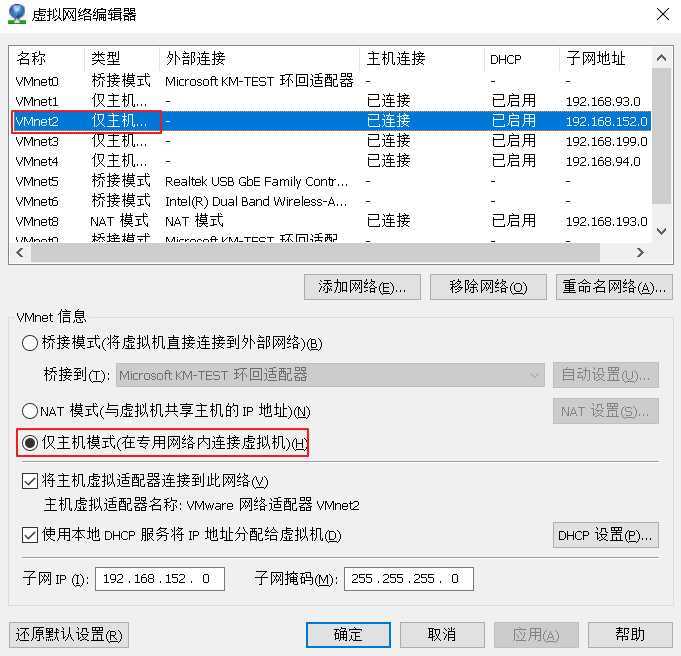
创建虚拟机
1、点击菜单文件,新建虚拟机

2、选择典型,点击下一步
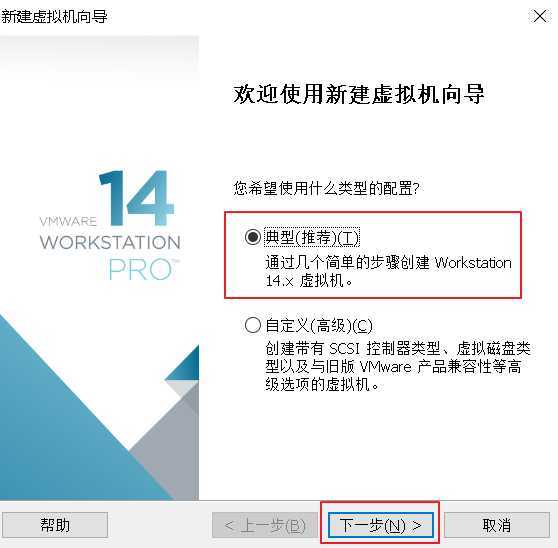
3、选择稍后安装操作系统,点击下一步
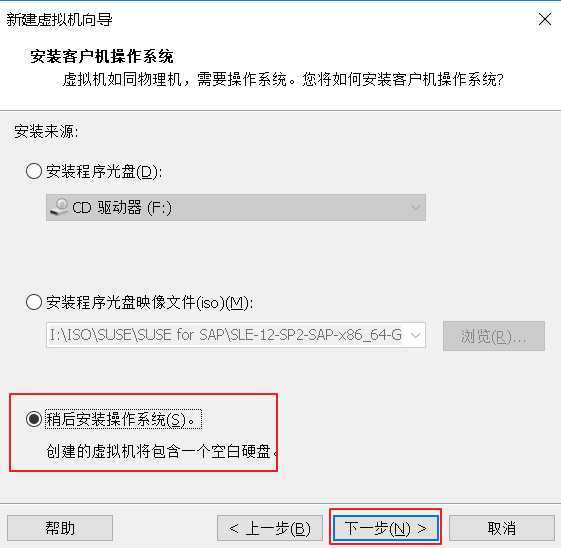
4、客户机操作系统选择Linux ,版本选择 SLES12 ,由于 VMworkstation 14版本没有SLES15,选择SLES12不影响使用
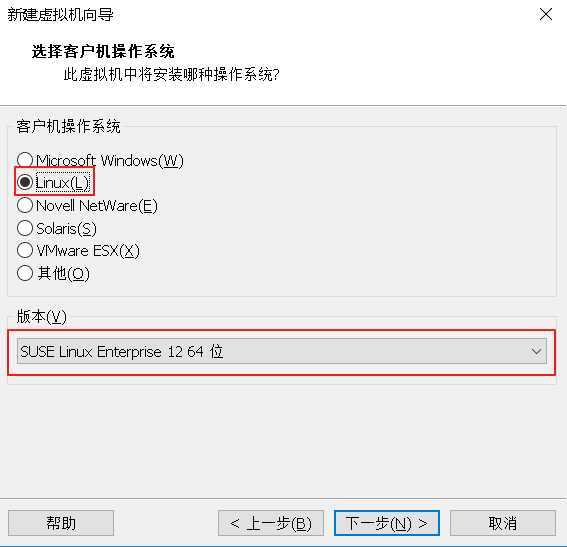
5、虚拟机命名
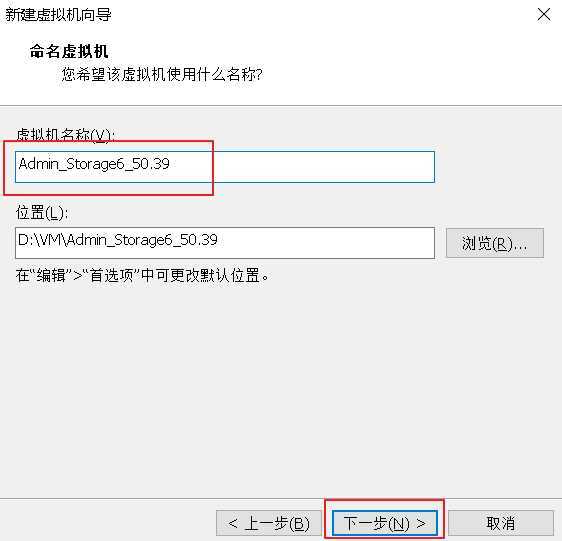
6、设置虚拟机磁盘大小,20GB足够
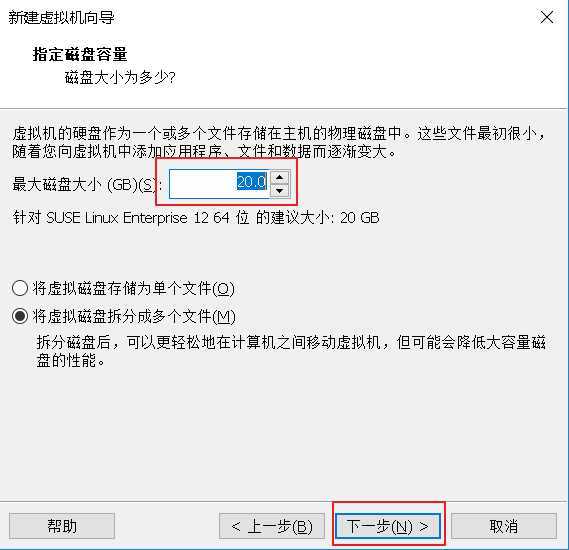
7、点击自定义硬件
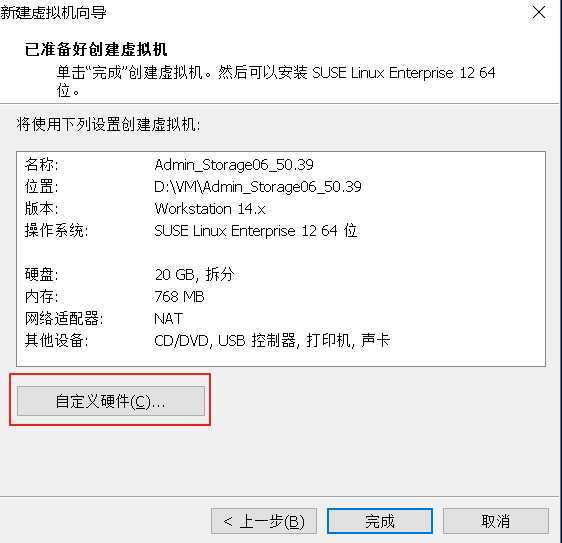
8、设置内存为2G
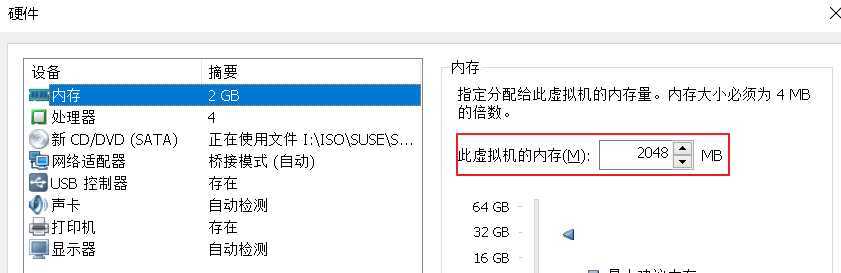
9、设置 CPU,2 颗CPU,每颗CPU 2 核
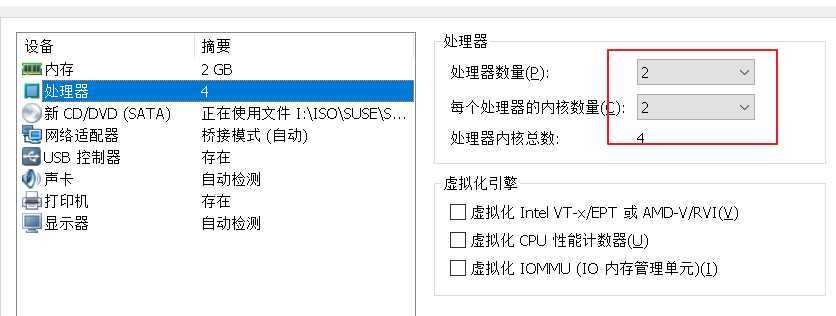
10、添加镜像文件,选择SLE-15-SP1-Installer-DVD-x86-65
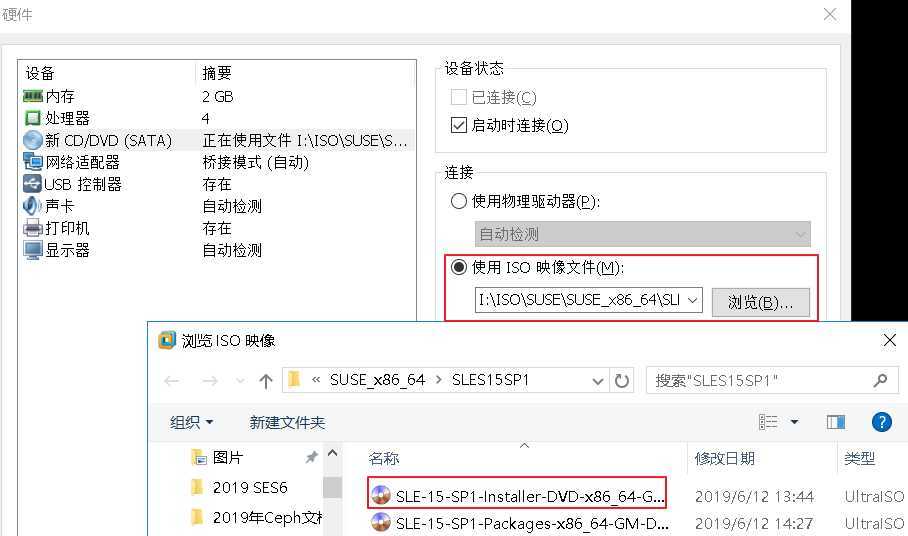
11、添加3块网卡,第1块网络适配器用于管理网络,点击桥接模式,桥接到之前添加的环回接口,第2块选择自定义 VMnet2,第3块选择自定义 VMnet3
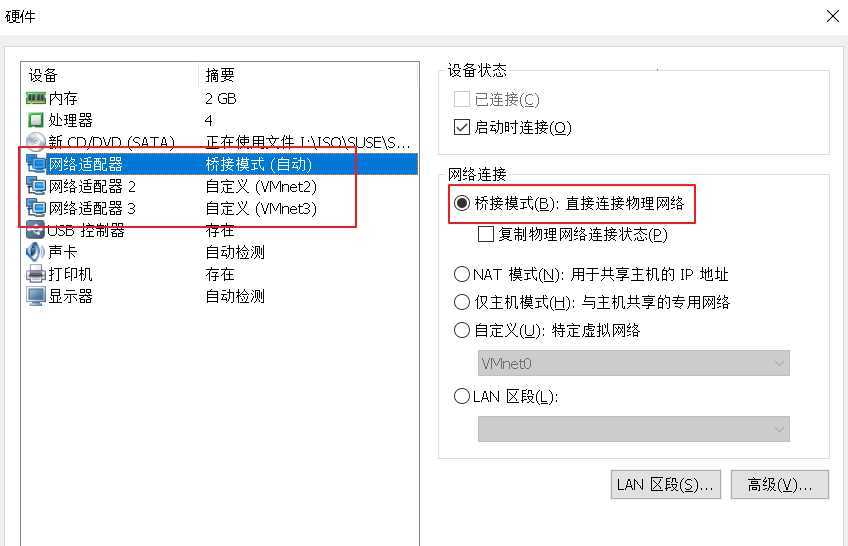
12、添加分布式存储需要的磁盘,2块SCSI硬盘10G,1块20G nvme磁盘 (管理节点和仓库节点无需添加)
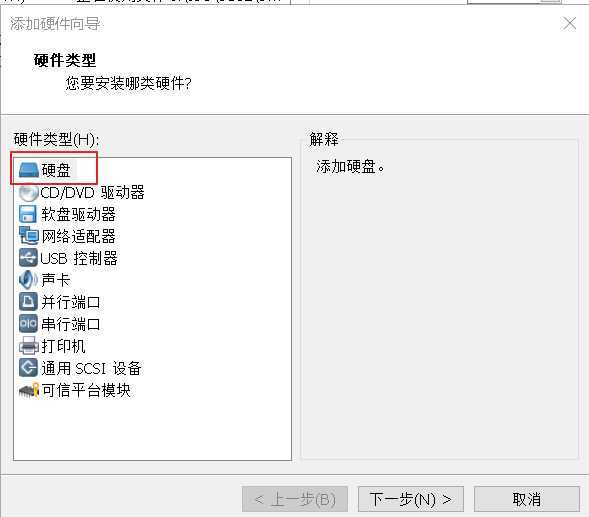
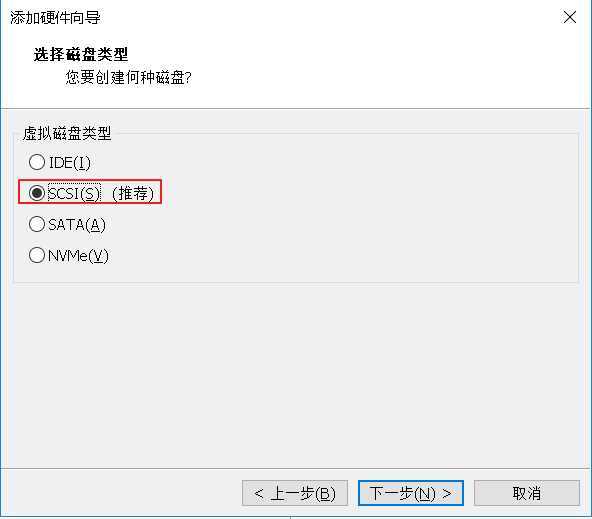
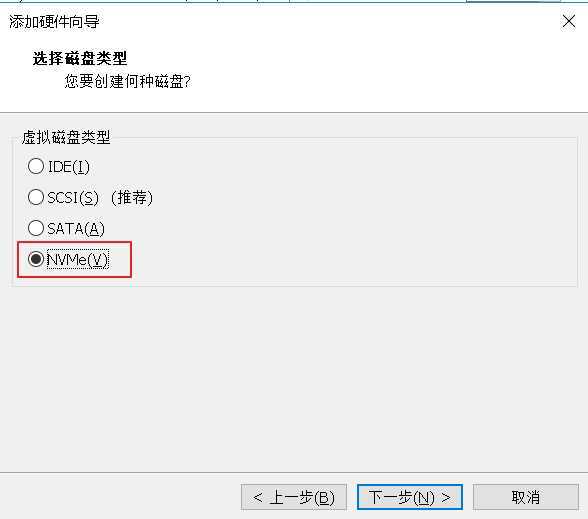
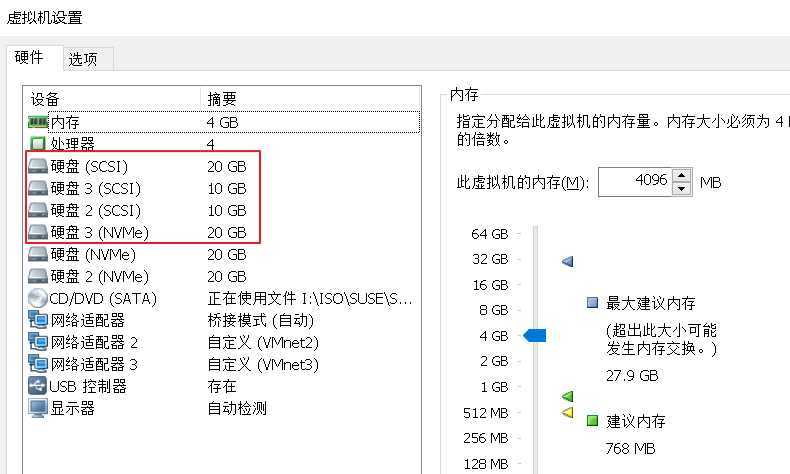
13、点击完成
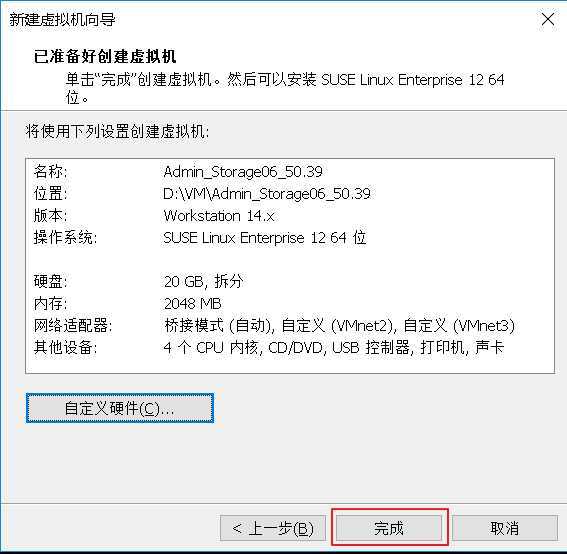
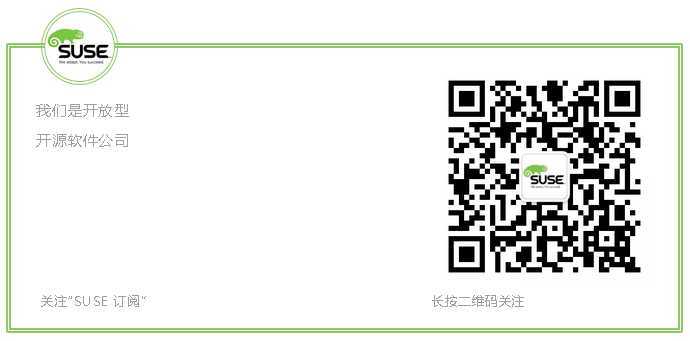
以上是关于SUSE Storage6 环境搭建详细步骤 - Win10 + VMware WorkStation的主要内容,如果未能解决你的问题,请参考以下文章
SUSE DeepSea / Salt 部署工具简介 - Storage6
SUSE Ceph 的 'MAX AVAIL' 和 数据平衡 - Storage 6