Windows:安装cygwin教程
Posted yuanguanghui
tags:
篇首语:本文由小常识网(cha138.com)小编为大家整理,主要介绍了Windows:安装cygwin教程相关的知识,希望对你有一定的参考价值。
我们可以到Cygwin的官方网站下载Cygwin的安装程序
下载完成后,运行setup.exe程序,首先是同意安装,第三方的软件在windows上不受信任,出现安装画面。直接点“下一步”,出现安装模式的对话框,如下图所示:
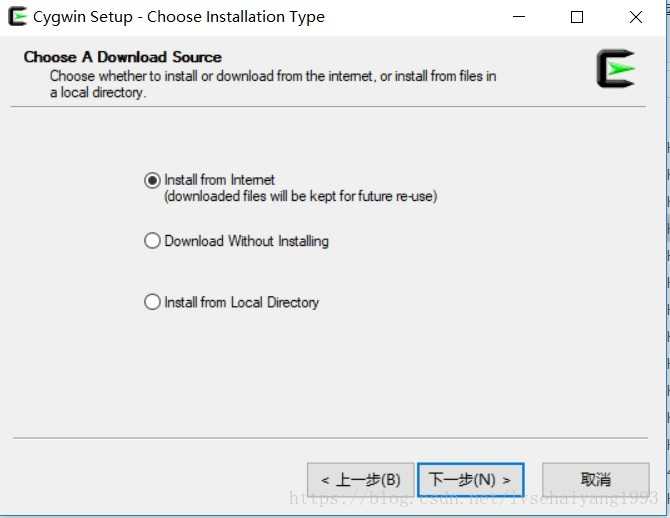
我们看到有三种安装模式:
1 Install from Internet,这种模式直接从Internet安装,适合网速较快的情况;
2 Download Without Installing,这种模式只从网上下载Cygwin的组件包,但不安装;
3 Install from Local Directory,这种模式与上面第二种模式对应,当你的Cygwin组件包已经下载到本地,则可以使用此模式从本地安装Cygwin。
从上述三种模式中选择适合你的安装模式,选择第一种安装模式,直接从网上安装,如果网速不行可以选择下载到本地后再处理,当然在下载的同时,Cygwin组件也保存到了本地,以便以后能够再次安装。选中后,点击“下一步”,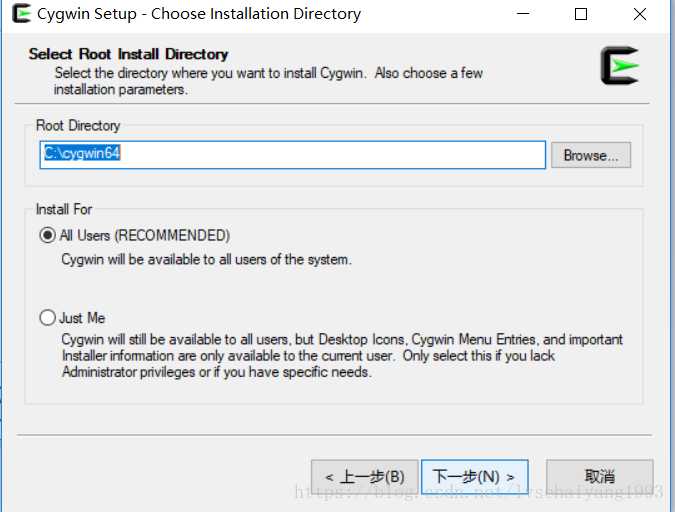
这一步选择Cygwin的安装目录,以及一些参数的设置。默认的安装位置是C:cygwin,你也可以选择自己的安装目录,然后选择“下一步”,

这一步我们可以选择安装过程中从网上下载的Cygwin组件包的保存位置,选择完以后,点击“下一步”,
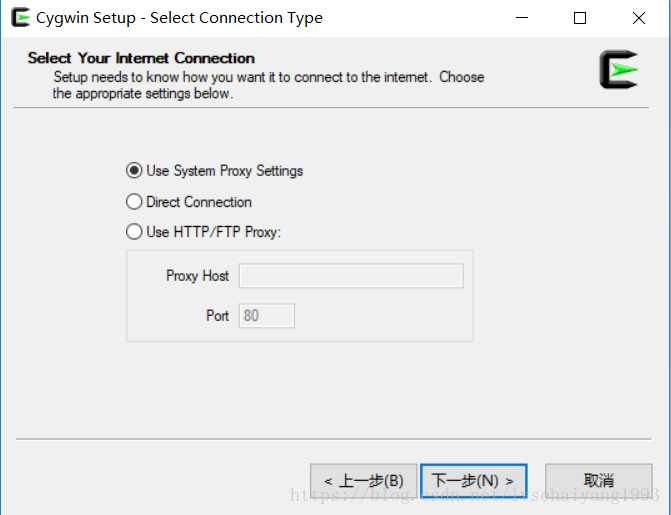
这一步选择连接的方式,选择你的连接方式,然后点击下一步,正常状态下会出现选择下载站点的对话框,如下图所示,
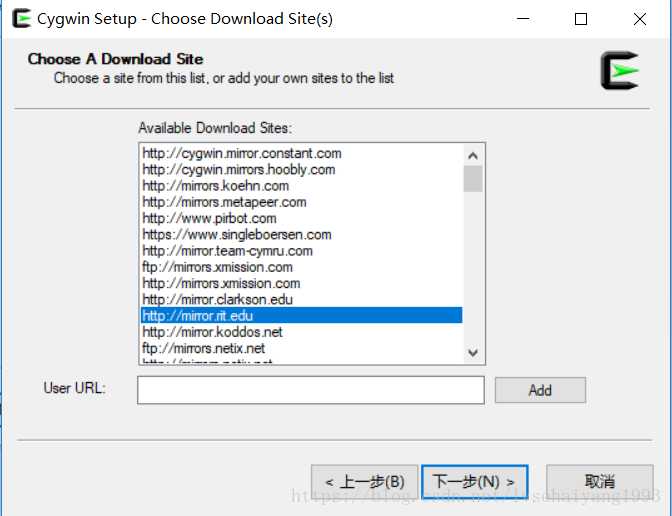
但是我在安装到这一步的时候提示是不能连接到这些站点,上面个的选择框为空,可以这么办:直接指定站点进行下载阿里云镜像(http://mirrors.aliyun.com/cygwin/)选择完成后,点击“下一步”
安装所以组件一路下一步
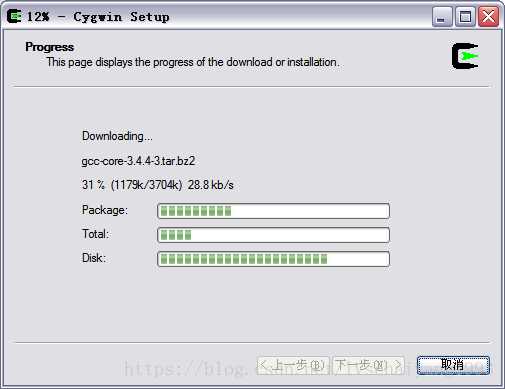
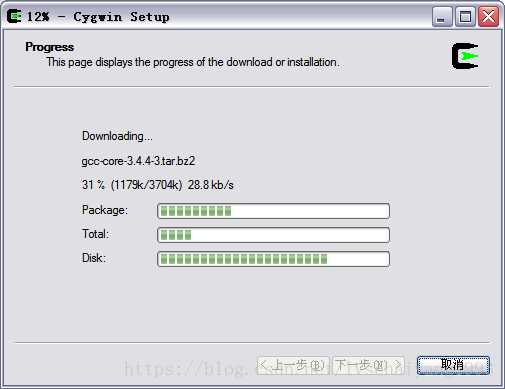
直到安装完成。
验证cygwin是否安装成功
打开cygwin输入cygcheck -c cygwin
$ cygcheck -c cygwin
Cygwin Package Information
Package Version Status
cygwin 3.1.4-1 OK
以上是关于Windows:安装cygwin教程的主要内容,如果未能解决你的问题,请参考以下文章