HTTP接口测试工具Postman
Posted -wenli
tags:
篇首语:本文由小常识网(cha138.com)小编为大家整理,主要介绍了HTTP接口测试工具Postman相关的知识,希望对你有一定的参考价值。
一、介绍
postman是接口调试工具,发送几乎所有类型的HTTP请求,有两种应用形式,pc端和chrome插件,以chrome插件形式可以通过Chrome的应用商店进行搜索并安装(不过官方已经在2017年宣布不在维护chrome版本,官方推荐安装pc端。
二、安装
官网下载地址:https://www.getpostman.com/apps
postman教程:https://www.jellythink.com/tool-tutorials/postman/
postman视频教程:https://www.bilibili.com/video/BV134411v7Sj?p=4
postman主界面
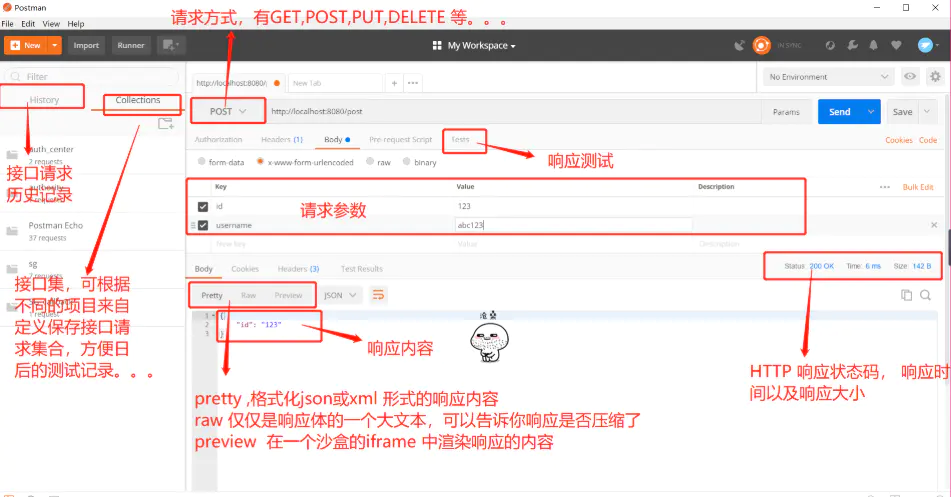
请求区域介绍

1 Authorization:身份验证,主要用来填写用户名密码,以及一些验签字段,postman有一个helpers可以帮助我们简化一些重复和复杂的任务。当前的一套helpers可以帮助你解决一些authentication protocols的问题。;
2 Headers:请求的头部信息
3 Body:post请求时必须要带的参数,里面放一些key-value键值对
4 Pre-requerst Script:可以让你在 请求之前自定义请求数据,这个运行在请求之前,语法使用javascript语句。
5 tests:tests标签功能比较强大,通常用来写测试,它是运行在请求之后。支持JavaScript语法。postman每次执行request的时候,会执行tests。测试结果会在tests的tab上面显示一个通过的数量以及对错情况。这个后面会进行详解,它也可以用来设计用例,比如要测试返回结果是否含有某一字符串
6 form-data:,它将表单数据处理为一条消息,以标签为单元,用分隔符分开。既可以单独上传键值对,也可以直接上传文件(当上传字段是文件时,会有Content-Type来说明文件类型,但该文件不会作为历史保存,只能在每次需要发送请求的时候,重新添加文件。);post请求里较常用的一种

7 x-www-form-urlencoded:对应信息头-application/x-www-from-urlencoded,会将表单内的数据转换为键值对;
8 raw:可以上传任意类型的文本,比如text、json、xml等,所有填写的text都会随着请求发送;
9 binary:对应信息头-Content-Type:application/octet-stream,只能上传二进制文件,且没有键值对,一次只能上传一个文件, 也不能保存历史,每次选择文件,提交;
三、接口测试流程
1.获取接口信息:可以通过接口文档或者浏览器抓包获取接口基本调用方式和返回。
2.接口测试用例设计:根据获取到的接口信息、按照接口测试用例设计方法,设计参数和预期返回结果。
3.接口发包:使用工具或者编程向接口传递参数。
4.返回信息验证:获取接口返回的结果,进行解析和验证。
四、请求
1.新建测试集、文件夹、请求用例
Postman测试管理的单位是测试集(Collections),测试集内可以创建文件夹(Folder)和具体的请求(Requests)。首先点击左边栏上面的添加目录图标来新增一个测试集(collections),这样就等于新建了一个项目,我们可以把一个项目或一个模块的用例都存放在这个集中;然后在测试集之下我们还可以再建立文件夹(folder)来进行功能用例的细分(点击用例集右侧的--选择“Add Folder”完成文件夹的创建)。
创建了项目目录后我们就可以新建用例了,具体是点击右侧区域的+号来新增一个空用例的模板,也可以通过复制一个已有用例来达到新建一个用例的目的。
2、添加请求信息
http接口请求:接口url、请求方法、请求头、请求参数四个必需设置的选项。
用例建好了请求内容还是空的,我们首先需要添加相应的请求信息,这部分的操作都在右侧的信息区域,一般流程如下:
(1)选择一个请求方法,如:get或post
(2)填写请求的url,如:http://www.baidu.com
(3)如果是get则请求参数则以键值对添加当参数中,url会自动补全,如果是post则请求添加在body中。
(4)点击“send”发送请求
(5)查看请求响应内容
3、授权Authorization
下面讲解几种常用的认证方式。
No Auth,默认选中,不需要认证;
Bearer Toker,填写Token进行验证;
Basic Auth,基础身份认证,输入用户名和密码,直接明文发送数据,点击Preview Request按钮或直接send,会自动在Headers中生成authorization header.
Digest Auth,摘要认证。消息摘要式身份认证是在基本身份认证上面扩展了安全性,服务器为每一个连接生成一个唯一的随机数,客户端用这个随机数对密码进行MD5加密,然后返回服务器,服务器也用这个随机数对密码进行加密,然后和客户端传送过来的加密数据进行比较,如果一致就返回结果
客户端请求资源->服务器返回认证标示->客户端发送认证信息->服务器查验认证
OAuth 2.0,一个开放授权协议。支持获得OAuth 2.0 token并添加到requests中。
4、添加头信息
有些时候请求时还需要一些特定的头信息,postman同样可以完美支持,直接点击Headers标签就可以进行请求头的信息设置
5.发送请求,查看请求结果
五、其他
1、关于变量
Postman中有Global(全局)、Enviroment(环境)、Local(局部)、Data(数据)四种变量,优先级从高至低为:Data ---- > Local ---- > Enviroment ---- > Global。
变量在postman中的使用为{{variableName}},当postman解析变量时,字符串{{variableName}}会被替换为相应的值。
举个栗子:在一个环境变量中url的值被定义为http://www.baidu.com; 然后使用{{url}}为地主进行访问,结果依然是访问的http://www.baidu.com。
2、导出用例为代码
Postman还有一个棒棒的地方就是导出用例为CODE,即如果你编写好了用例之后可以通过点击屏幕右侧的【Code】来一键生成代码,并且还有好多语言和类库可以选择。
3、批量执行用例
接下来介绍POSTMAN的批量执行功能,这个功能由单独的runner来负责,我们需要在另外的界面进行操作,具体如下:
依次点击上面的按钮就会出现runer界面,如下直接点击最下面的“run 测试集名字”就好了。
4、环境配置
最后上一个比较好用的功能,大家都知道我们的测试环境往往会有多套,那怎么办呢,我们不能这个环境用例写完,然后再另外一个环境重新来一次吧?显然这种办法很不招人喜欢,可喜的是伟大的postman早就想到了这个问题。postman提供了环境变量的设置以满足不同测试环境的需求,如图,选择右上角工具图标,进入 Management Environments,点击Add新增环境(点击环境名称可以再次进行编辑)。以例子来说,我们创建了两个环境,分别给两个环境的url配置不同的地址,再使用的时候根据环境的切换,url的值就会发生变化,这样就达到了地址切换的效果。
以上是关于HTTP接口测试工具Postman的主要内容,如果未能解决你的问题,请参考以下文章