CentOS6.5安装教程
Posted liuzengzhi
tags:
篇首语:本文由小常识网(cha138.com)小编为大家整理,主要介绍了CentOS6.5安装教程相关的知识,希望对你有一定的参考价值。
今天装完了虚拟机,使用的是CentOS6.5而不是Ubunto,Ubunto的安装原理跟CentOS的安装原理大体相同,就是导入镜像的问题。
下面我将一步一步的进行安装讲解,希望对你能有所帮助(下面写的是我根据看的黑马的视频,以及自己的安装过程进行的说明)
ps:重要的地方,我用红色的字体写出来了。
一.安装VMware
VMware是一个虚拟机,在安装CentOS之前必须安装的软件,你需要把CentOS放到VMware上才能使用。
VMware是傻瓜式的安装方法,只要一直next就能安装完成了。
下载VMware,在官网下载即可:https://my.vmware.com/cn/web/vmware/info/slug/desktop_end_user_computing/vmware_workstation_pro/15_0
下载完成后需要VMware的破解码,
如果不想找的话,去我百度云拿VMware以及破解码,下面带走。
VMware以及破解码链接:https://pan.baidu.com/s/1kSZ5-jWnF36JvheOBa5oxw
提取码:59se
二.CentOS6.5的下载
1.下载CentOS6.5的镜像
可以去官网下载,也可以去我百度云里拿,链接我放下面了。
CentOS链接:https://pan.baidu.com/s/1cPEG7jQ547K4a-UzKvDNmg
提取码:3s9j
三.CentOS6.5安装步骤
1.打开VMware界面
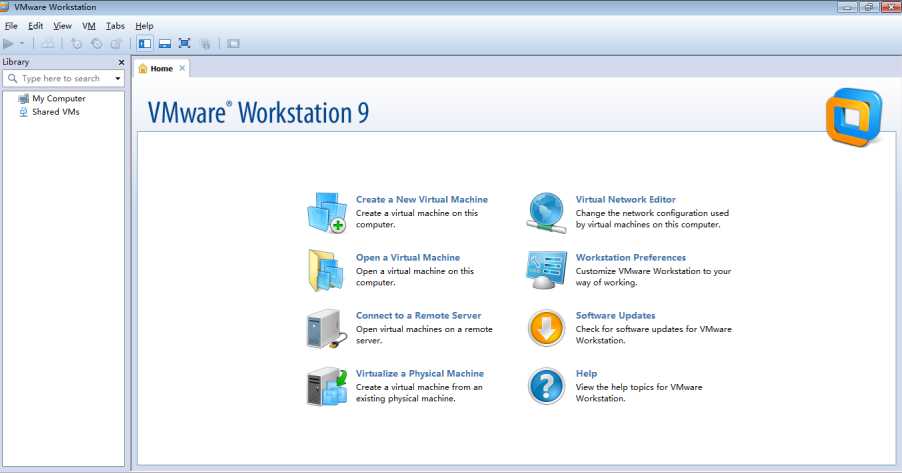
2.创建一台新的虚拟机
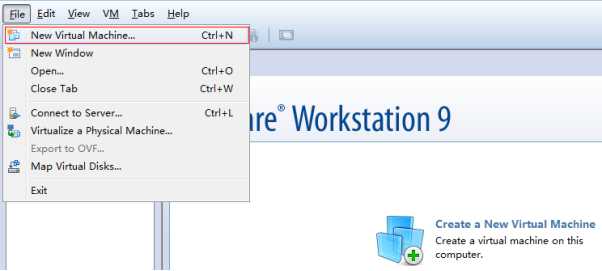
3.选择典型安装
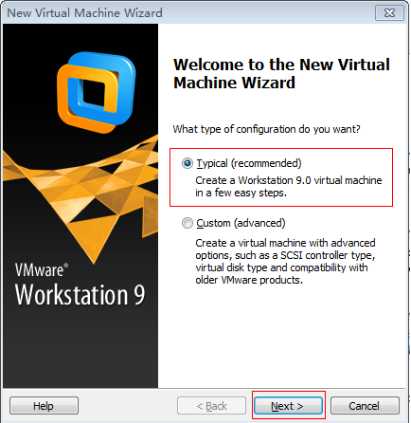
4.选择稍后安装系统
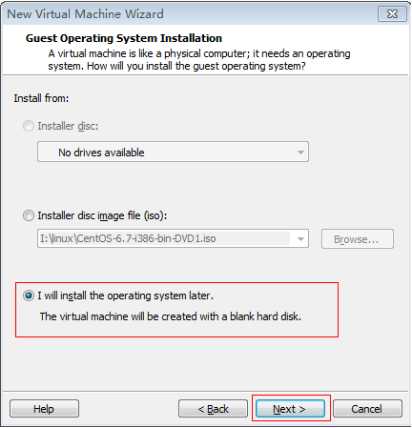
5.引导系统选择Linux,系统版本选择CentOS6.5 x64,如果你是32位系统,选择CentOS,如果是Ubunto,选择Unbunto
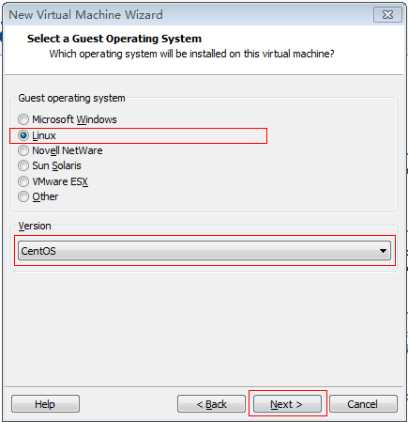
6.选择安装的位置:上面那一栏是你想要设置的虚拟机名称,下面那一栏,是你想要把linux系统存放的位置,找一个空间大于10G的硬盘存进去,建议重新建一个文件夹单独存储。
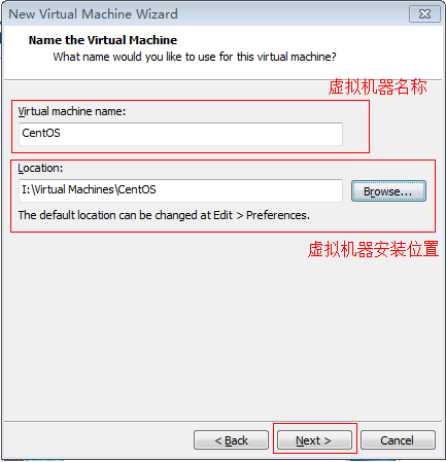
7.确定磁盘的最大空间,这里按照默认的来就行,现在的电脑一般都可以。
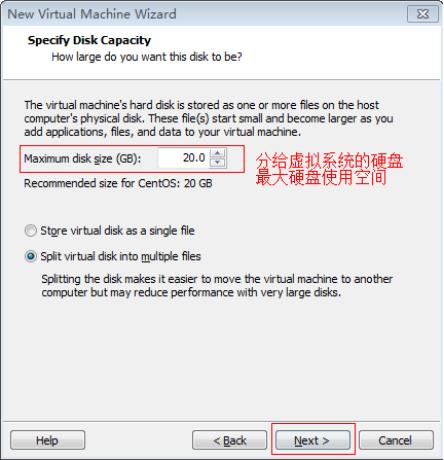
8.安装前硬件的配置(重要!!!):这个是将你的CentOS6.5的镜像导入到虚拟机的步骤,详细的看下图。
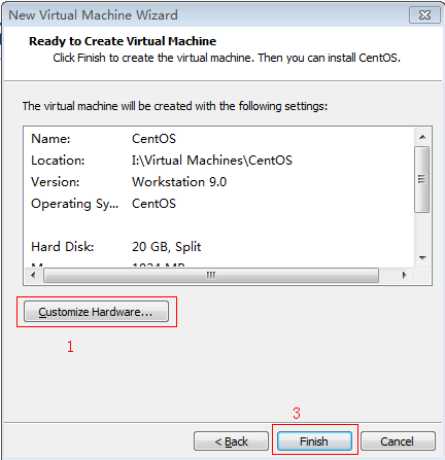
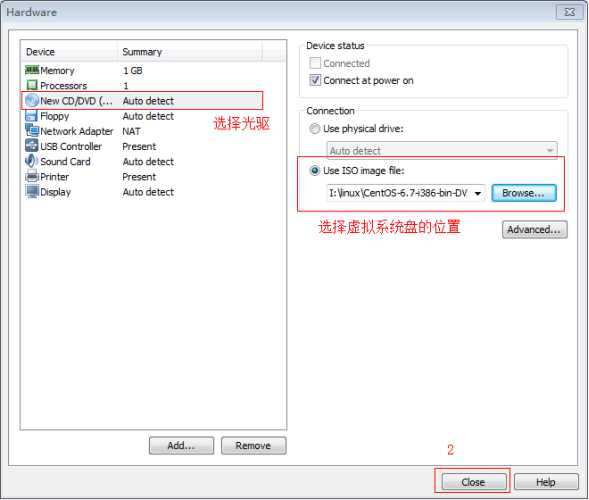
9.上述步骤结束后,我们的“机器”就组装成功了,这时我们要启动机器安装系统,点击“开启虚拟机”
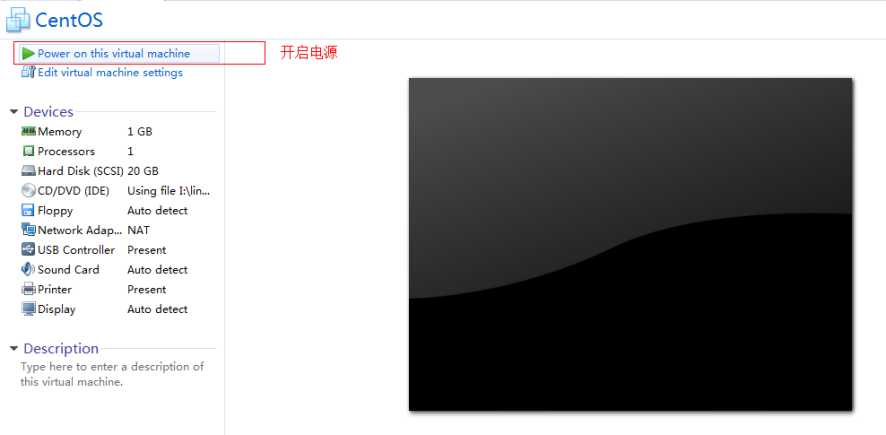
10.选择第一个,启动机器安装系统
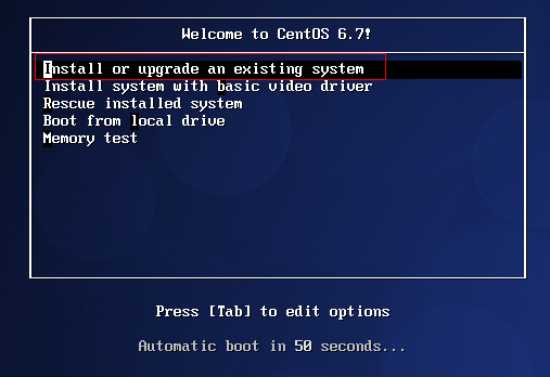
11.跳过媒体检查
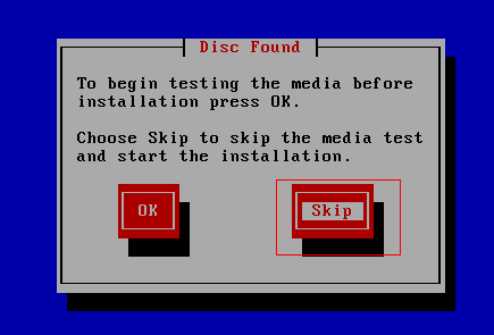
12.引导安装,点击next
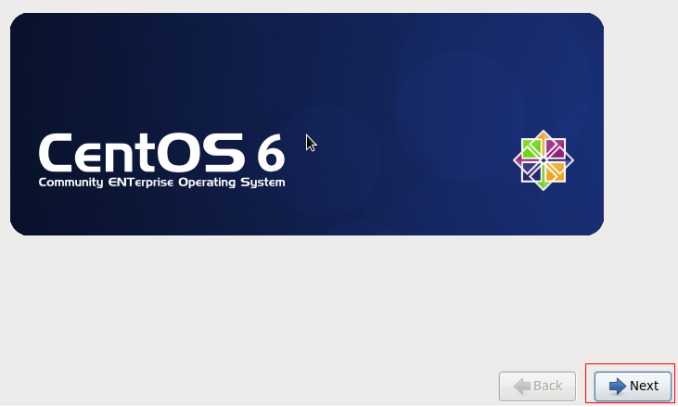
13.设置基本配置
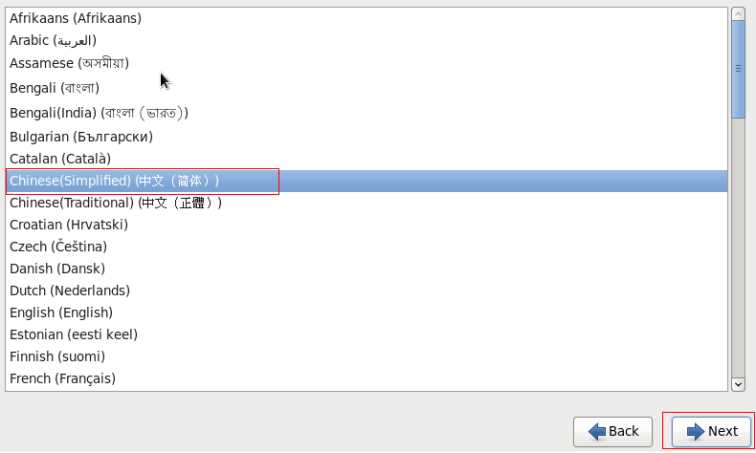
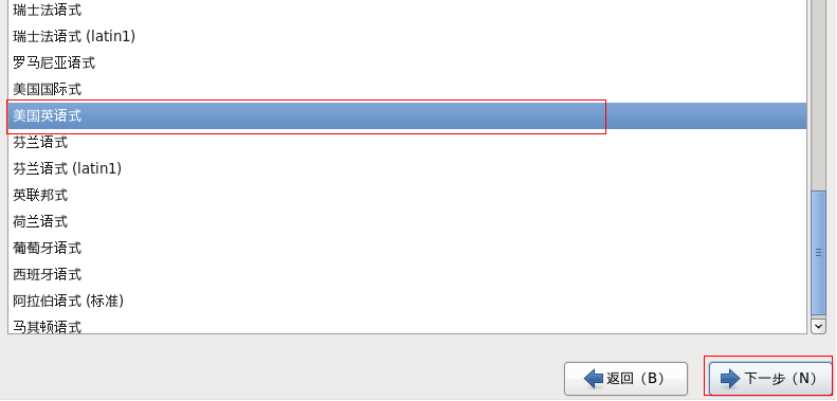
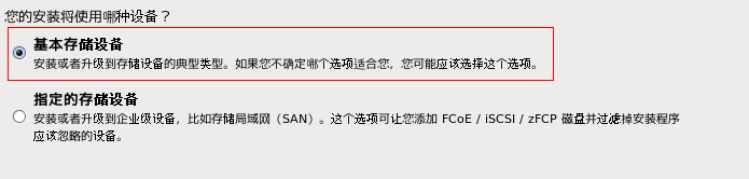
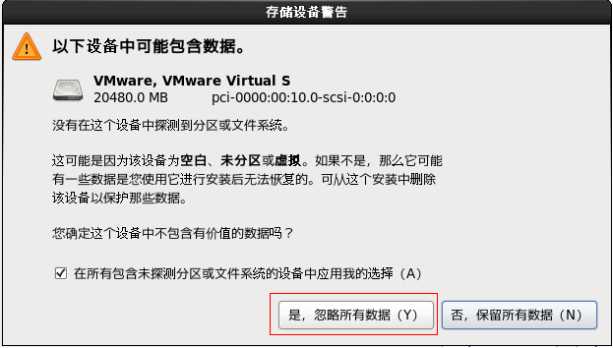
14.为计算机命名:这个命名就跟windows上电脑的命名一样。(重点:一定要点击配置网络!!!)
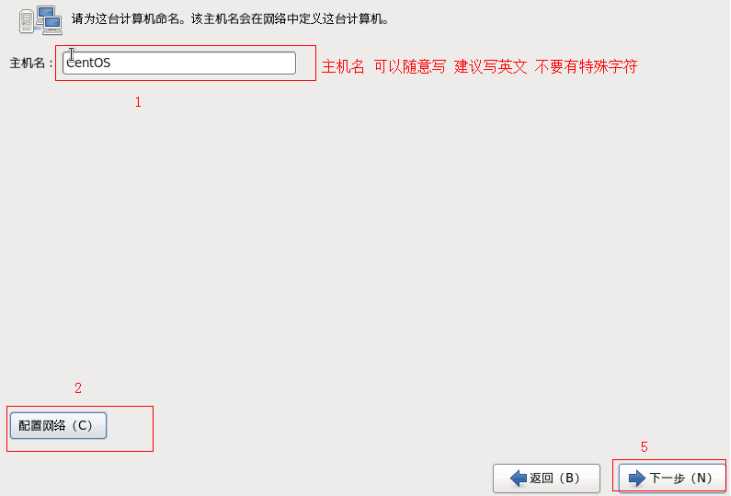
点击完配置网络后,选中“System etho”,之后点击编辑
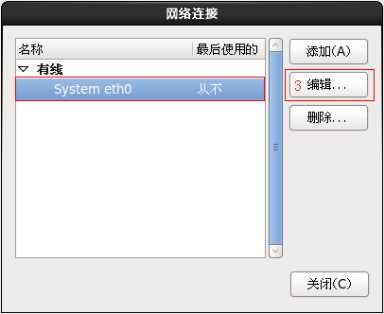
点击“自动连接”,并且选择“应用”,如果不点“自动连接”的话,每次上来都需要连网,很麻烦,点完linux就跟windows系统连接同一个网络了。

15.选择城市,这里面默认的是上海,没有北京(咱也不知道为啥)
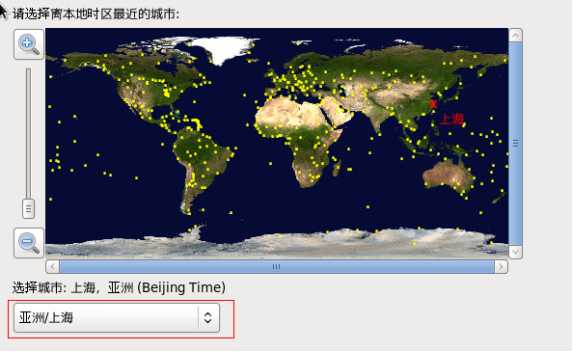
16.设置管理员密码,重要:这是你根目录下的密码,一定要记住!!!起一个简单点的:“123456”啥的都行,必须是6个字符以上。
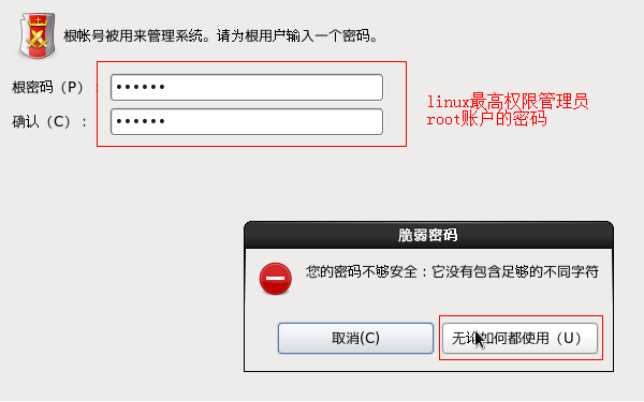
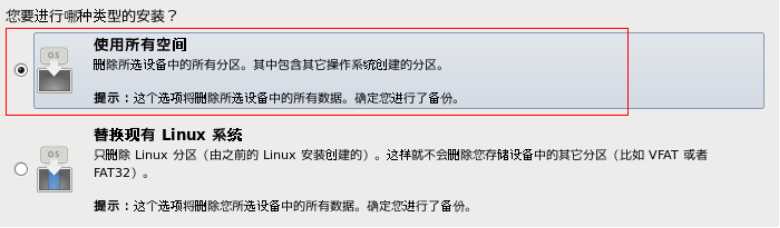
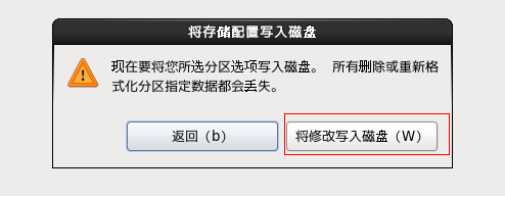
注意一点:这里选择Basic Server(基本服务器版)
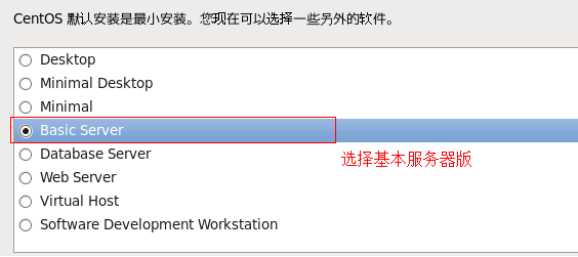
17.配置完成,安装系统
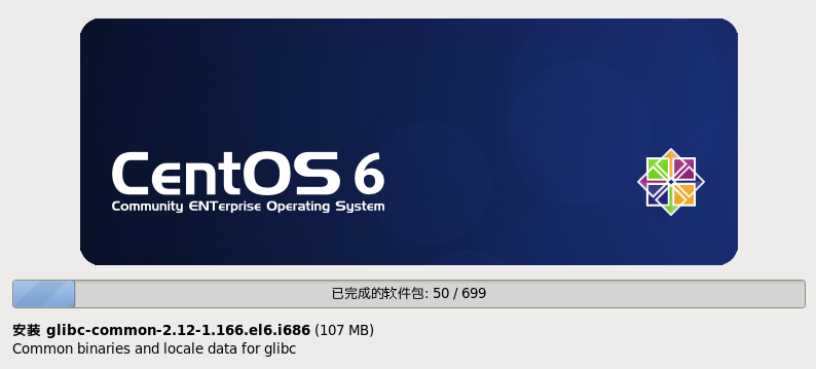
18.重新引导系统
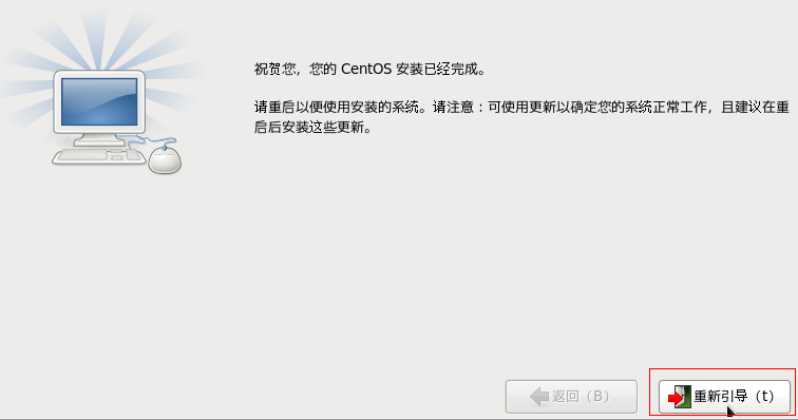
19.引导系统完成,输入刚刚设置的密码,进入linux系统。
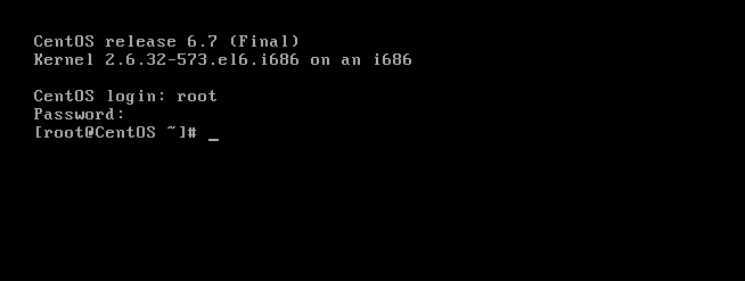
整个的CentOS就安装成功啦,接下来就可以开启linux之旅了~
上面的过程是我一步一步实现的,按照上面的步骤来,一定能安装上,加油。
如果你们想要各种计算机视频资源,关注我微信公众号:念流声。我这里免费给你们,我们一起学习进步。
以上是关于CentOS6.5安装教程的主要内容,如果未能解决你的问题,请参考以下文章
Centos6.5 安装 JDK +tomcat +mysql 安装教程
CentOS6.5下安装Hadoop-2.7.3(图解教程)
RedHat6.5/CentOS6.5安装Mysql5.7.20的教程详解