Win10专业工作站版的Ghost备份与还原
Posted
tags:
篇首语:本文由小常识网(cha138.com)小编为大家整理,主要介绍了Win10专业工作站版的Ghost备份与还原相关的知识,希望对你有一定的参考价值。
在生产环境中经常会遇到系统故障无法使用,重新安装系统后计算机内的软
件又得重新下载安装非常换繁琐。如提前做备份后,当操作系统出现故障时即可将系统还原到备份时的状态,并且在批量装机中也可广泛使用。
操作步骤:
首先,用已经安装好微PE工具箱的启动优盘进行进入PE模式;
插入U盘后重启(或开机)后按F12进入Boot Manager 启动管理器界面,按键盘↑↓键选择USB Device启动项。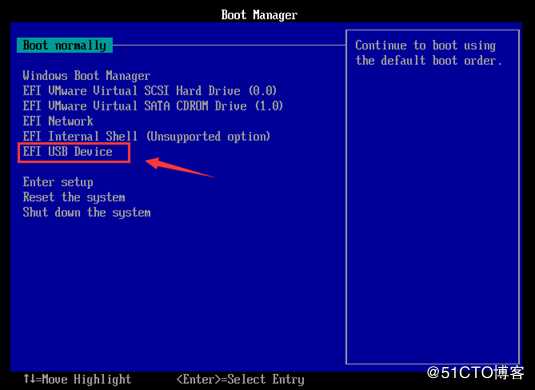
选择【2】后稍等片刻进入PE系统界面;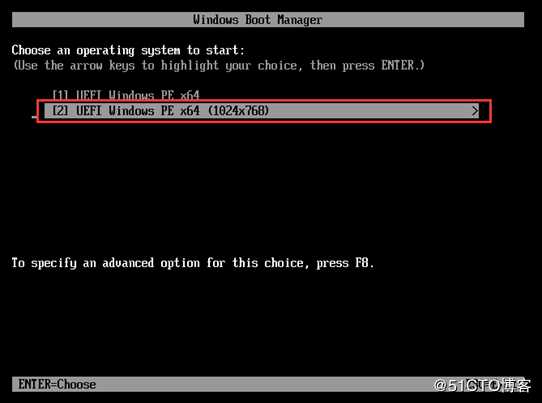
进入PE系统后,双击桌面上的“CGI备份还原”图标开始进行系统备份操作;
依次选择“备份分区”→“C:盘”,并点击右侧的按钮选择文件保存路径,确认无误后点击最下方的“执行”按钮。
注意:这里我们需要备份的系统盘(C盘),所以镜像文件不能保存在C盘中,需要选择其他盘进行保存。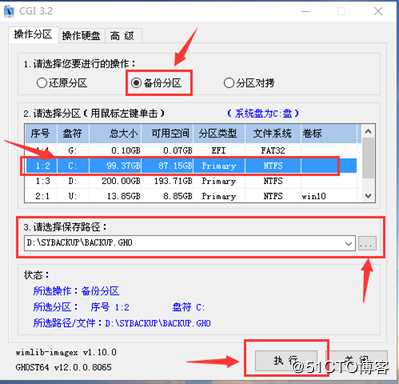
根据实际情况选择“关机”或“重启”,这里我们选择“重启”,然后单击“确定”按钮开始备份;
等待进度条完成,会弹窗“备份完成!”并自动重启计算机
注:备份的快慢取决于备份盘的大小,耐心等待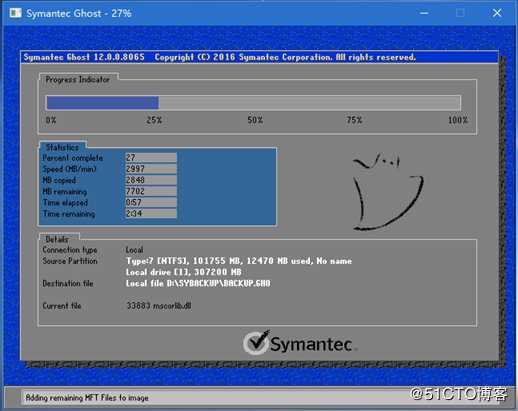
重启后进入刚才选择的文件目录即可看到备份好的Ghost镜像文件了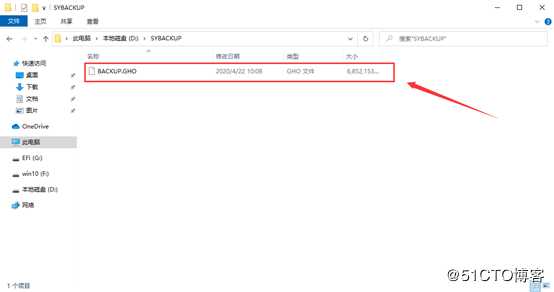
完成备份后,我们下面进行系统的恢复操作。
使用U盘启动进入PE系统(同上操作)
单击“开始图标”选择“手动运行Ghost”
注意:这里我们选择手动还原,因为自动还原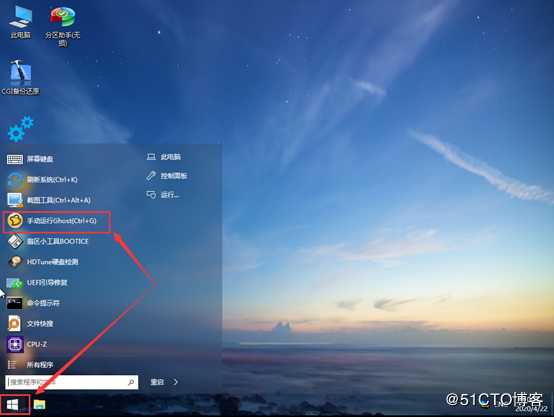
分别选择“Local”→“Partition”→“From Image”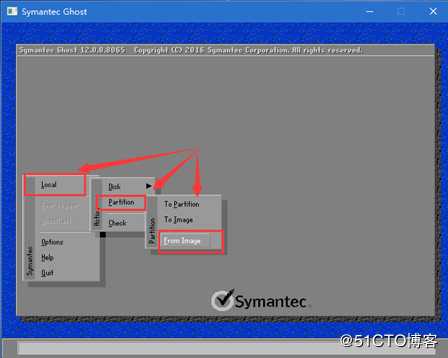
在弹出的选择备份文件窗口中依次找到镜像文件路径并选中需要还原的镜像文件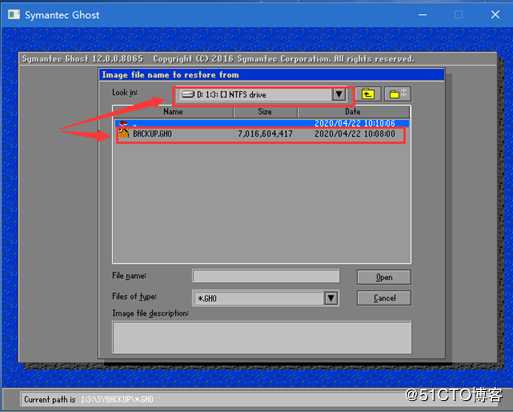
在弹出的窗口中选中分区: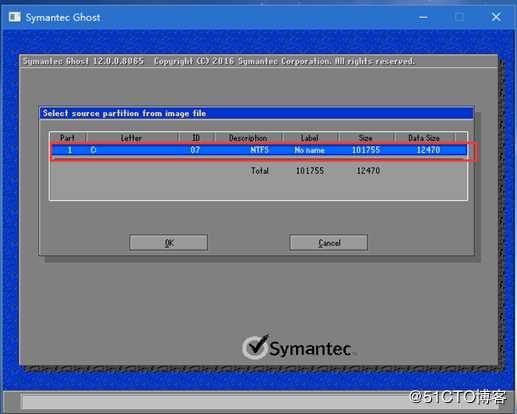
选中计算机中的硬盘: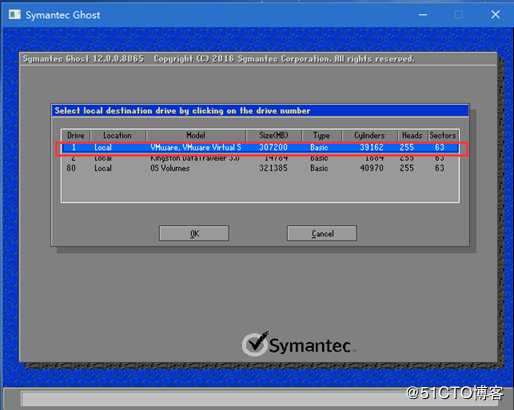
选择镜像文件需要还原到的分区: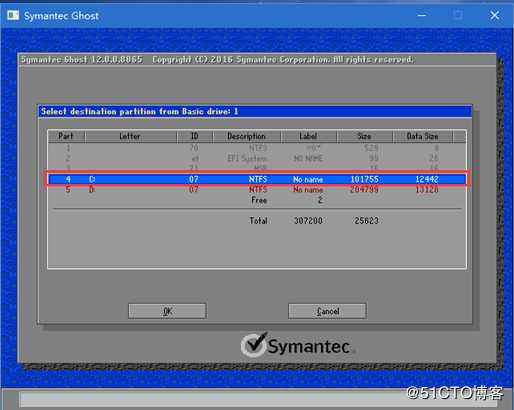
确认无误后单击“Yes”按钮开始还原: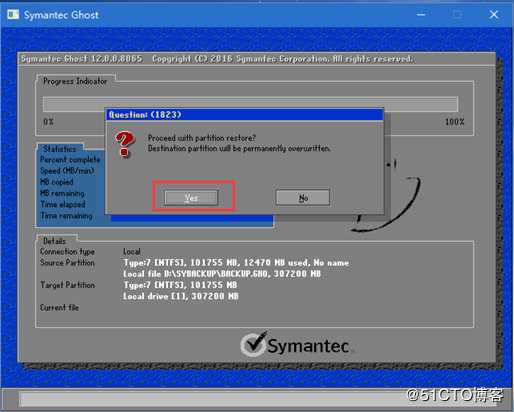
还原中,等待进度条走完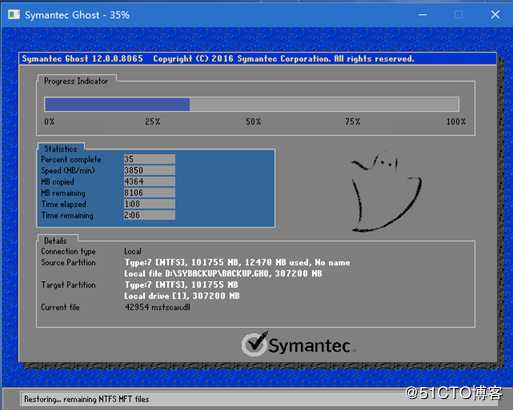
还原完成,单击“Reset Computer”按钮重启计算机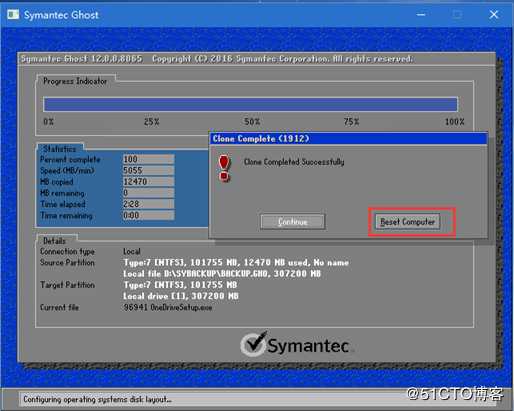
进入桌面,还原成功!
以上是关于Win10专业工作站版的Ghost备份与还原的主要内容,如果未能解决你的问题,请参考以下文章