Jenkins 环境安装与部署
Posted zhanh247
tags:
篇首语:本文由小常识网(cha138.com)小编为大家整理,主要介绍了Jenkins 环境安装与部署相关的知识,希望对你有一定的参考价值。
环境准备:
JDK1.8
Tomcat8.0
Jenkins.war
下载Jenkins.war
官网:https://www.jenkins.io/zh/download/
中文官网:https://www.jenkins.io/zh/download/
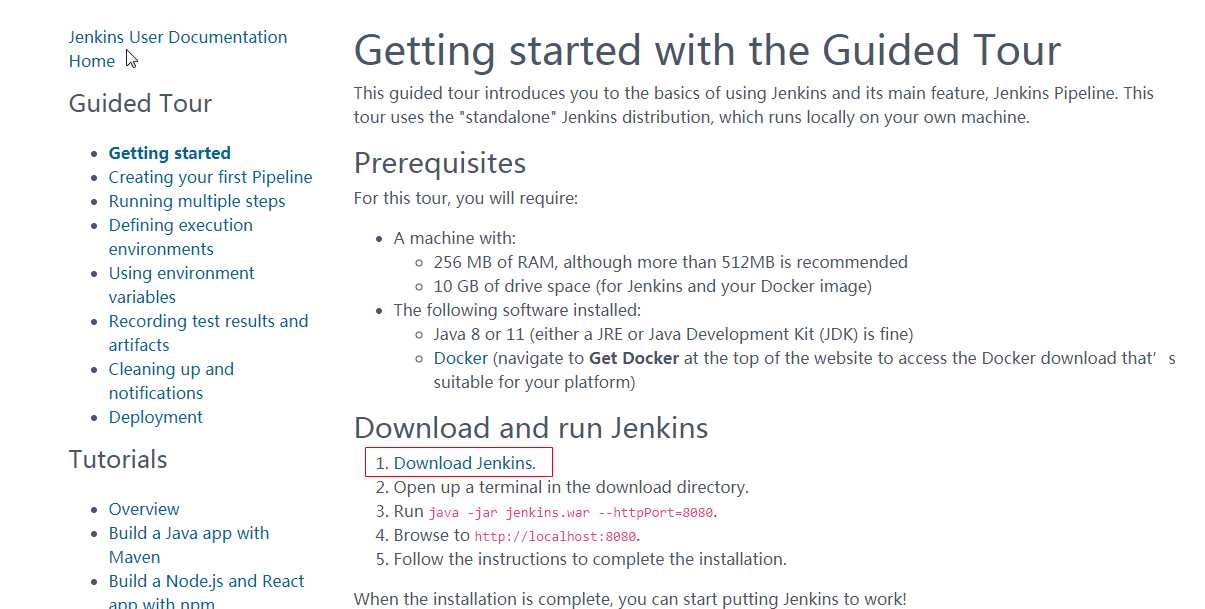
修改 tomcat 配置 conf/tomcat-users.xml
<role rolename="admin"/> <role rolename="admin-gui"/> <role rolename="manager"/> <role rolename="manager-gui"/> <role rolename="manager-script"/> <role rolename="manager-jmx"/> <role rolename="manager-status"/> <user username="admin" password="admin" roles="manager,manager-gui,manager-script,manager-jmx,manager-status,admin,admin-gui"/>
修改conf/server.xml
<Connector port="80" protocol="HTTP/1.1" connectionTimeout="20000" redirectPort="8443" URIEncoding="UTF-8" />
双击bin/start.bat,启动tomcat
浏览器访问:http://127.0.0.1 点击 Manager App,可以进入到tomcat 管理界面,则说明tomcat用户密码配置生效
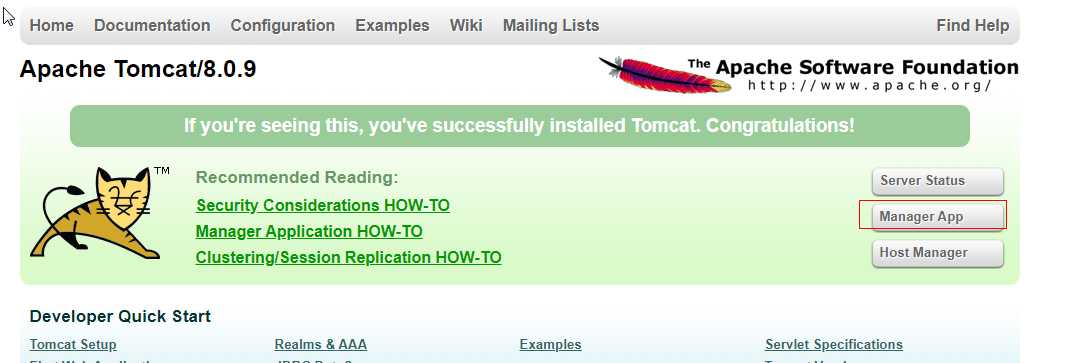
访问jekins,浏览器输入:http://127.0.0.1/jenkins/
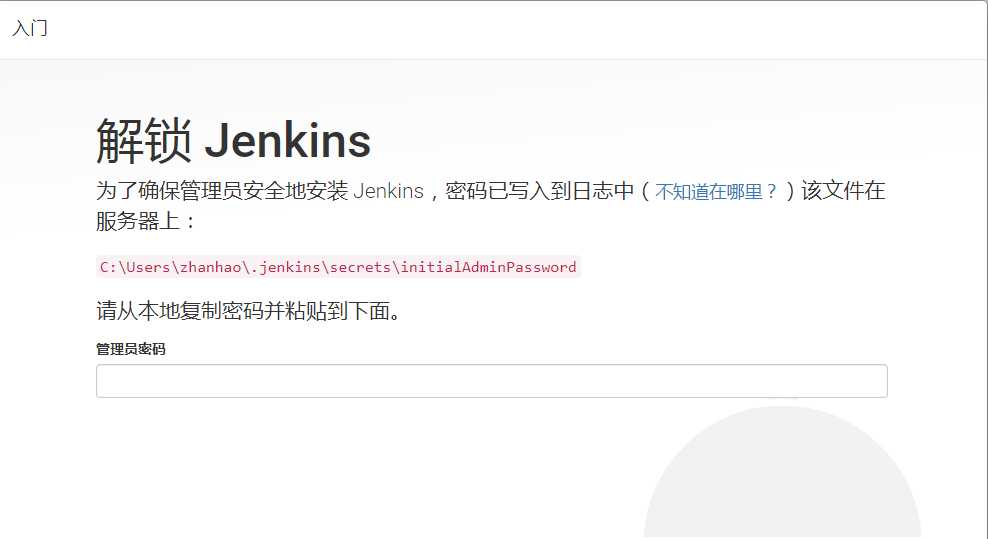
找到对应目录,将密码粘贴进去,看到如下:
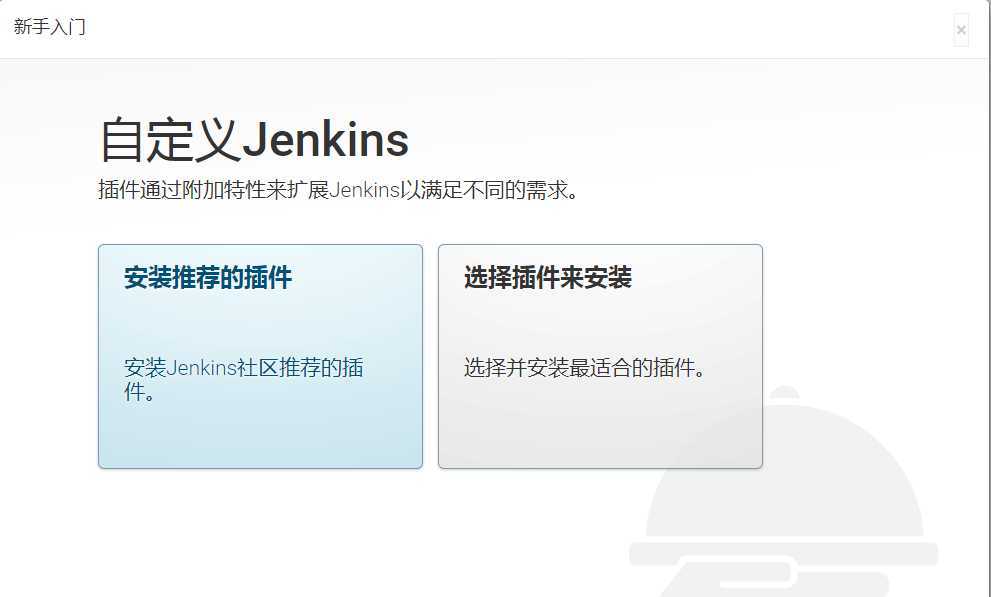
选择安装推荐插件,等待进度条完成
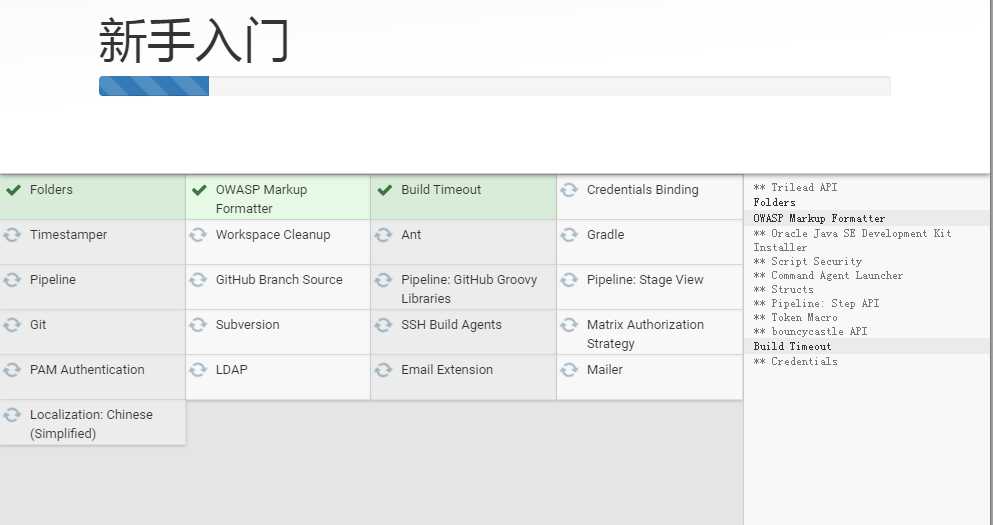
部分插件安装失败,可跳过进行下一步
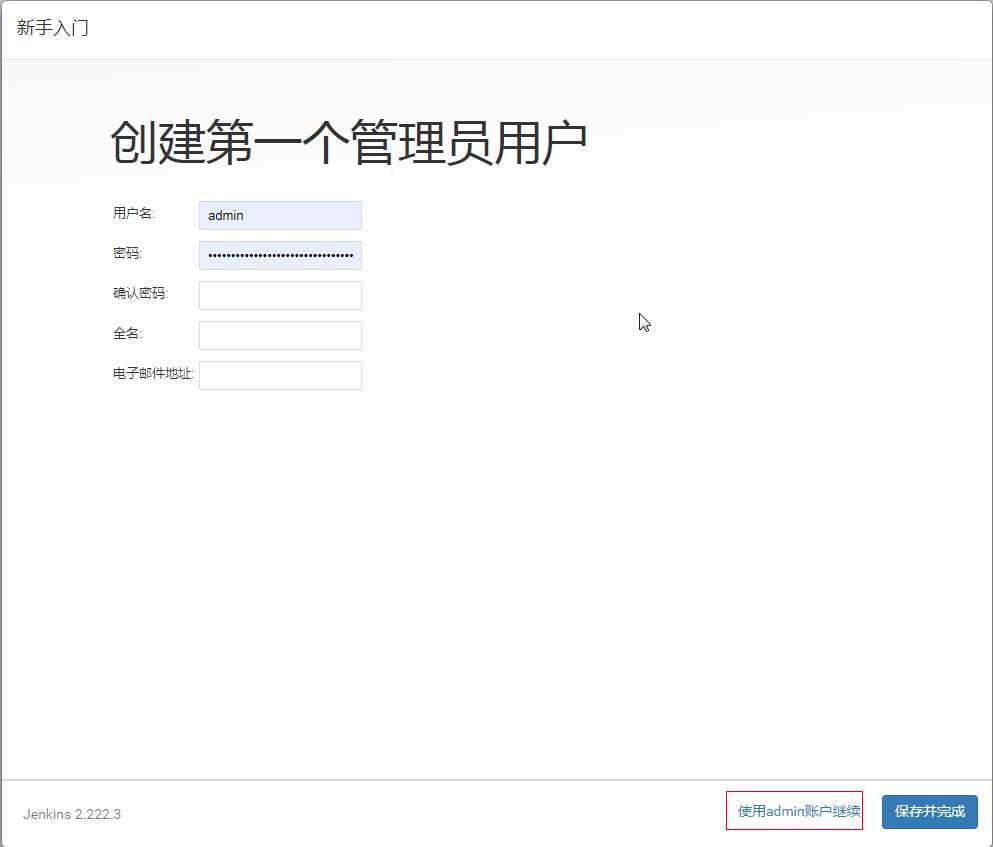
跳过新用户设置,选择admin用户登录
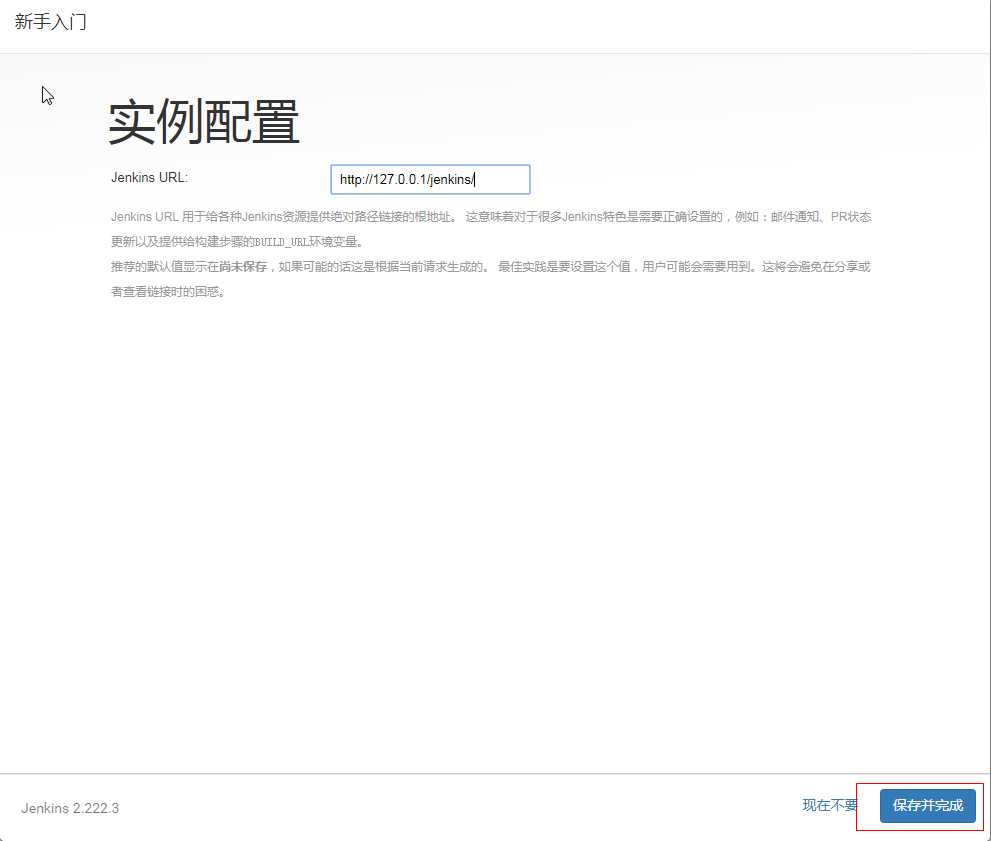
jenkins实例不需要修改,直接完成
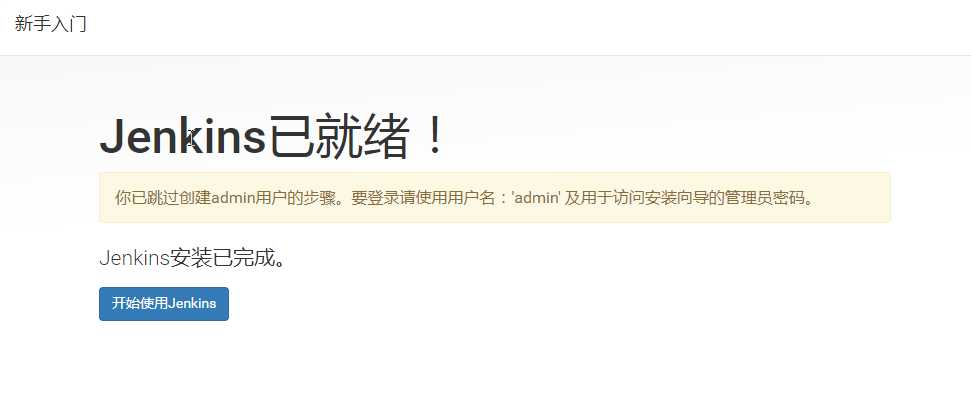
可以看到主界面了
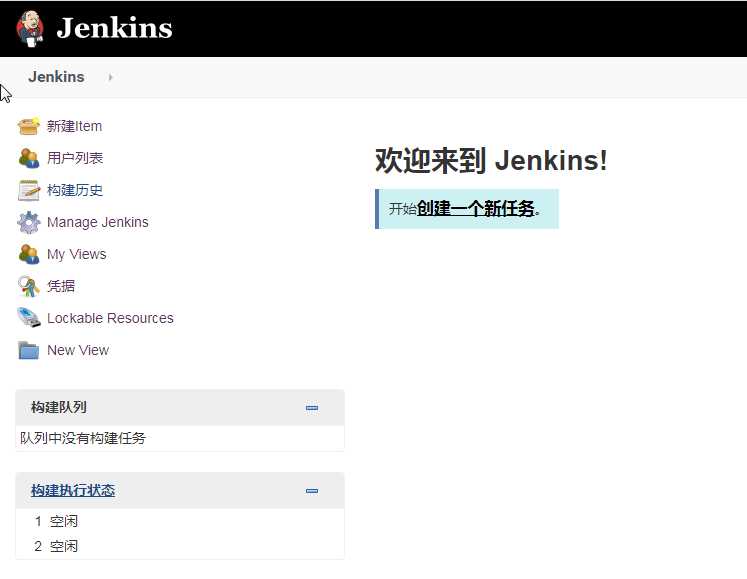
添加新用户
Manage Jenkins>Manage User>新建用户
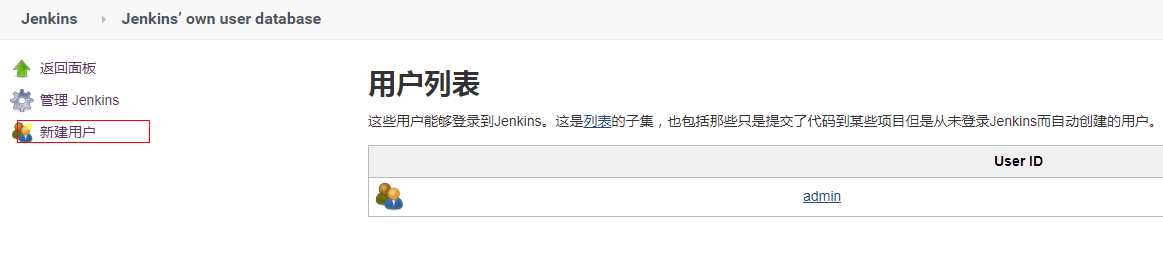
输入自定义的用户名、密码、邮箱
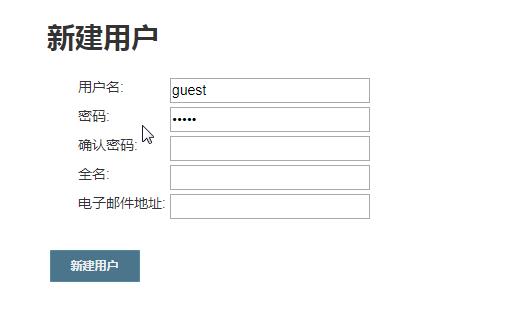
Jenkins>Global Tool Configuration
配置git
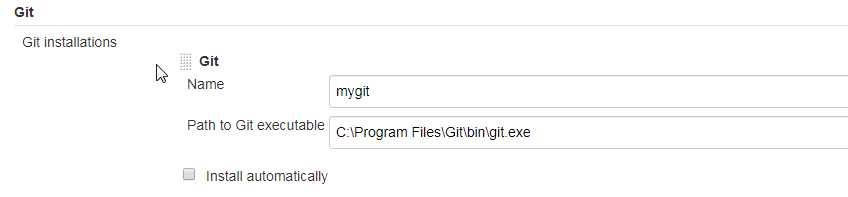
配置maven
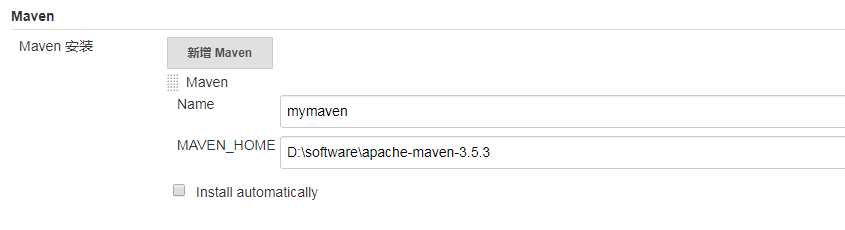
应用、保存
插件安装 Jenkins>插件管理
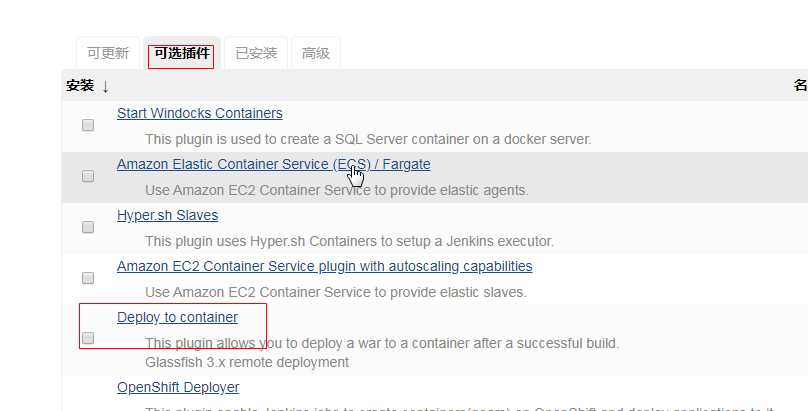
勾选、直接安装即可
返回首页、点击新建item
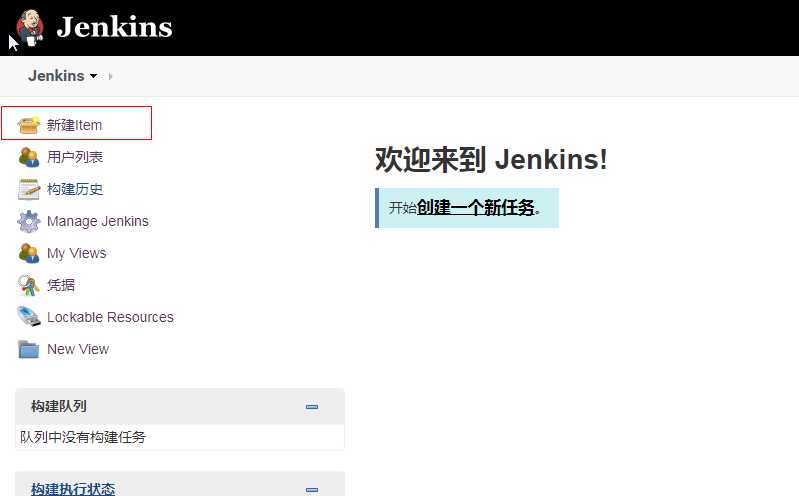
输入项目名,选择freestyle project,点击确定
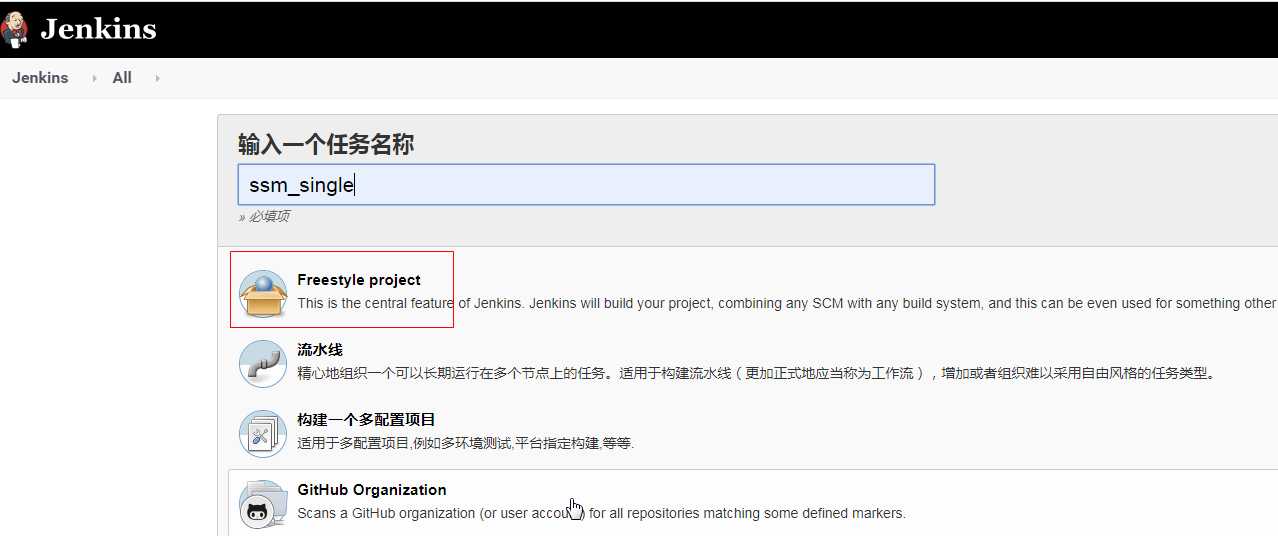
选择源码管理、添加用户名密码
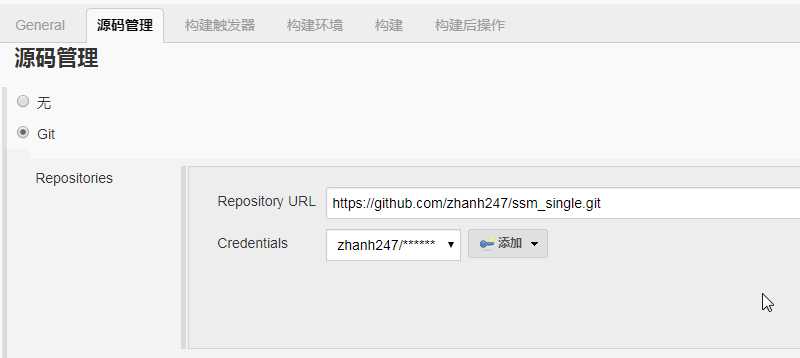
选择构建
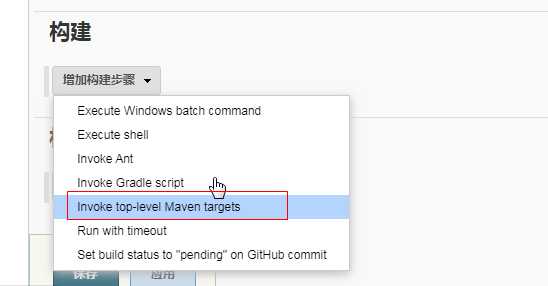
以上是关于Jenkins 环境安装与部署的主要内容,如果未能解决你的问题,请参考以下文章