WPF 打印操作之PrintDialog
Posted tianma3798
tags:
篇首语:本文由小常识网(cha138.com)小编为大家整理,主要介绍了WPF 打印操作之PrintDialog相关的知识,希望对你有一定的参考价值。
一、WPF 打印操作之PrintDialog
在WPF 中可以通过PrintDialog 类方便的实现应用程序打印功能。
PrintDialog可以直接打印Wpf控件或者页面,将呈现结果使用Windows系统默认打印机,执行打印。
PrintDialog dialog = new PrintDialog(); //显示打印框,选择份数和打印机 if (dialog.ShowDialog() == true) { // dialog.PrintVisual(printArea, "Print Test"); dialog.PrintVisual(richText, "测试"); } //直接打印 // dialog.PrintVisual(richText, "测试");
关于PrintDialog的更多用法请参考:
二、代码示例
1.wxml
<Window x:Class="CoreWpfApp1.MainWindow" xmlns="http://schemas.microsoft.com/winfx/2006/xaml/presentation" xmlns:x="http://schemas.microsoft.com/winfx/2006/xaml" xmlns:d="http://schemas.microsoft.com/expression/blend/2008" xmlns:mc="http://schemas.openxmlformats.org/markup-compatibility/2006" xmlns:local="clr-namespace:CoreWpfApp1" mc:Ignorable="d" Title="MainWindow" Height="450" Width="800"> <Grid> <Canvas x:Name="printArea"> <Ellipse Canvas.Left="192" Canvas.Top="24" Height="100" Stroke="Black" Width="200"> <Ellipse.Fill> <LinearGradientBrush> <GradientStop Color="#FFAD0FC7" Offset="0" /> <GradientStop Color="#FF3359AD" Offset="1" /> </LinearGradientBrush> </Ellipse.Fill> </Ellipse> <TextBlock FontSize="20" FontWeight="Bold" Foreground="White" Canvas.Left="198" Canvas.Top="63" Height="33"> Visual Studio 2010</TextBlock> <Image Source="vs2010.jpg" Height="52" Width="90" Canvas.Left="388" Canvas.Top="0" /> <RichTextBox x:Name="richText" Height="127" Width="315" Canvas.Left="433" Canvas.Top="103" TextChanged="RichTextBox_TextChanged"> <FlowDocument> <Paragraph> <Run Text="RichTextBox"/> </Paragraph> <Paragraph> <Run Text="RichTextBox"/> </Paragraph> <Paragraph> <Run Text="RichTextBox"/> </Paragraph> </FlowDocument> </RichTextBox> <Button Content="Button" Canvas.Left="207" Canvas.Top="230" Height="52" Width="137" Click="Button_Click_1"/> </Canvas> <Button Content="打印测试" HorizontalAlignment="Left" Margin="196,143,0,0" VerticalAlignment="Top" Height="60" Width="132" Click="Button_Click"/> </Grid> </Window>
2.C#
private void Button_Click(object sender, RoutedEventArgs e) { PrintDialog dialog = new PrintDialog(); //显示打印框,选择份数和打印机 if (dialog.ShowDialog() == true) { // dialog.PrintVisual(printArea, "Print Test"); dialog.PrintVisual(richText, "测试"); } //直接打印 // dialog.PrintVisual(richText, "测试"); }
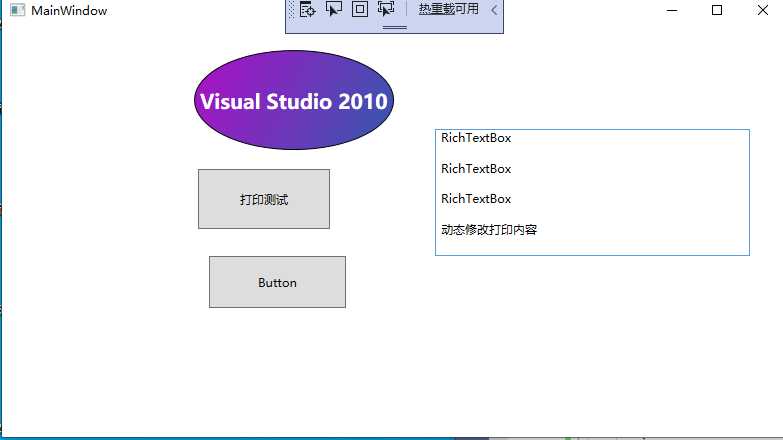
更多:
WPF RichTextBox滚动条自动滚动实例、文本自动滚动实例
WPF RichTextBox 如何滚动到光标所在位置、滚动条操作
以上是关于WPF 打印操作之PrintDialog的主要内容,如果未能解决你的问题,请参考以下文章