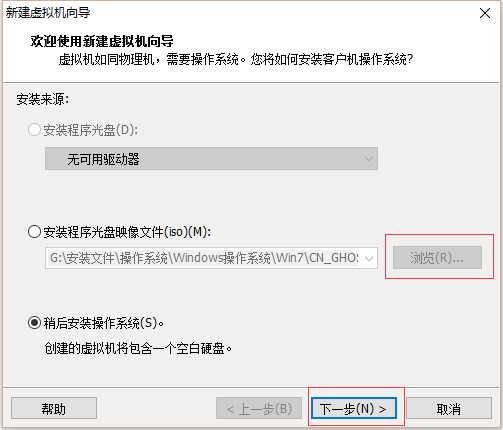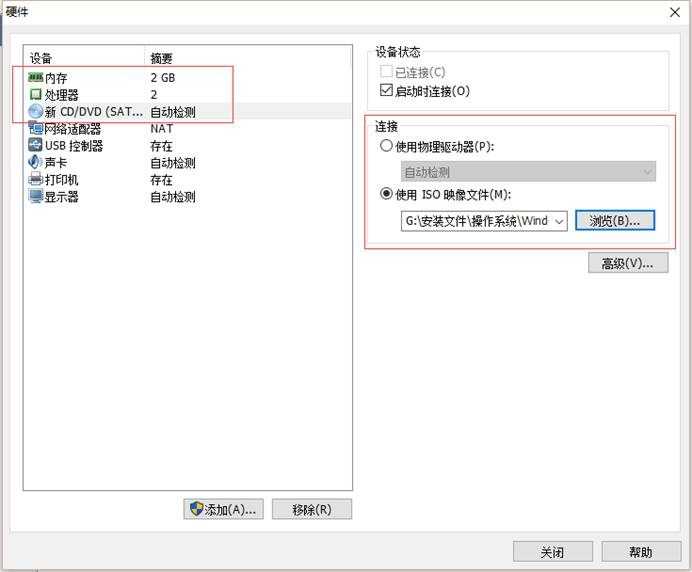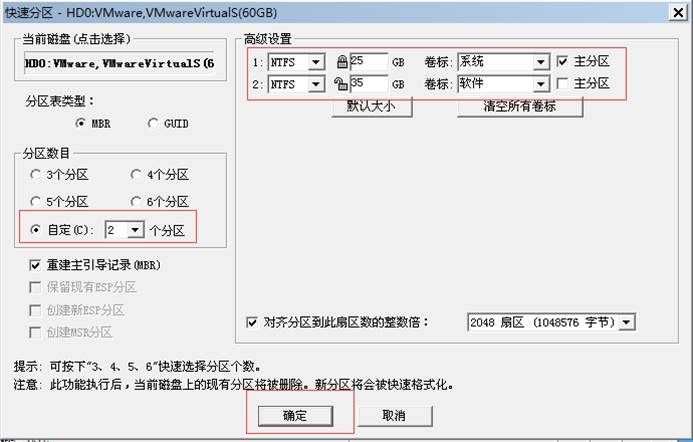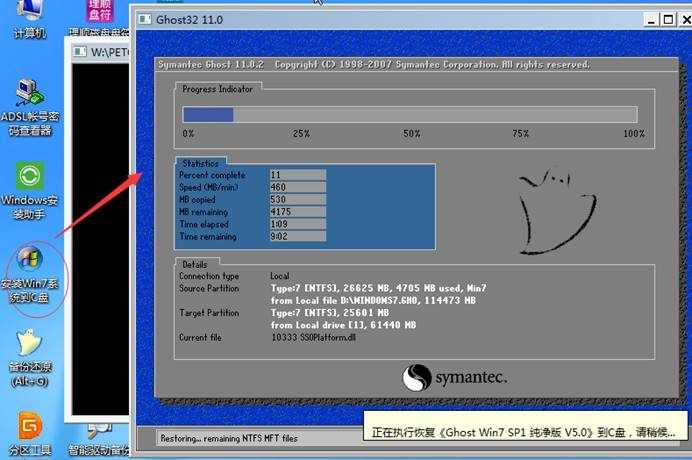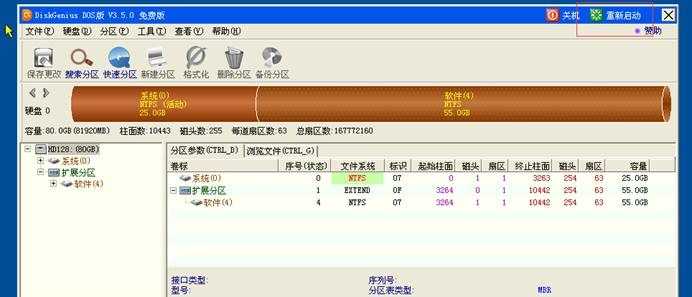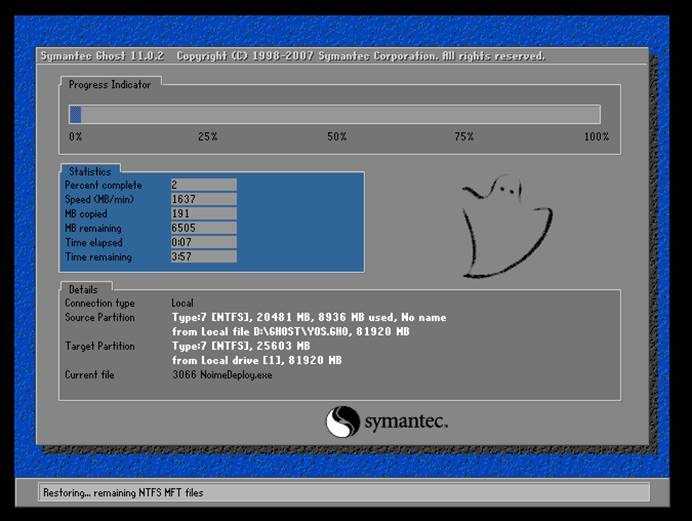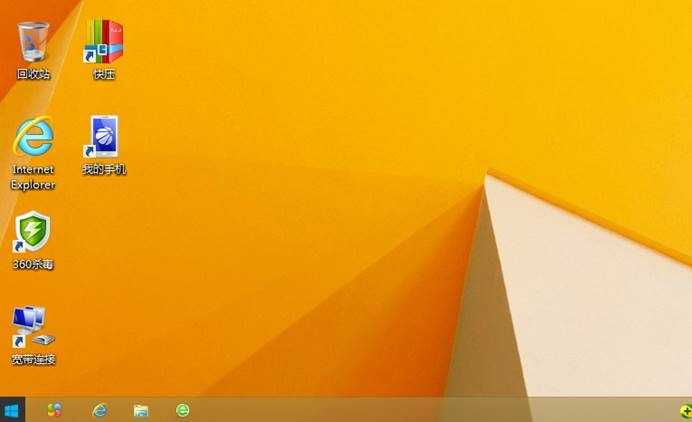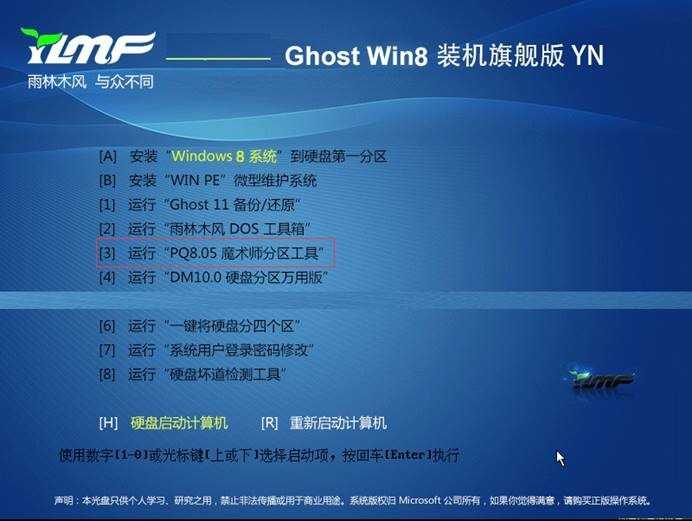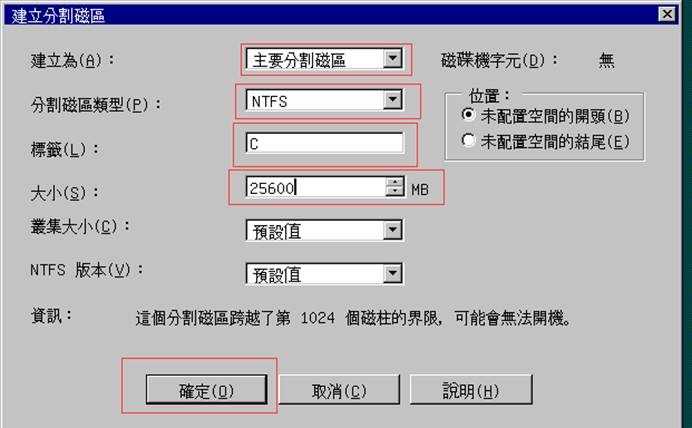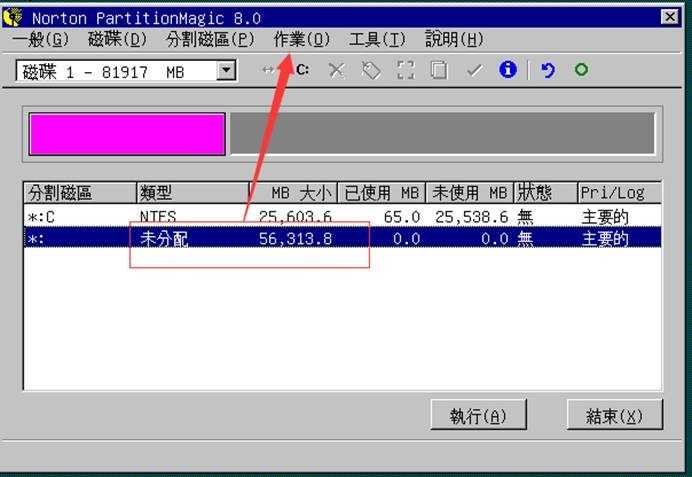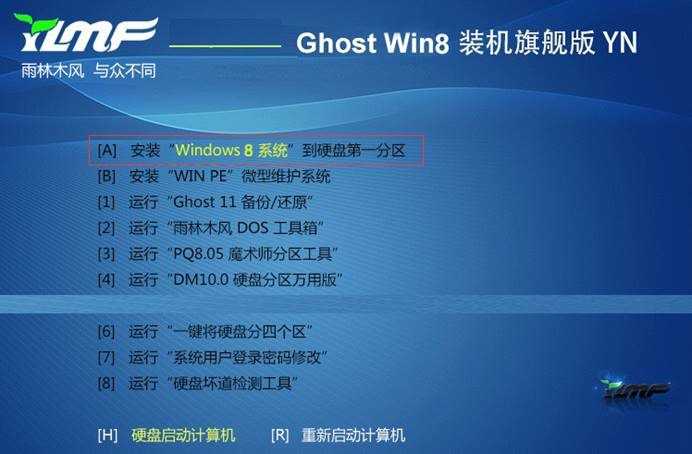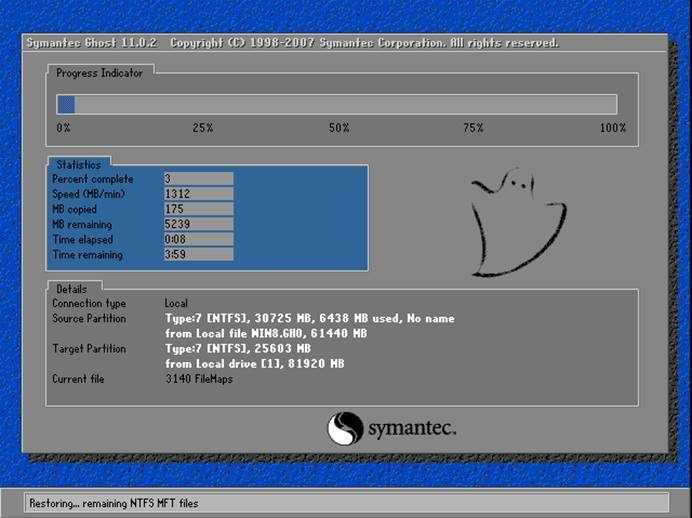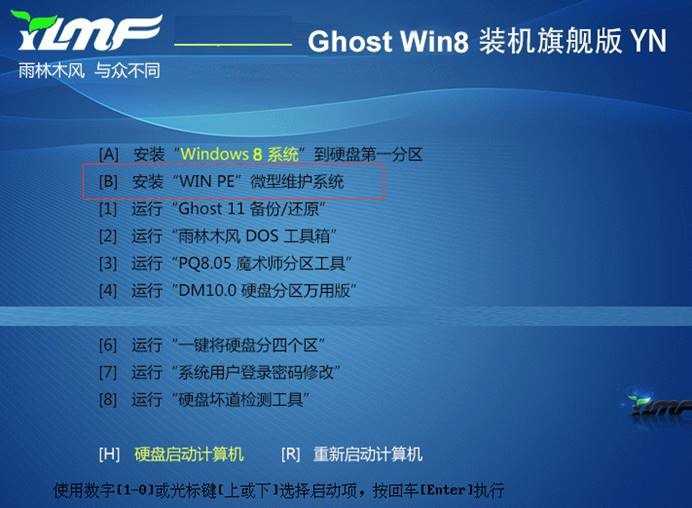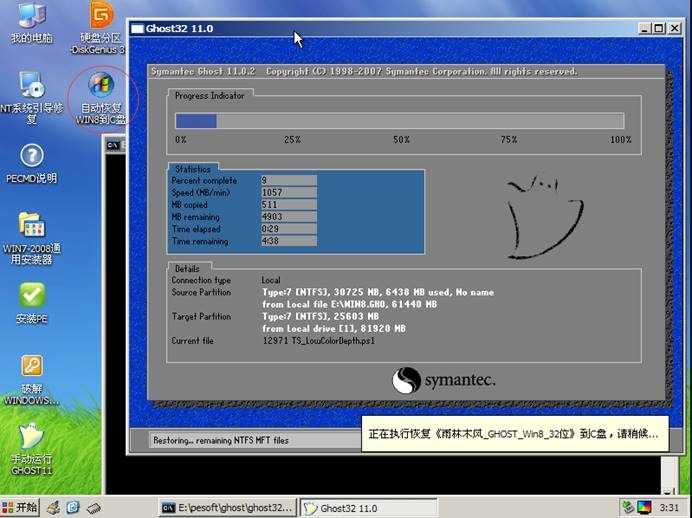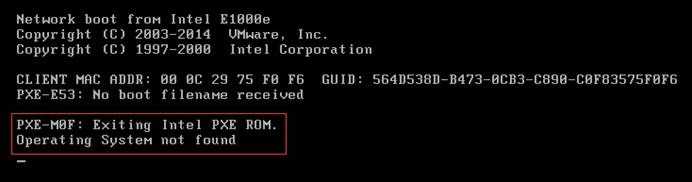VMware 安装虚拟机系统
Posted abeam
tags:
篇首语:本文由小常识网(cha138.com)小编为大家整理,主要介绍了VMware 安装虚拟机系统相关的知识,希望对你有一定的参考价值。
? 简介
本文主要介绍使用 VMware 安装虚拟机系统。
1. 创建虚拟机
1) 打开VMware,创建新虚拟机
2) 选择需要安装系统的iso镜像文件
3) 选择需要安装的Windows系统版本
4) 设置虚拟机名称 和 虚拟机将存储的位置
5) 设置虚拟机的总磁盘大小,设置后不可改
6) 点击“自定义硬件”按钮,设置内存、处理器,在“新CD/DVD(SATA)”选项中的“连接”选择“使用ISO映像文件”,并再次选择iso镜像文件路径,然后关闭,如图:
7) 点击完成,开启虚拟机,进入下一步安装系统
2. 安装系统
1. 第一种方式(比较简单,不容易出错)
1) 进入安装界面,选择WIN PE系统,如图:
2) 进入系统,点击运行“DiskGenius分区工具”,点击“快速分区”,如图:
3) 这里根据自己的需要选择分区个数,确认后关闭窗口即可
4) 在桌面打开如:“安装Win7”系统到C盘,开始自动安装系统...
2. 第二种方式(需要设置Bios)
1) 进入安装界面,选择“DG硬盘分区工具”,如图:
2) “DiskGenius分区工具”操作与第一种方式一致,分区完成后点击“重新启动”
3) 重启后进入安装界面,选择“一键全自动安装系统”
4) OK,开始安装系统了,慢慢等吧...
5) OK,大功告成
3. 第三种方式(比较难搞,容易出错)
1) 进入安装界面,选择“PQ分区工具”,如图:
2) 选择“作业”->“新建”,如图:
3) 设置如图中的参数:
4) 如果还有磁盘未分配,则继续按照以上方法继续分区,注意选择“逻辑分区”,标签设置未使用的标签
5) 分配完成后点击“执行”,再点击“结束”分区就OK了
6) 重启后进入安装界面,选择如“安装Windows 8到硬盘第一分区”
7) 开始安装系统,系统安装完成后自动重启
8) 重启后再次进入安装界面,选择如“安装WIN PE微型维护系统”
9) 进入系统后,点击如“自动恢复WIN8到C盘”
10) 重启进入依然进入不了安装的系统,提示"Operating System not found"(未找到操作系统)
11) 但是无奈,这种方式没安装成功,有时间再研究下...
以上是关于VMware 安装虚拟机系统的主要内容,如果未能解决你的问题,请参考以下文章