KVM虚拟化使用详解--技术流ken
Posted kenken2018
tags:
篇首语:本文由小常识网(cha138.com)小编为大家整理,主要介绍了KVM虚拟化使用详解--技术流ken相关的知识,希望对你有一定的参考价值。
KVM介绍
Kernel-based Virtual Machine的简称,是一个开源的系统虚拟化模块,自Linux 2.6.20之后集成在Linux的各个主要发行版本中。
KVM的虚拟化需要硬件支持(如Intel VT技术或者AMD V技术)。是基于硬件的完全虚拟化。
虚拟化是云计算的基础。虚拟化可以满足在一台物理的服务器上运行多个虚拟机。虚拟机共享物理机的 CPU、内存、IO 硬件资源,但逻辑上虚拟机之间是相互隔离的。
物理机我们一般称为宿主机(Host),宿主机上面的虚拟机称为客户机(Guest)。
虚拟化分类
虚拟化分为两种:1型虚拟化和2型虚拟化。
1型虚拟化
Hypervisor 直接安装在物理机上,多个虚拟机在 Hypervisor 上运行。Hypervisor 实现方式一般是一个特殊定制的 Linux 系统。Xen 和 VMWare 的 ESXi 都属于这个类型。
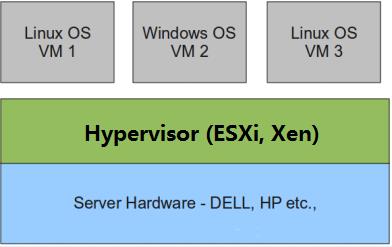
2型虚拟化
物理机上首先安装常规的操作系统,比如 Redhat、Ubuntu 和 Windows。Hypervisor 作为 OS 上的一个程序模块运行,并对管理虚拟机进行管理。KVM、VirtualBox 和 VMWare Workstation 都属于这个类型。

理论上讲:
1型虚拟化一般对硬件虚拟化功能进行了特别优化,性能上比2型要高;
2型虚拟化因为基于普通的操作系统,会比较灵活,比如支持虚拟机嵌套。嵌套意味着可以在KVM虚拟机中再运行KVM。
部署KVM
环境准备

确认开启虚拟化
[[email protected] ~]# grep -E "(vmx)|(svm)" /proc/cpuinfo flags : fpu vme de pse tsc msr pae mce cx8 apic sep mtrr pge mca cmov pat pse36 clflush mmx fxsr sse sse2 syscall nx mmxext fxsr_opt pdpe1gb rdtscp lm constant_tsc art rep_good nopl tsc_reliable nonstop_tsc extd_apicid aperfmperf eagerfpu pni pclmulqdq ssse3 fma cx16 sse4_1 sse4_2 x2apic movbe popcnt aes xsave avx f16c rdrand hypervisor lahf_lm svm extapic cr8_legacy abm sse4a misalignsse 3dnowprefetch osvw retpoline_amd vmmcall fsgsbase bmi1 avx2 smep bmi2 rdseed adx smap xsaveopt clzero irperf xsaveerptr ibpb arat nptsvm_lock nrip_save vmcb_clean flushbyasid decodeassists
第一步:下载相关软件
[[email protected] ~]# yum install libvirt virt-install qemu-kvm -y
libvirt : KVM 的管理工具。Libvirt 包含 3 个东西:后台 daemon 程序 libvirtd、API 库和命令行工具 virsh
qemu-kvm:KVM 和 QEMU 的核心包,提供 CPU、内存和 IO 虚拟化功能
virt-install是一个命令行工具,它能够为KVM、Xen或其它支持libvrit API的hypervisor创建虚拟机并完成GuestOS安装
第二步:启动libvirt
[[email protected] ~]# systemctl restart libvirtd
第三步:创建磁盘
[[email protected] ~]# qemu-img create -f raw /ken/centos7-x86_64.raw 10G Formatting ‘/ken/centos7-x86_64.raw‘, fmt=raw size=10737418240
第四步:创建虚拟机
[[email protected] ~]# virt-install --virt-type kvm --name Centos7-x86_64 --ram 1024 --cdrom=/tmp/CentOS-7.3-x86_64-Minimal-1511.iso --disk path=/ken/centos7-x86_64.raw --network network=default --graphics vnc,listen=0.0.0.0 --noautoconsole
注意:需要上传一个镜像到/tmp目录下,其他目录也可以,上面指定即可
第五步:快速使用VNC进行连接
ip地址输入虚拟机ip
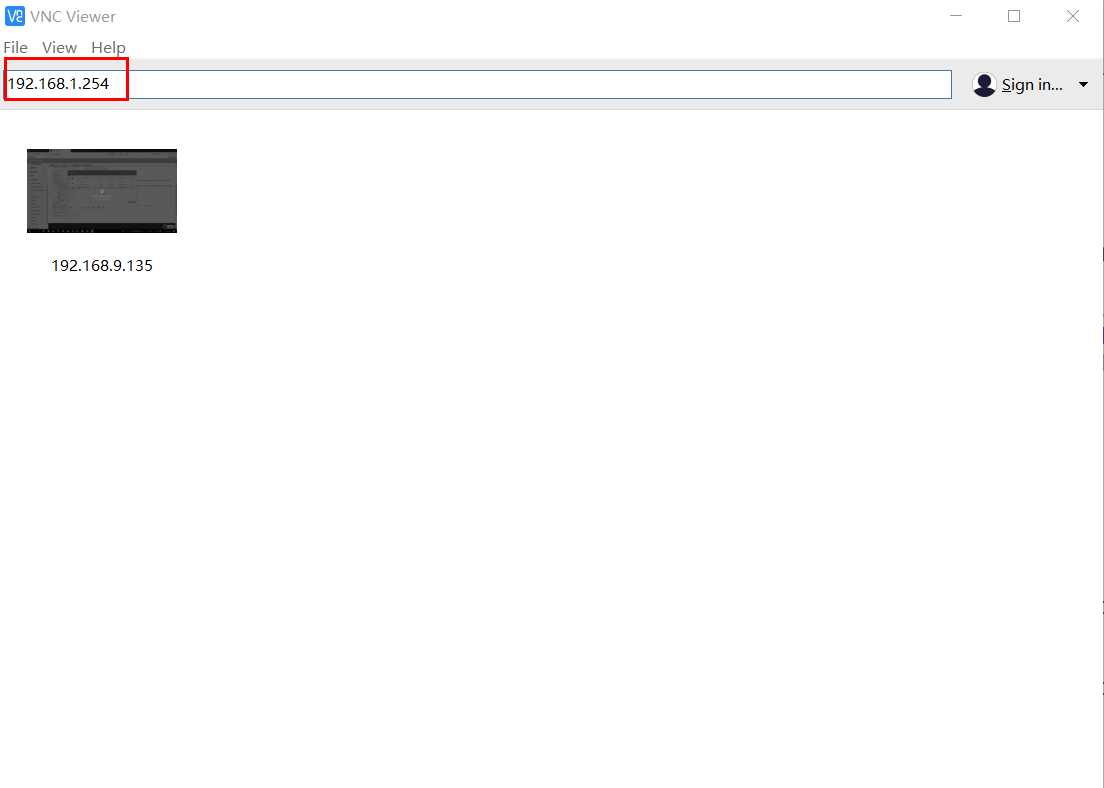
开始安装系统
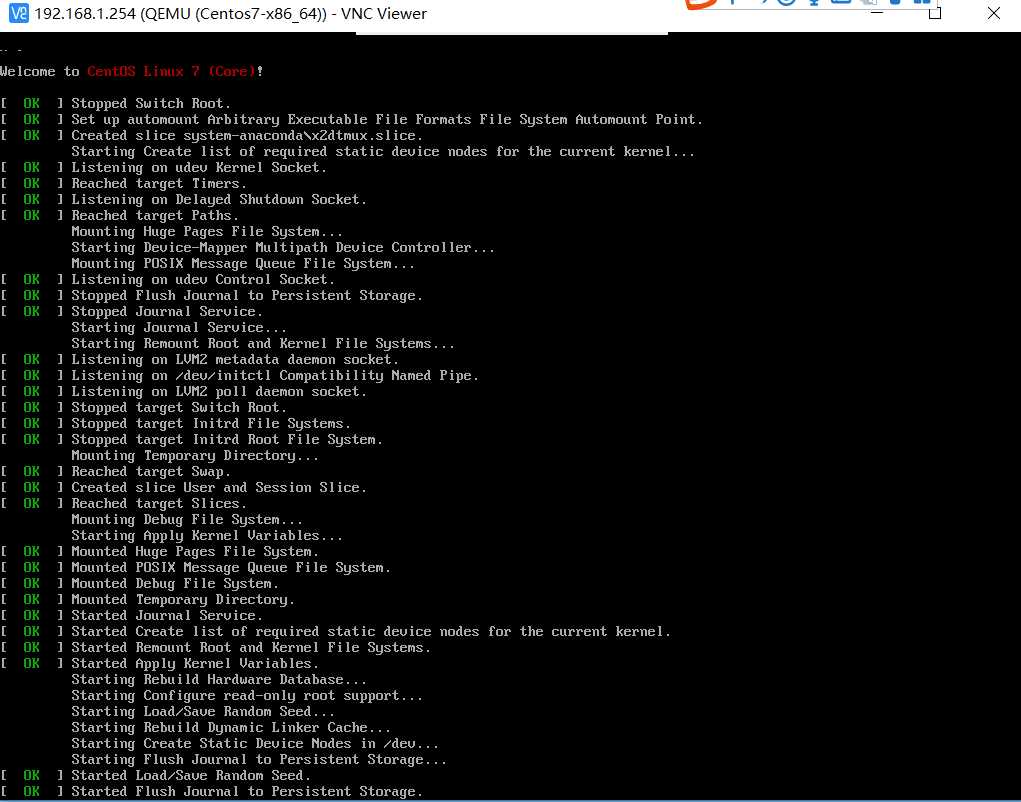
定制化系统

开始安装
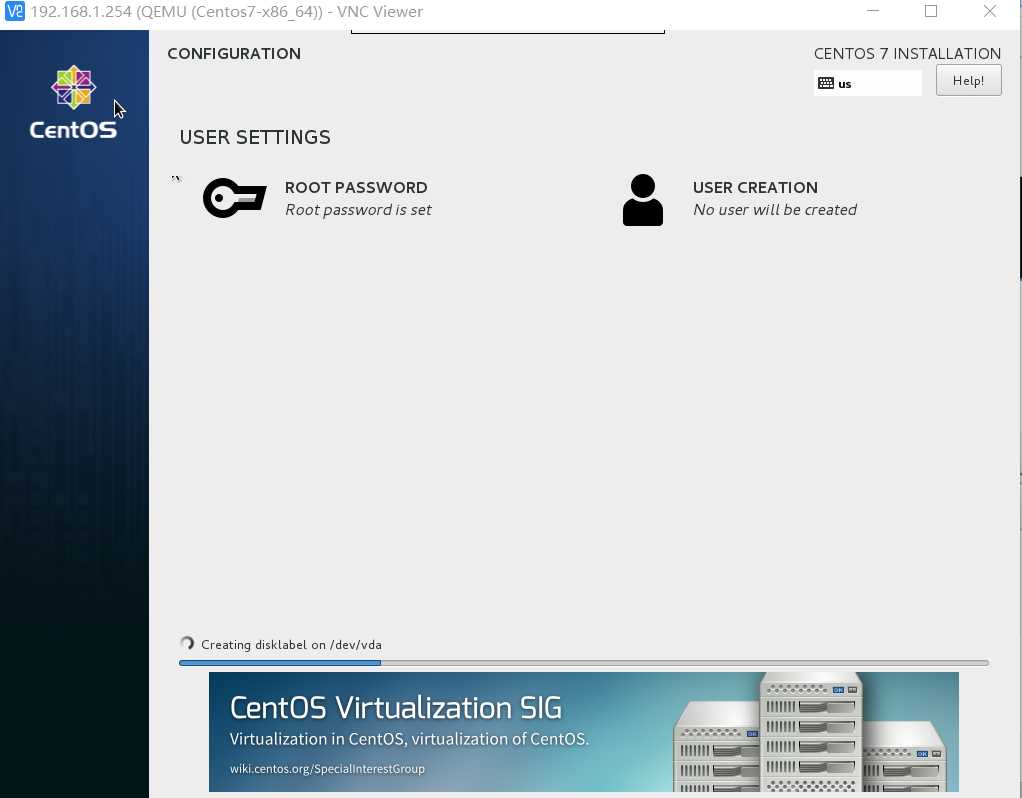
第六步:查看已经创建的虚拟机
[[email protected] ~]# virsh list --all
Id Name State
----------------------------------------------------
- Centos7-x86_64 shut off
第七步:启动虚拟机
[[email protected] ~]# virsh start Centos7-x86_64 Domain Centos7-x86_64 started [[email protected] ~]# virsh list --all Id Name State ---------------------------------------------------- 2 Centos7-x86_64 running
第八步:使用VNC再次连接
现在就可以登录进去我们创建的虚拟机里面去了

第九步:ssh连接
宿主机上连接
首先查看新建虚拟机IP地址

宿主机进行连接
[[email protected] ~]# ssh 192.168.122.198 The authenticity of host ‘192.168.122.198 (192.168.122.198)‘ can‘t be established. ECDSA key fingerprint is SHA256:t+jpHwwHJk8mo2XZB93H9afhSVy7BCMvLsvqsUF+Obg. ECDSA key fingerprint is MD5:48:d5:9e:db:f8:bb:5e:56:c1:c8:1d:a2:4b:45:d6:fc. Are you sure you want to continue connecting (yes/no)? yes Warning: Permanently added ‘192.168.122.198‘ (ECDSA) to the list of known hosts. [email protected]192.168.122.198‘s password: Last login: Mon Mar 18 21:06:27 2019 [[email protected] ~]# ip a 1: lo: <LOOPBACK,UP,LOWER_UP> mtu 65536 qdisc noqueue state UNKNOWN link/loopback 00:00:00:00:00:00 brd 00:00:00:00:00:00 inet 127.0.0.1/8 scope host lo valid_lft forever preferred_lft forever inet6 ::1/128 scope host valid_lft forever preferred_lft forever 2: eth0: <BROADCAST,MULTICAST,UP,LOWER_UP> mtu 1500 qdisc pfifo_fast state UP qlen 1000 link/ether 52:54:00:89:17:d7 brd ff:ff:ff:ff:ff:ff inet 192.168.122.198/24 brd 192.168.122.255 scope global dynamic eth0 valid_lft 3510sec preferred_lft 3510sec inet6 fe80::5054:ff:fe89:17d7/64 scope link valid_lft forever preferred_lft forever
登录退出虚拟机
第一步:在创建的KVM虚拟机里面执行如下的命令
[[email protected] ~]# grubby --update-kernel=ALL --args="console=ttyS0"
第二步:重启KVM虚拟机

第三步:使用virsh console登录登录虚拟机
执行virsh console 虚拟机名称
[[email protected] ~]# virsh console Centos7-x86_64 Connected to domain Centos7-x86_64 Escape character is ^] #到这步再次按回车 CentOS Linux 7 (Core) Kernel 3.10.0-327.el7.x86_64 on an x86_64 localhost login: root #输入用户 Password: #密码 Last login: Mon Mar 18 22:19:47 on ttyS0 [[email protected] ~]#
第四步:退出KVM虚拟机
按这两个组合键,按ctrl加上中括号的右边: ctrl+]
[[email protected] ~]# virsh console Centos7-x86_64 Connected to domain Centos7-x86_64 Escape character is ^] CentOS Linux 7 (Core) Kernel 3.10.0-327.el7.x86_64 on an x86_64 localhost login: root Password: Last login: Mon Mar 18 22:20:44 on ttyS0 [[email protected] ~]# [[email protected] ~]#
克隆虚拟机
第一步:关闭虚拟机
[[email protected] ~]# virsh shutdown Centos7-x86_64 Domain Centos7-x86_64 is being shutdown [[email protected] ~]# virsh list --all Id Name State ---------------------------------------------------- - Centos7-x86_64 shut off
第二步: 创建磁盘位置
[[email protected] ~]# mkdir /ken/img
第三步:使用virt-clone克隆新的虚拟机
[[email protected] ~]# virt-clone -o Centos7-x86_64 -n centos7_test -f /ken/img/centos7_test.img Allocating ‘centos7_test.img‘ | 10 GB 00:00:36 Clone ‘centos7_test‘ created successfully.
第四步:查看虚拟机
[[email protected] ~]# virsh list --all Id Name State ---------------------------------------------------- - Centos7-x86_64 shut off - centos7_test shut off
第五步:启动虚拟机
[[email protected] ~]# virsh start centos7_test Domain centos7_test started [[email protected] ~]# virsh list --all Id Name State ---------------------------------------------------- 3 centos7_test running
第六步:进入虚拟机
[[email protected] ~]# virsh console centos7_test Connected to domain centos7_test Escape character is ^] CentOS Linux 7 (Core) Kernel 3.10.0-327.el7.x86_64 on an x86_64 localhost login: root Password: Last login: Mon Mar 18 22:21:24 on ttyS0 [[email protected] ~]# ip a 1: lo: <LOOPBACK,UP,LOWER_UP> mtu 65536 qdisc noqueue state UNKNOWN link/loopback 00:00:00:00:00:00 brd 00:00:00:00:00:00 inet 127.0.0.1/8 scope host lo valid_lft forever preferred_lft forever inet6 ::1/128 scope host valid_lft forever preferred_lft forever 2: eth0: <BROADCAST,MULTICAST,UP,LOWER_UP> mtu 1500 qdisc pfifo_fast state UP qlen 1000 link/ether 52:54:00:cc:69:f8 brd ff:ff:ff:ff:ff:ff inet 192.168.122.161/24 brd 192.168.122.255 scope global dynamic eth0 valid_lft 3597sec preferred_lft 3597sec inet6 fe80::5054:ff:fecc:69f8/64 scope link valid_lft forever preferred_lft forever
xshell连接虚拟机
现在物理主机是ping不通KVM虚拟机的,只有宿主机可以和KVM通信
第一步:创建脚本并执行
[[email protected] ~]# cat bridg.sh #!/bin/bash brctl addbr br0 #创建桥接网卡 brctl addif br0 eth0 #把eth0加入到br0中 ip a d 192.168.4.190/24 dev eth0 #删除eth0的IP地址 ifconfig br0 192.168.4.190/24 up #启动br0网络 route add default gw 192.168.4.1 #添加网关
第二步:查看网络
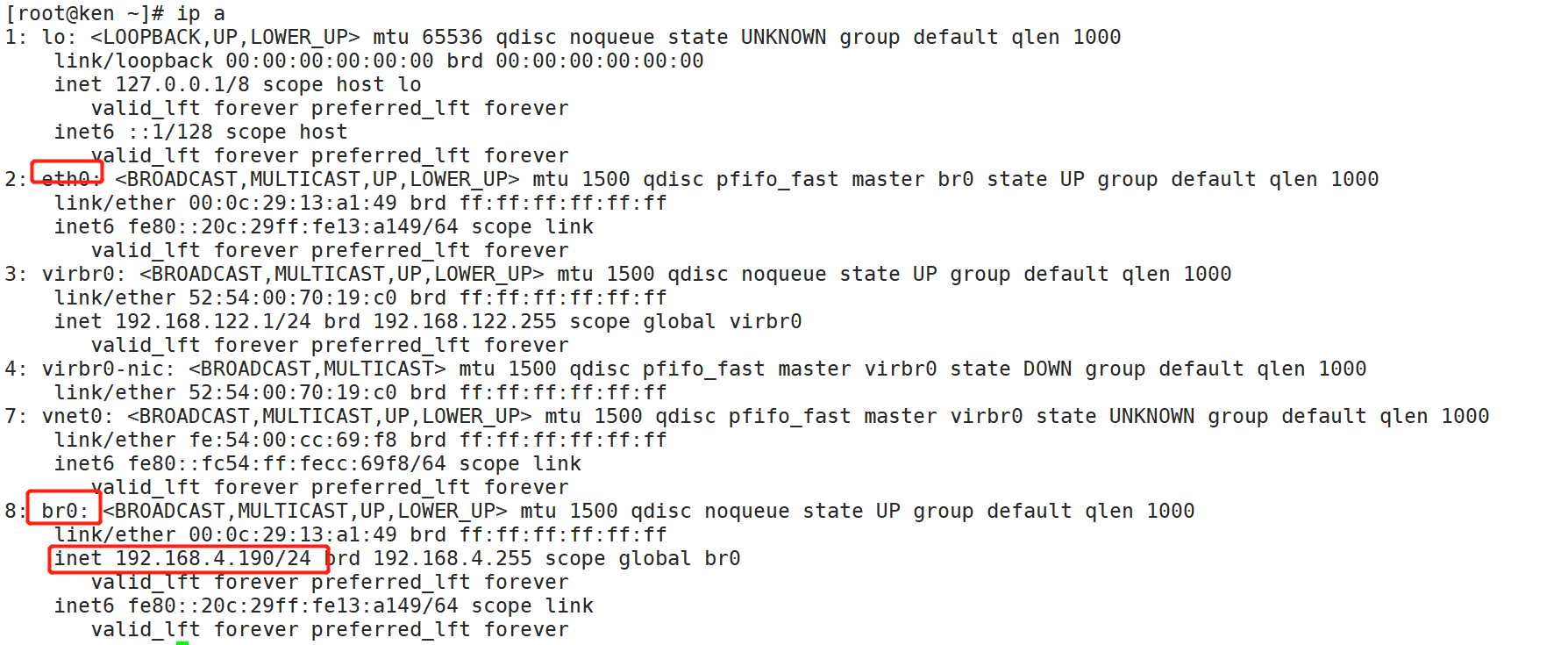
第三步:测试外网连通性
[[email protected] ~]# ping www.baidu.com PING www.a.shifen.com (119.75.217.26) 56(84) bytes of data. 64 bytes from 119.75.217.26 (119.75.217.26): icmp_seq=1 ttl=54 time=6.08 ms 64 bytes from 119.75.217.26 (119.75.217.26): icmp_seq=2 ttl=54 time=9.20 ms 64 bytes from 119.75.217.26 (119.75.217.26): icmp_seq=3 ttl=54 time=8.58 ms ^C --- www.a.shifen.com ping statistics --- 3 packets transmitted, 3 received, 0% packet loss, time 6020ms rtt min/avg/max/mdev = 6.087/7.957/9.201/1.346 ms
第四步:编辑虚拟机
修改如下的三处位置即可
[[email protected] ~]# virsh edit Centos7-x86_64

第五步: 启动KVM虚拟机并进入KVM虚拟机编辑网卡
配置一个与物理主机同网段的网络
[[email protected] ~]# cat /etc/sysconfig/network-scripts/ifcfg-eth0 TYPE="Ethernet" BOOTPROTO="static" NAME="eth0" DEVICE="eth0" ONBOOT="yes" IPADDR=192.168.4.165 NETMASK=255.255.255.0 GATEWAY=192.168.4.1 DNS1=8.8.8.8 [[email protected] ~]# systemctl restart network
第六步:xshell连接KVM虚拟机
Connecting to 192.168.4.165:22... Connection established. To escape to local shell, press ‘Ctrl+Alt+]‘. WARNING! The remote SSH server rejected X11 forwarding request. Last login: Mon Mar 18 23:33:21 2019 [[email protected] ~]# ip a 1: lo: <LOOPBACK,UP,LOWER_UP> mtu 65536 qdisc noqueue state UNKNOWN link/loopback 00:00:00:00:00:00 brd 00:00:00:00:00:00 inet 127.0.0.1/8 scope host lo valid_lft forever preferred_lft forever inet6 ::1/128 scope host valid_lft forever preferred_lft forever 2: eth0: <BROADCAST,MULTICAST,UP,LOWER_UP> mtu 1500 qdisc pfifo_fast state UP qlen 1000 link/ether 52:54:00:89:17:d7 brd ff:ff:ff:ff:ff:ff inet 192.168.4.165/24 brd 192.168.4.255 scope global eth0 valid_lft forever preferred_lft forever inet6 fe80::5054:ff:fe89:17d7/64 scope link valid_lft forever preferred_lft forever
以上是关于KVM虚拟化使用详解--技术流ken的主要内容,如果未能解决你的问题,请参考以下文章