System Center Configuration Manager 2016 域准备篇(Part3)
Posted aldj
tags:
篇首语:本文由小常识网(cha138.com)小编为大家整理,主要介绍了System Center Configuration Manager 2016 域准备篇(Part3)相关的知识,希望对你有一定的参考价值。
步骤2.将CM16加入域?
注意:在ConfigMgr服务器(CM16 )上以本地管理员身份执行以下操作
手动加入域,请登录CM16。启动Windows文件资源管理器 右键单击This-PC,然后选择“ 属性”。该系统的屏幕上会出现。
单击计算机名称右侧的更改设置。对于选项要重命名此计算机或更改其域或工作组,请单击“更改”,单击“ 更改”,对于“选择域的成员”,输入步骤1中使用的域详细信息,然后单击“ 确定”。
提示输入凭据时,输入凭据并单击“确定”
您将受到Domain的欢迎。单击确定。
并提示重新启动计算机,单击“ 确定”。
在计算机名/域更改屏幕上,单击立即重新启动。
步骤3.创建用户(可选)
注意:以管理员身份在Active Directory域控制器服务器(AD01)上执行以下操作
要手动创建用户,请单击“开始”,选择“Windows管理工具”,然后选择“ Active Directory用户和计算机”。
在“ Active Directory用户和计算机”中,通过展开<域名>添加新用户,选择“ 用户”并右键单击,选择“ 新建”,然后选择“ 用户”。
在出现的向导中填写新对象用户详细信息
使用密码Pssword 入密码详细信息
并单击Finish(完成)
重复上述过程以根据您的环境添加剩余用户
- Testuser,测试用户
- CM_CS,用于构建ConfigMgr创建的映像
- CM_RS,用于报告服务。
注意:PowerShell脚本创建用户并使用户成为CM16 服务器上的本地管理员。为了便于本地管理员创建,您需要(可选)在AD01上手动创建名为允许入站文件和打印机共享例外的GPO,该例外设置Windows防火墙:允许入站文件和打印机共享例外为已启用。
要在AD01上创建GPO,请单击“开始”菜单,选择“ Windows管理工具”,然后选择“ 组策略管理”。展开组策略对象并右键单击,选择“ 新建”并为其指定名称:“ 允许入站文件和打印机共享例外”。
在GPO设置中,展开计算机配置,策略,管理模板,然后选择网络,网络连接,Windows防火墙并选择域配置文件。找到Windows防火墙:允许入站文件和打印机共享例外,并将其设置为已启用。
创建GPO后,您需要将其限制为仅应用于ConfigMgr服务器(或服务器)。为此,请选择GPO 的“ 委派”选项卡,然后单击“ 高级”按钮。选择Authenticated Users安全组,然后向下滚动到Apply Group Policy权限并取消勾选Allow security settings。这会拒绝经过身份验证的用户应用此GPO设置
接下来,单击“ 添加”按钮,选择“此对象类型”,确保从“对象类型”中选择“ 计算机”,然后选择要将此策略应用于的组或计算机对象。然后选择组(例如ConfigMgr服务器)并滚动权限列表,直到看到“ 应用组策略”选项,然后勾选“ 允许”权限,如此处所示。
最后,您需要链接GPO,为此,右键单击您的域(在此示例中为djcloud.com)并选择链接现有GPO
然后选择新创建的GPO
注意:完成上述操作后,请在运行下面的PowerShell脚本之前使用Gpupdate / force更新CM16上的组策略。
以上是关于System Center Configuration Manager 2016 域准备篇(Part3)的主要内容,如果未能解决你的问题,请参考以下文章
System Center 2016 - Configuration Manager 部署安装
System Center 2016 - Operations Manager 部署安装
![clip_image001[28] 技术图片](https://image.cha138.com/20210701/8cfa609d714247a9a424a3d42be1c5e6.jpg)
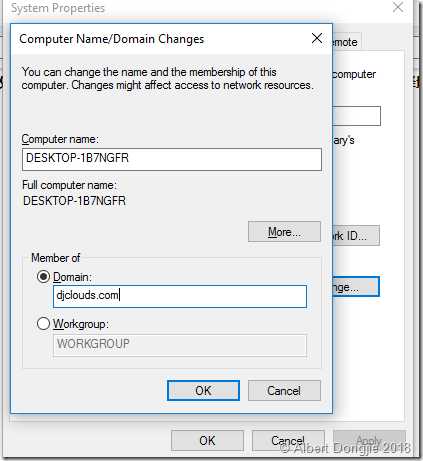
![clip_image003[24] 技术图片](https://image.cha138.com/20210701/2a8a462c8e53457296e62dee748e35a9.jpg)
![clip_image004[16] 技术图片](https://image.cha138.com/20210701/9a5706f61dc542bda247965cd59ff5f8.jpg)
![clip_image005[14] 技术图片](https://image.cha138.com/20210701/1648e813960a42ba92633429dfcfe073.jpg)
![clip_image006[10] 技术图片](https://image.cha138.com/20210701/d41ef9b9feb74e778ae2d21b15c3e1b2.jpg)
![clip_image007[10] 技术图片](https://image.cha138.com/20210701/fc850a74ea754ef794fe3adffacb6475.jpg)
![clip_image008[6] 技术图片](https://image.cha138.com/20210701/2fd4789483254e18b2c2f9010cfeb52c.jpg)
![clip_image009[6] 技术图片](https://image.cha138.com/20210701/c4836a019d3d4338931a37e1e3125489.jpg)
![clip_image010[6] 技术图片](https://image.cha138.com/20210701/394682696f7f46c1a9af8c49aa603bb4.jpg)
![clip_image011[6] 技术图片](https://image.cha138.com/20210701/3128286a00b44a419084fd67668aaf8d.jpg)
![clip_image012[6] 技术图片](https://image.cha138.com/20210701/1a9487a97c624de08340e16f4ab99c28.jpg)
![clip_image013[6] 技术图片](https://image.cha138.com/20210701/a3cabee7936b46b09e66c88fea322f7a.jpg)
![clip_image014[6] 技术图片](https://image.cha138.com/20210701/560e47d13b3a4a79aafc6f147f2f8dbd.jpg)
![clip_image015[6] 技术图片](https://image.cha138.com/20210701/8df3d2172f9e428d900187852cf89752.jpg)