Spring Boot 2.0 Intellij Idea 中图文详解打包成可执行Jar
Posted xingyunblog
tags:
篇首语:本文由小常识网(cha138.com)小编为大家整理,主要介绍了Spring Boot 2.0 Intellij Idea 中图文详解打包成可执行Jar相关的知识,希望对你有一定的参考价值。
我们使用Spring Boot 2.0 创建好我们的项目后,我们一般需要打包,然后部署到服务器上。
打包步骤:
1. 选中项目,右键——> Open Module Settings.
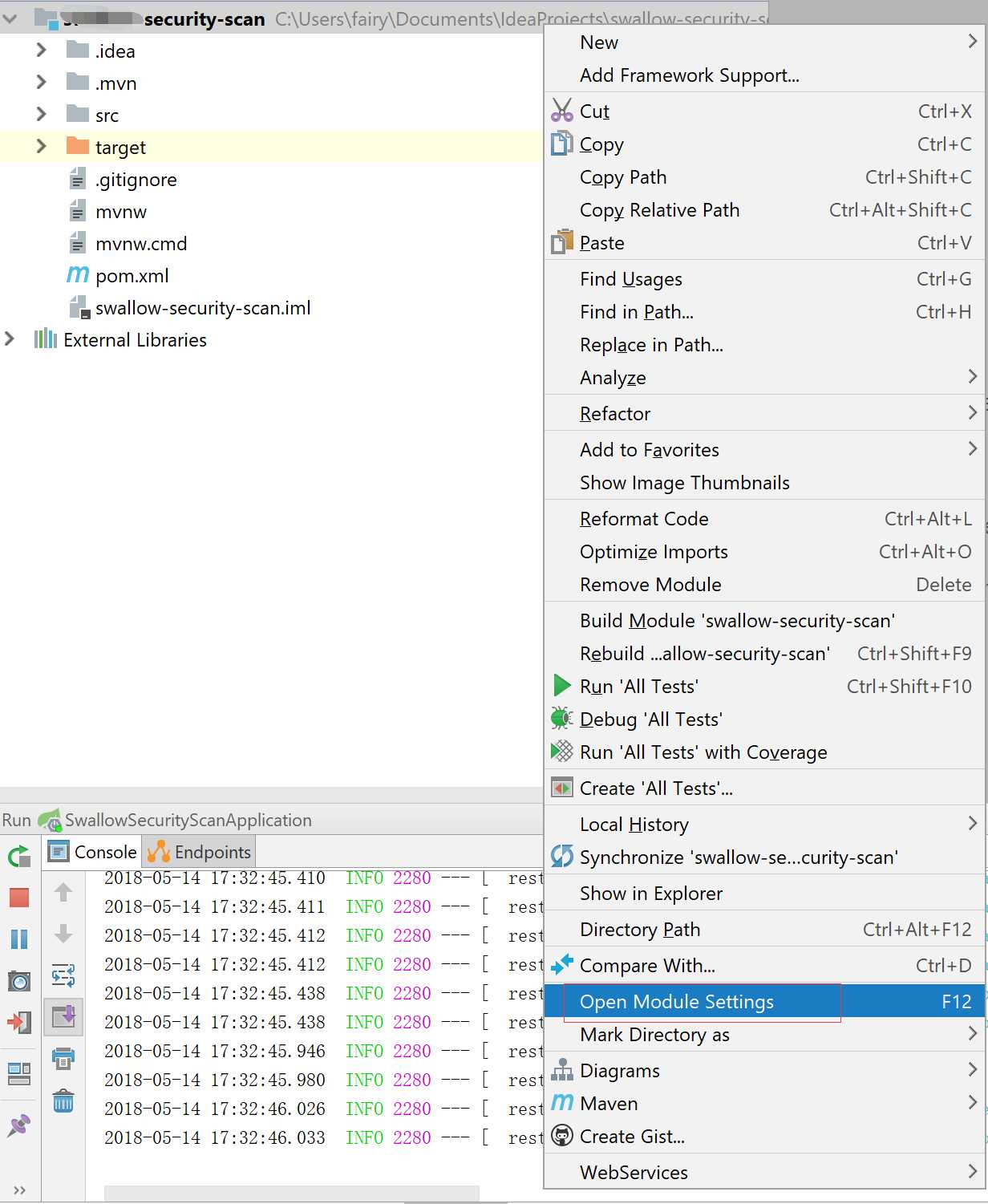
2. 切换到Artifacts 选项卡下,点击+ 号
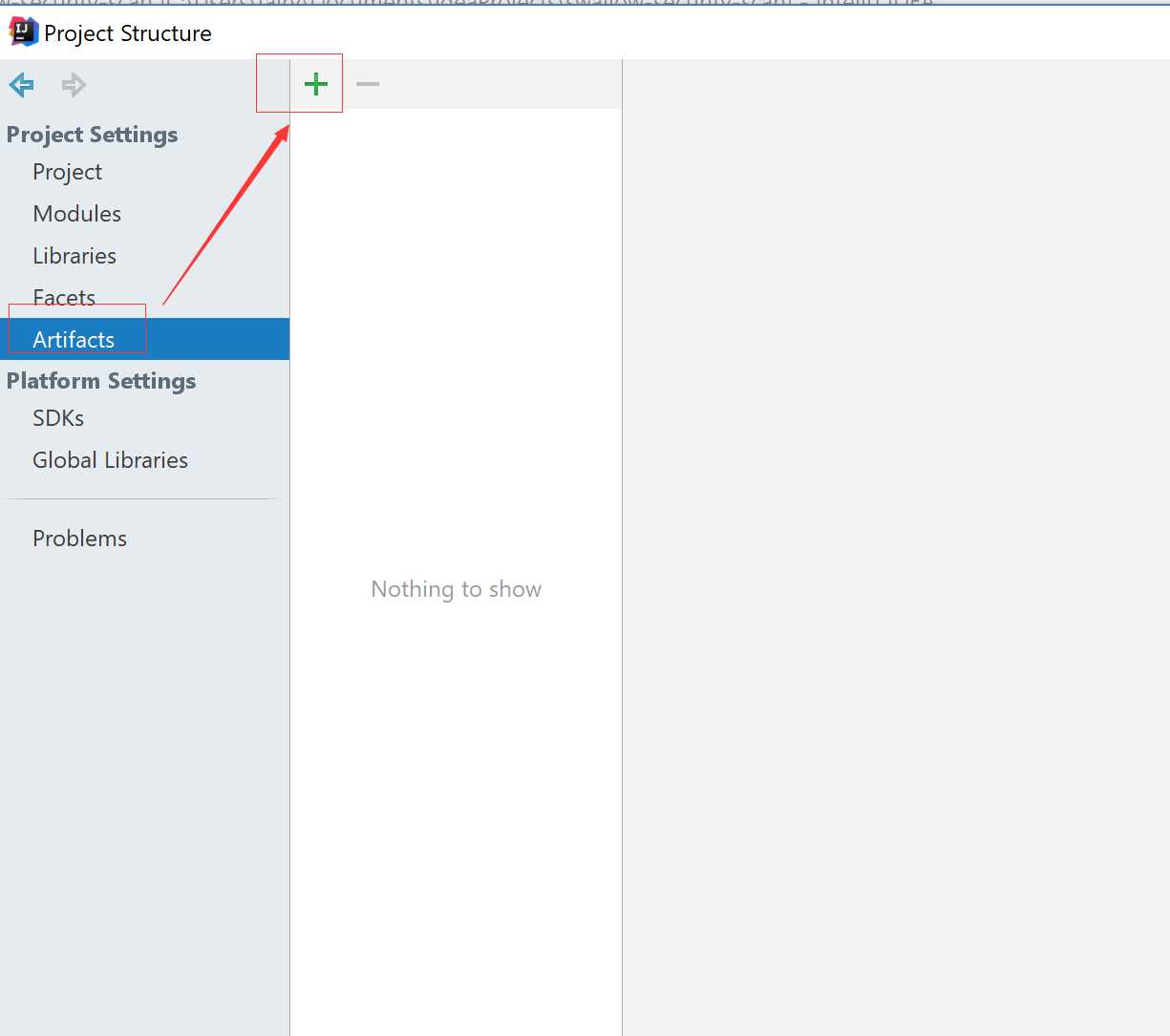
3. 点击+ 后,可以看到有很多选项,我们选择Jar, From modules with depedency
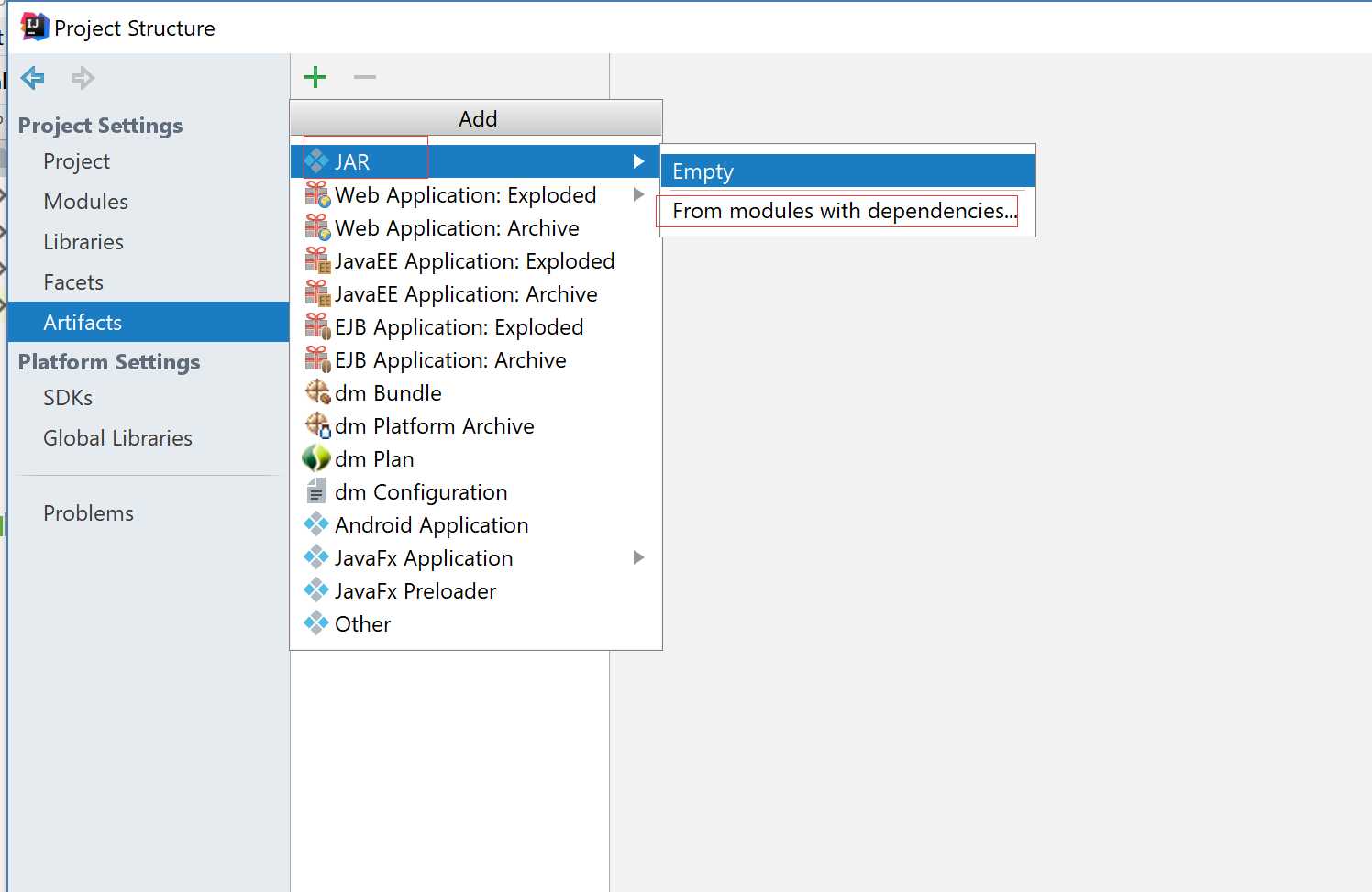
4. Main Class 文件浏览或者搜索找到我们的主函数,勾选copy to the out put directory and link via manifest.
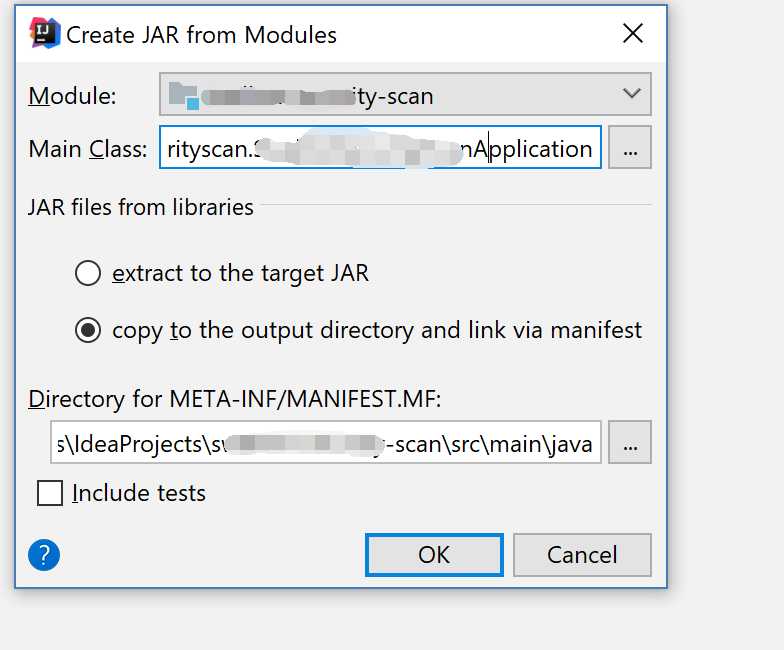
Tips:需要测试类就勾选Include tests,我这里不需要,不勾选点击Ok.
5.然后点击Apply ,再点击OK
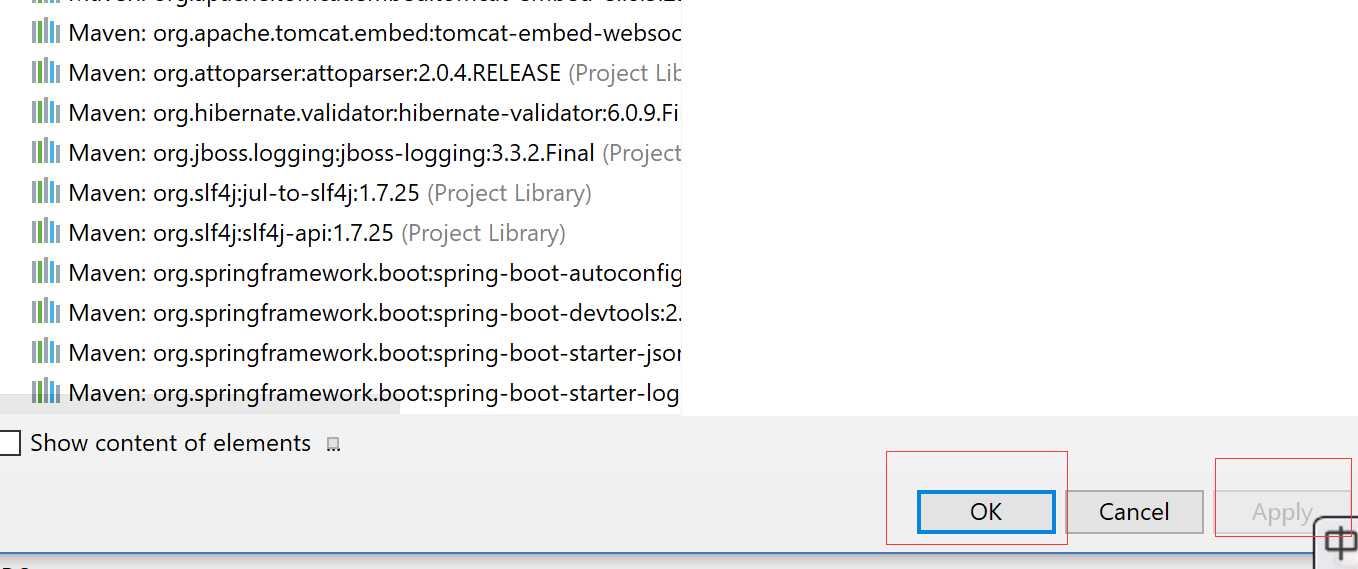
6. 这时候选中项目,然后点击顶部的菜单栏找到Build,应该可以看到Build Artifacts 不再是灰色了,这是我们要选中它。
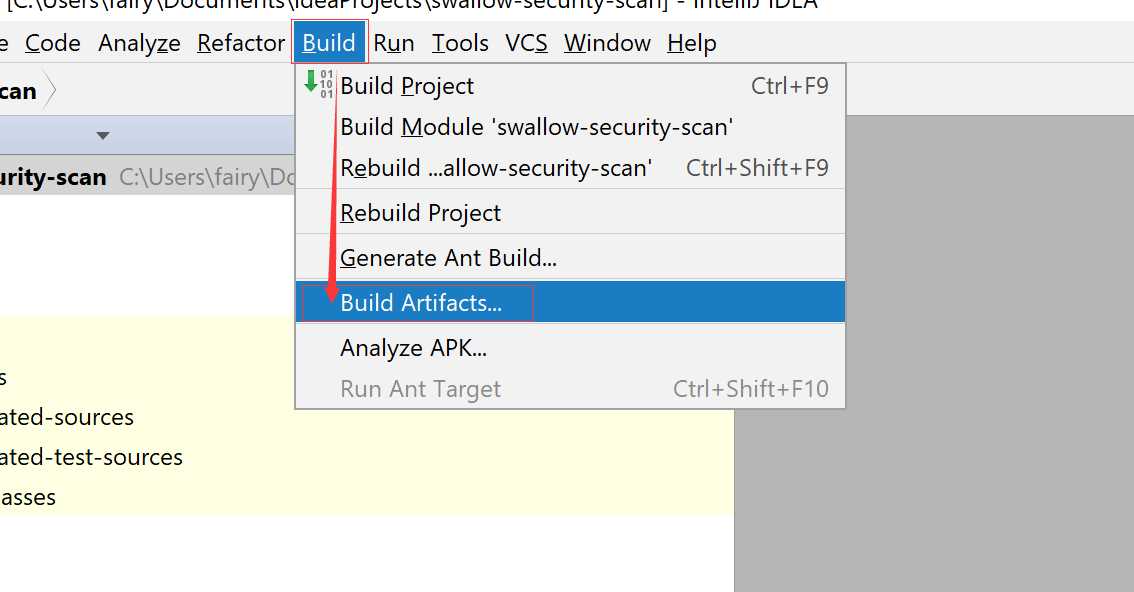
7.点击后会弹出来这样一个对话框
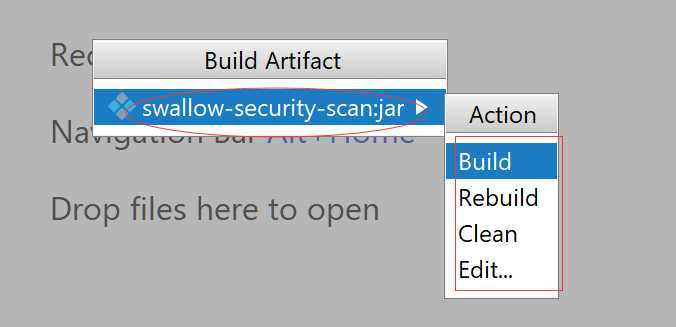
8.我们点击Build,等待片刻就可以看到多了一个out文件夹
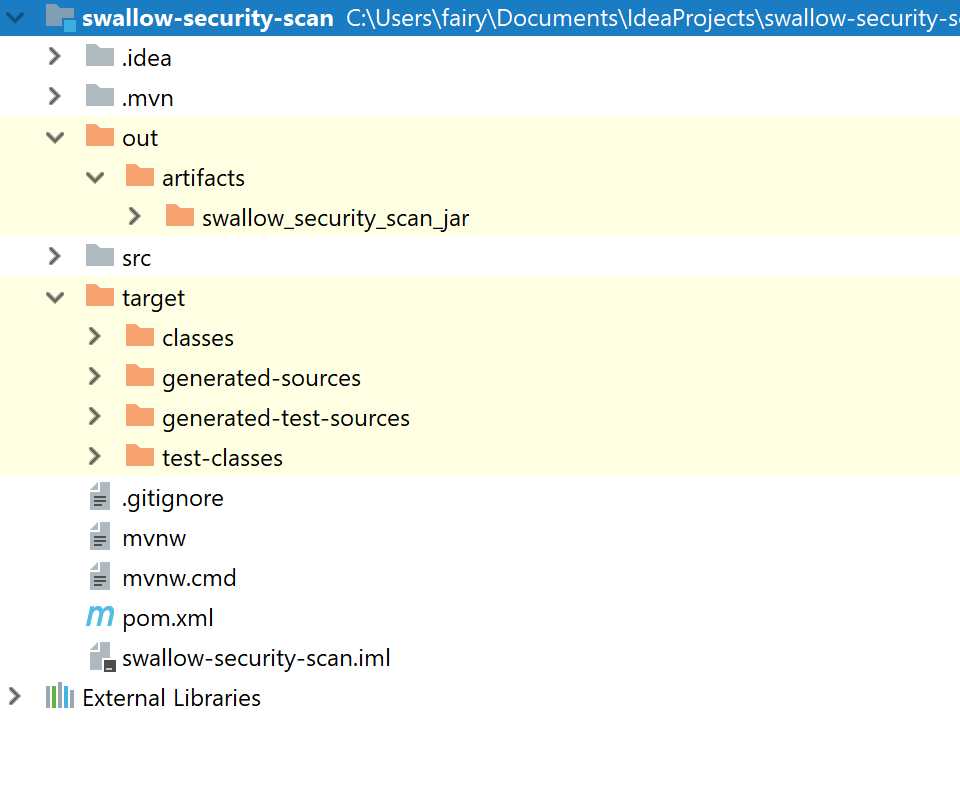
9. 到这里你可能神奇地发现,咦不对哈,我想要打包成一个单独的Jar包,怎么都解压打包到一个文件夹中了。
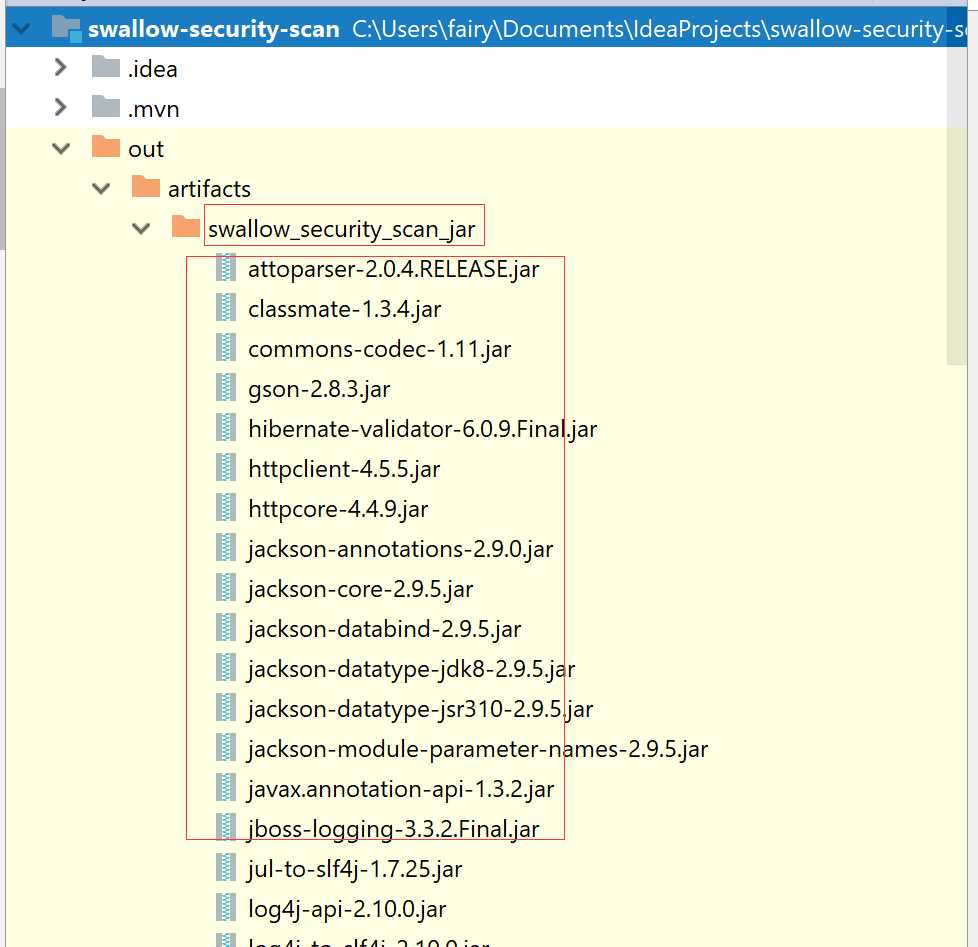
10. 我们现在就来解决这个问题
第一种方式:cmd中打开项目所在文件夹,然后执行这个清楚和打包命令即可
mvn clean package
第二种方式:(推荐这种,方便快捷)
选中Project ,然后点击右侧的Maven 菜单条, 展开Lifecycle
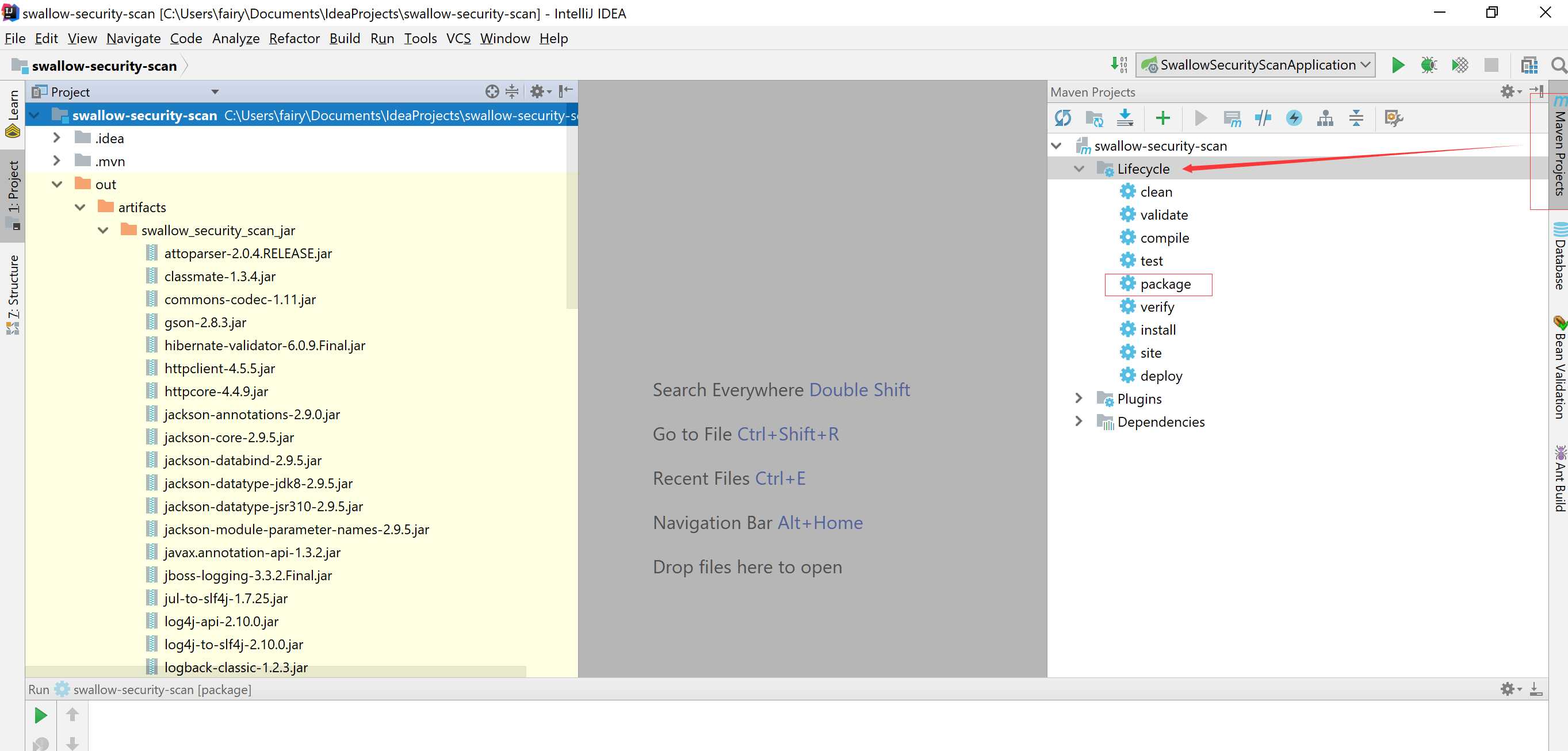
选中package ,点击运行按钮
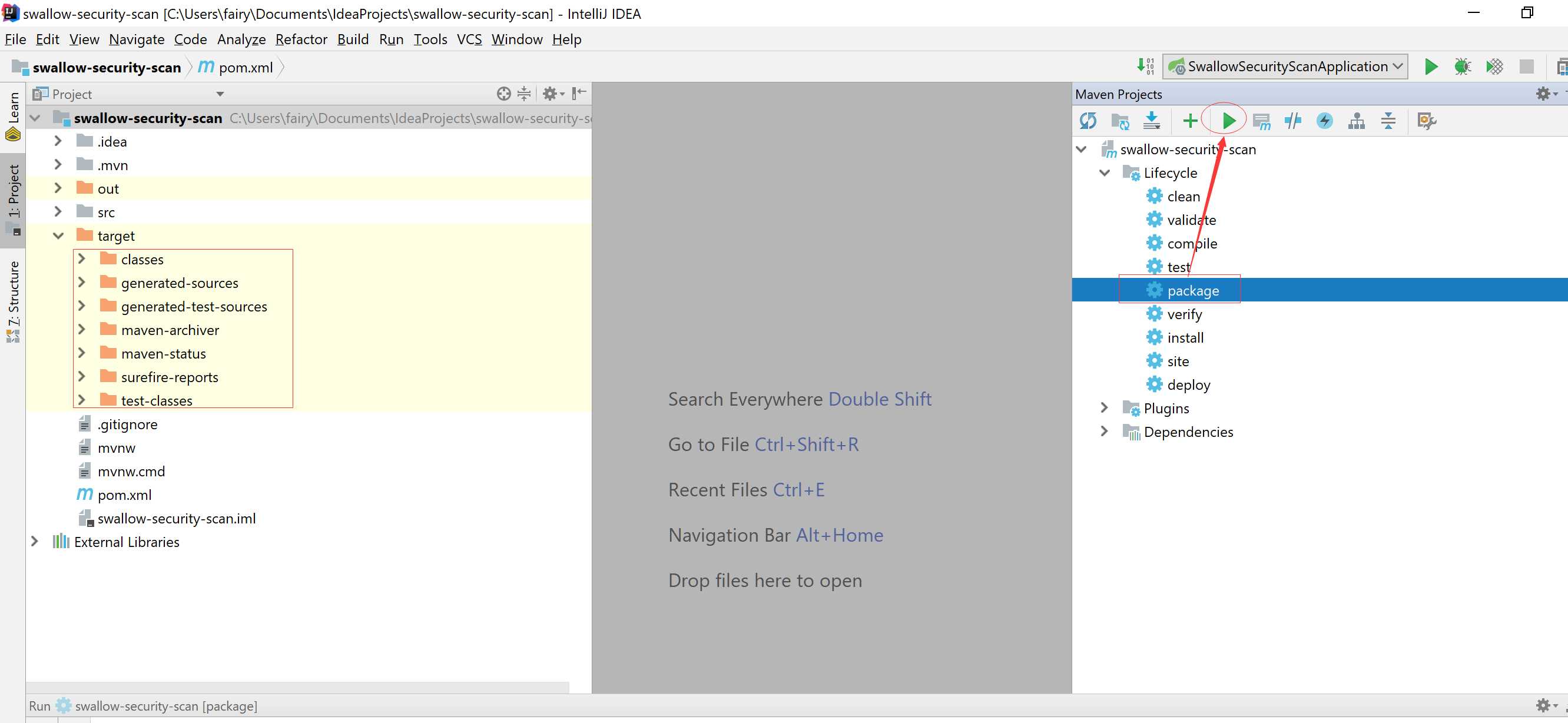
Tips: 注意看target文件夹下最开始是没有*.jar 的
当执行完毕后,我们可以看到target 文件夹下多了一个*.jar的文件,这个就是我们想要的一个独立的可执行jar 包了。
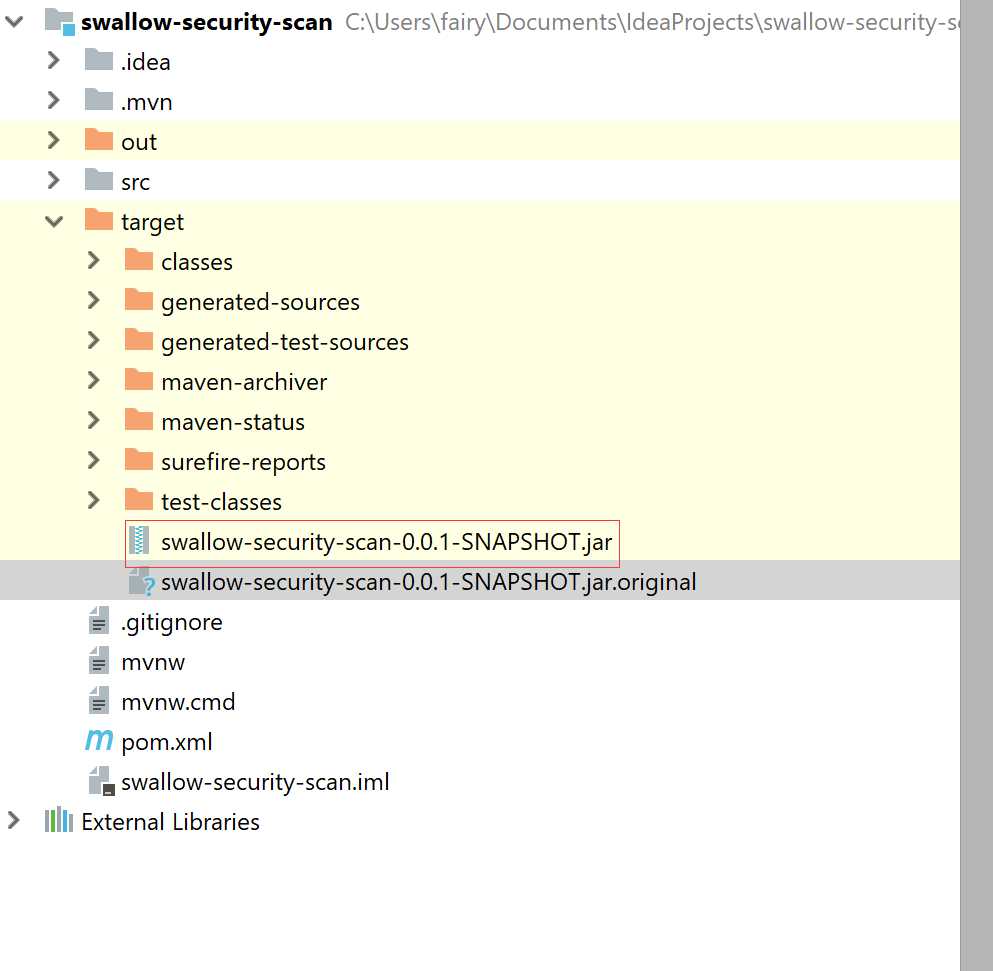
我们把上面这个jar拿出来,复制到一个测试文件夹下
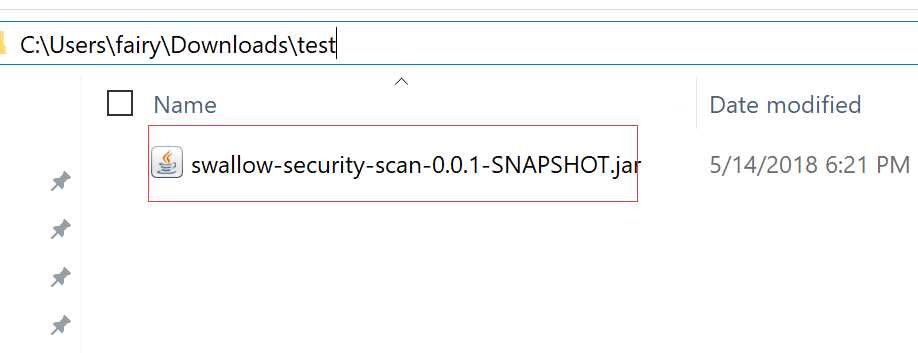
cmd打开后执行
java -jar swallow-security-scan-0.0.1-SNAPSHOT.jar
Tips:按下Ctrl+C可以非常优雅地关闭我们的程序

这样就可以运行了,访问我们的网址
http://127.0.0.1:8081/
显示页面如图所示
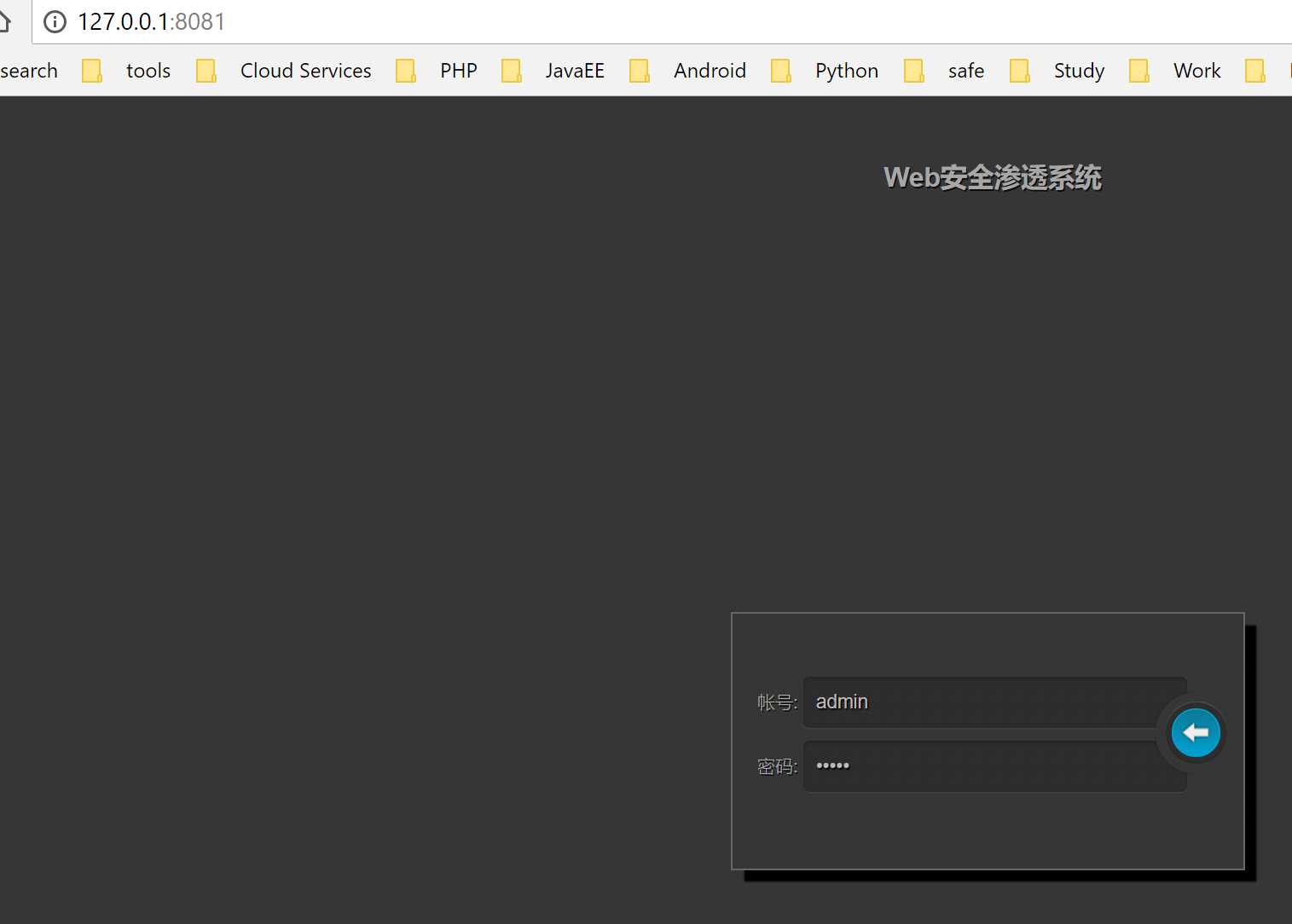
当然本来到这里就可以结束了。
可作为极客来说,还想变得更完美点,让我们一起来写个脚本吧。
该脚本功能:执行我们的Spring Boot 应用程序后,打开某一个指定的网址
新建一个文本文件和刚才的jar 处于同一目录,修改格式为bat,内容如下所示:
run.bat
@echo off start java -jar swallow-security-scan-0.0.1-SNAPSHOT && start http://127.0.0.1:8081 @echo if you want to exit the application,please press ctrl + C in another console window @pause
注意:运行后需要等待几秒,再次刷新页面就可以访问了。
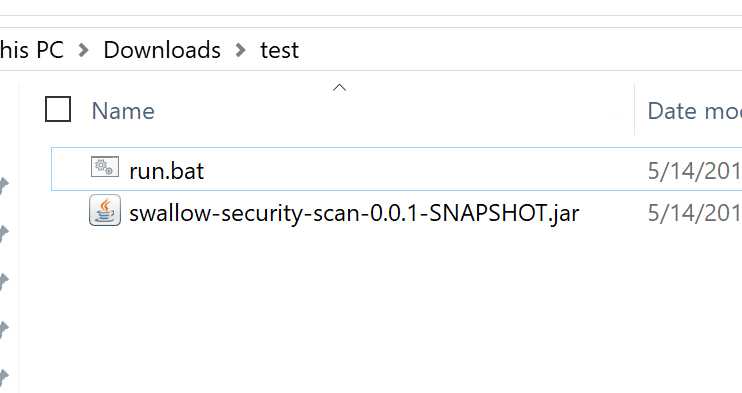
以上是关于Spring Boot 2.0 Intellij Idea 中图文详解打包成可执行Jar的主要内容,如果未能解决你的问题,请参考以下文章
Spring Boot 2.0:Spring Boot 2.0尝鲜-动态 Banner
Intellij 中的 Spring Boot 不会加载图像
当 spring-boot 运行时 IntelliJ 进程以退出代码 0 完成