软件测试_测试工具_Loadrunner_IP欺骗
Posted liu-test
tags:
篇首语:本文由小常识网(cha138.com)小编为大家整理,主要介绍了软件测试_测试工具_Loadrunner_IP欺骗相关的知识,希望对你有一定的参考价值。
一、设置IP欺骗的原因:
1、当某个IP的访问过于频繁或者访问量过大时,服务器会拒绝访问请求;
2、某些服务器配置了负载均衡,使用同一个IP不能测出系统的实际性能。Loadrunner中的IP欺骗通过不同的IP,可很大程度的模拟实际使用过程中多IP访问和测试服务器均衡处理的能力;
3、有一些网站会限制同一用户用一个IP的登录。为了更加真实地模拟实际情况,Loadrunner允许运行虚拟用户使用不同的IP访问同一网站。
二、设置IP欺骗的具体步骤:
1、将本机的IP设置成手动固定:如何设置本机电脑的固定IP地址?
2、生成IP地址池
开始菜单->所有程序->HP LoadRunner->Tools->IP Wizard->创建新设置->下一步
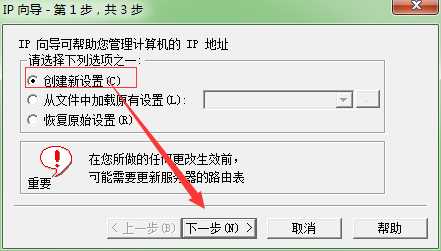
输入本机IP->下一步
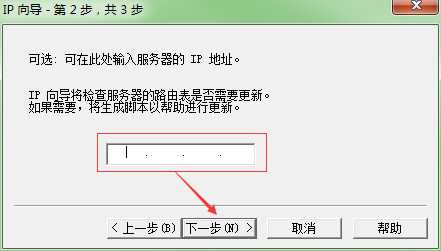
添加->选择C类地址->填写源IP(一般就改后两位就成)->要添加的数字(你想添加几个IP就写几,但是最好填写的要比你想的数多一点,因为有可能部分端口被占用)->勾选验证新IP地址未被使用->确定
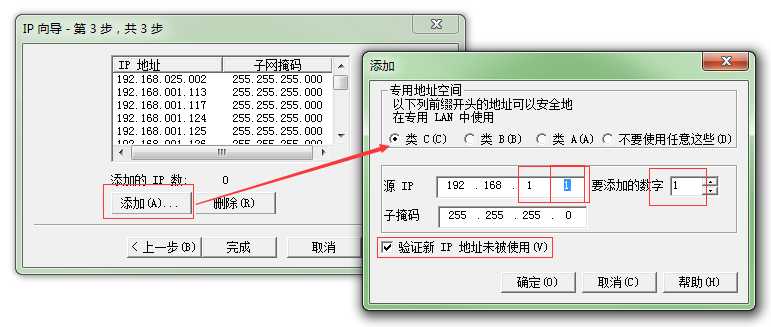
点击完成

3、Windows键+R打开运行窗口。输入cmd点击确定,打开命令提示符,输入ipconfig,查看IPv4端口,验证是否生成多个IP
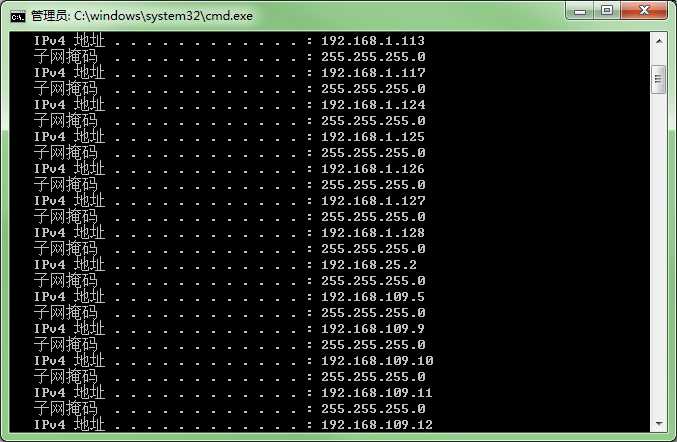
4、Controller->场景->勾选启用IP欺骗器
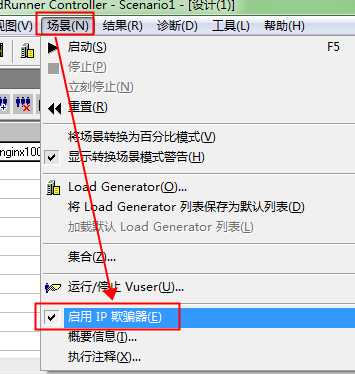
5、Controller->工具->启用专家模式
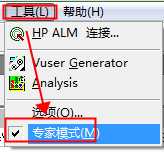
6、将Vuser设置为进程运行:
Controller->运行时设置->常规->其他->多线程->按进程运行Vuser(P)->确定
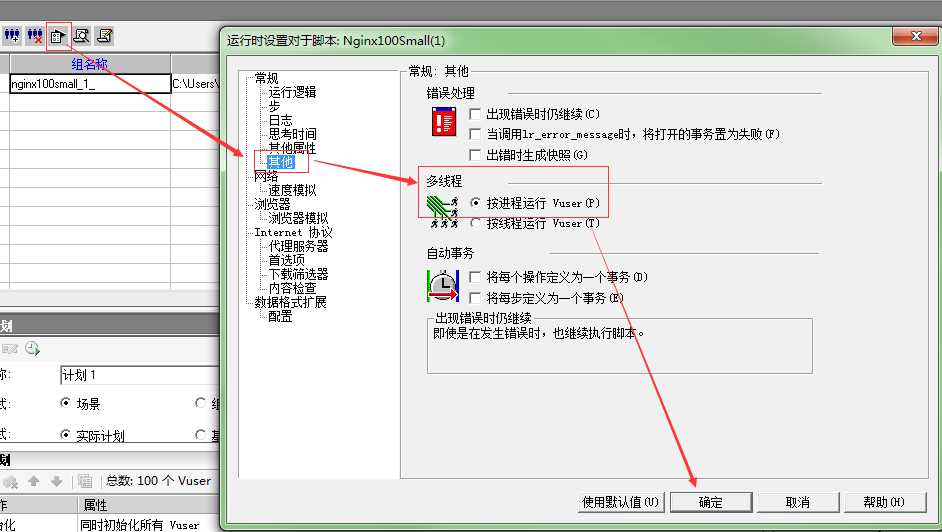
工具->选项->常规->多个IP地址模式->勾选每个进程的IP地址分配->确定
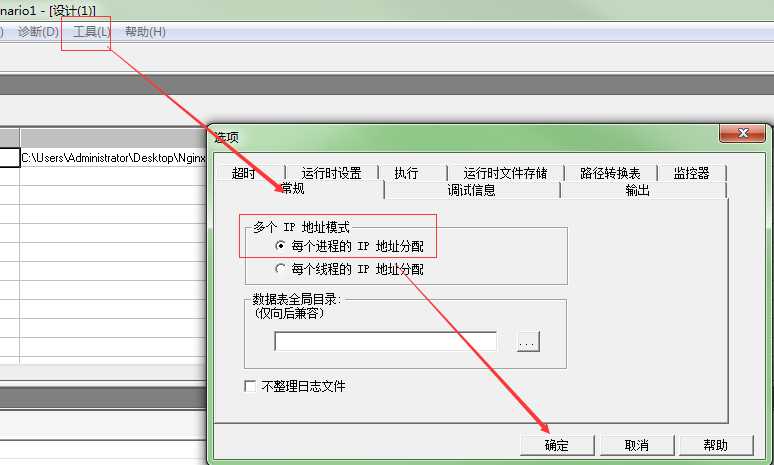
Loadrunner安装根路径下找到 mdrv.dat(路径:D:Program FilesLoadRunnerdat),右键Sublime Text打开,找到[lr_socks]行,在此行末尾添加ExtCmdLineConc=-UsingWinInet Yes,保存
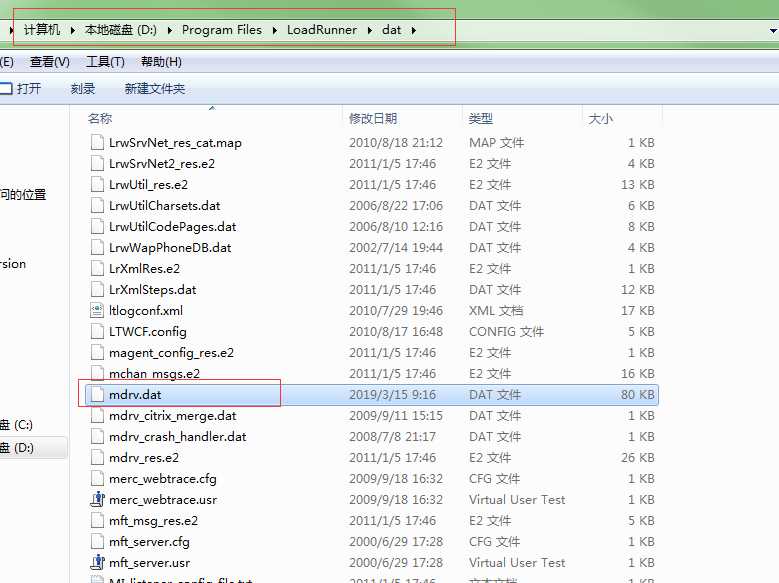
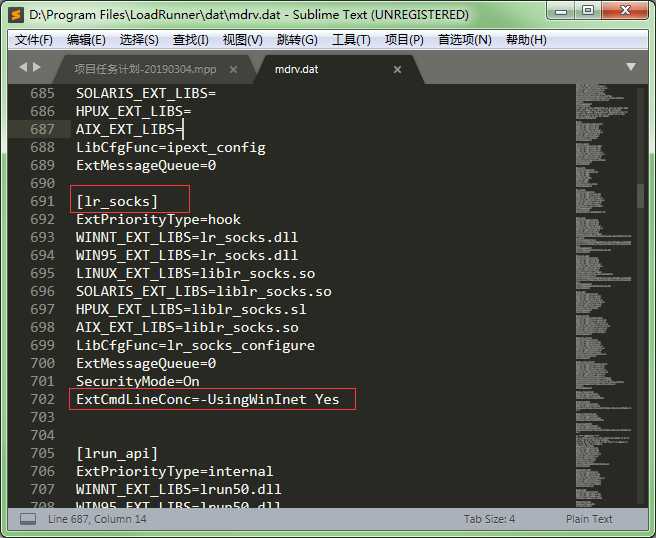
7、禁用网页诊断:
Controller->诊断->配置->网页诊断->禁用->确定
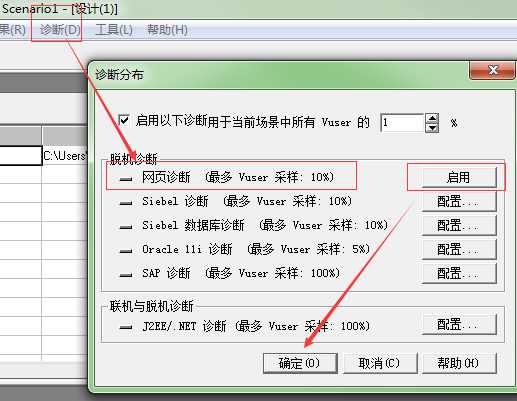
8、为了方便查看日志,设置日志查看方式:
Controller->运行时设置->常规->日志->勾选始终发送消息->勾选扩展日志->勾选高级跟踪->确定
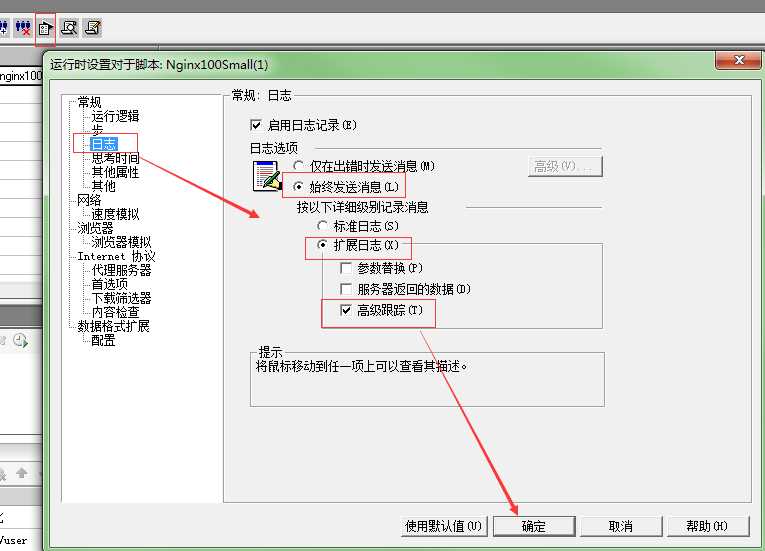
9、基本设置已完成,其他设置完毕后,开始运行场景测试
验证IP欺骗设置成功的方式:选择运行完毕的Vuser->随便选择一个用户右键->点击显示Vuser日志
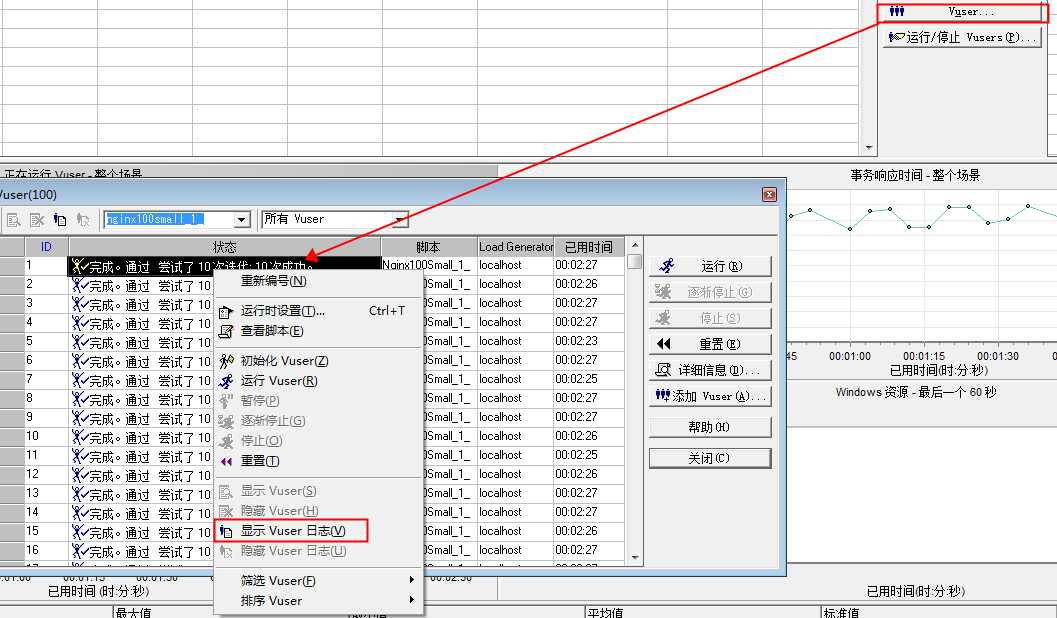

就可以看到每个Vuser的IP均不一样了。这样就实现了IP欺骗!
参考文章: https://www.cnblogs.com/zhangyating/p/7728981.html
如有不足,请多多指出;相关文章已附上链接,不妥删
以上是关于软件测试_测试工具_Loadrunner_IP欺骗的主要内容,如果未能解决你的问题,请参考以下文章