Windows10下Pytorch配置
Posted mjhr
tags:
篇首语:本文由小常识网(cha138.com)小编为大家整理,主要介绍了Windows10下Pytorch配置相关的知识,希望对你有一定的参考价值。
主要是通过Anaconda环境下配置Pytorch
一、安装Anaconda
1 进入官网,选择相应版本的Anaconda下载(可能需要不少时间)
2 安装比较简单,基本都是直接next,
3 在Advanced Options环节记得选择加入环境变量(Add Anaconda to my PATH environment variable),不然的话还需要自行配置环境变量
4 安装完成后可以在Windows菜单中找到Anaconda
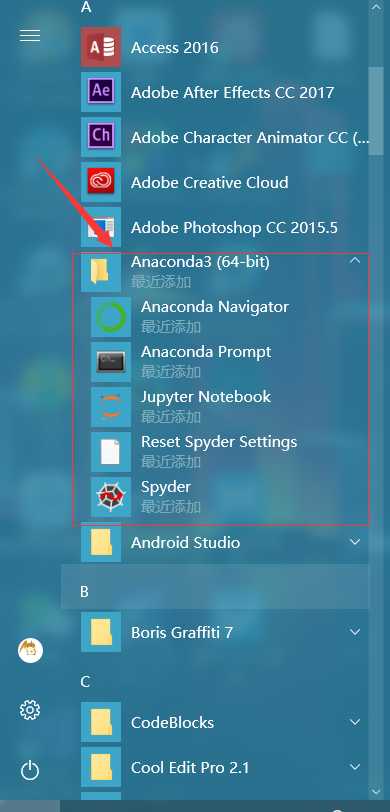
二、安装pytorch
1 首先进入官网,Get Started,根据自己的配置来查找指令。比如我这里就是选择Windows下使用conda安装,语言按照我电脑配置的python版本选择3.6,CUDA选择None
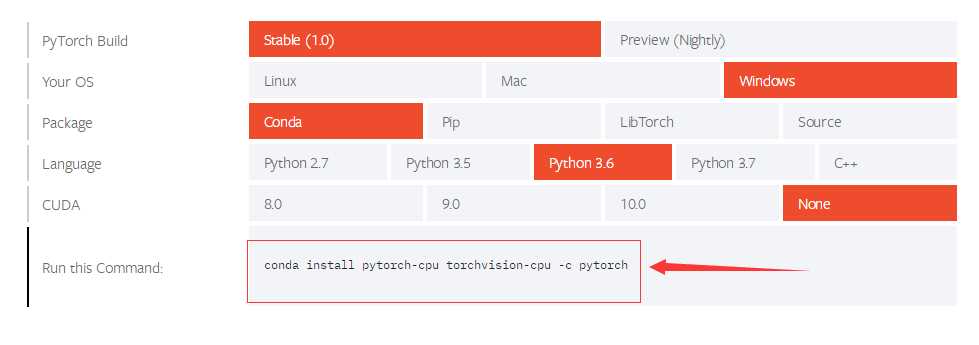
2 打开Anaconda Prompt(上一步在Windows菜单中看到的那个),不考虑多个python环境的话,直接输入官网给出的指令,运行即可。我这里是:
conda install pytorch-cpu torchvision-cpu -c pytorch
3 可能会遇到HTTP error,并提示retry,这是由于我们采用的镜像源的问题,可以换源采用清华的镜像源:
将第2步的原指令中的
-c pytorch
改为
–c https://mirrors.tuna.tsinghua.edu.cn/anaconda/cloud/pytorch/
4 安装完成后可以在Anaconda Prompt中输入
python
import torch
import torchvision
如果无误则说明安装完成了
三、 Pycharm中配置pytorch
1 虽然我们经过前面的步骤在Anaconda Prompt已经可以无误的import torch,但是在Pycharm中还是会提示没有torch包,这是由于我们的Pycharm还没有接入Anaconda环境
2 在file ->Setting->Project Interpreter ->Add...->System Interpreter->找到Anaconda中的python.exe文件,选择完成后点击Apply即可
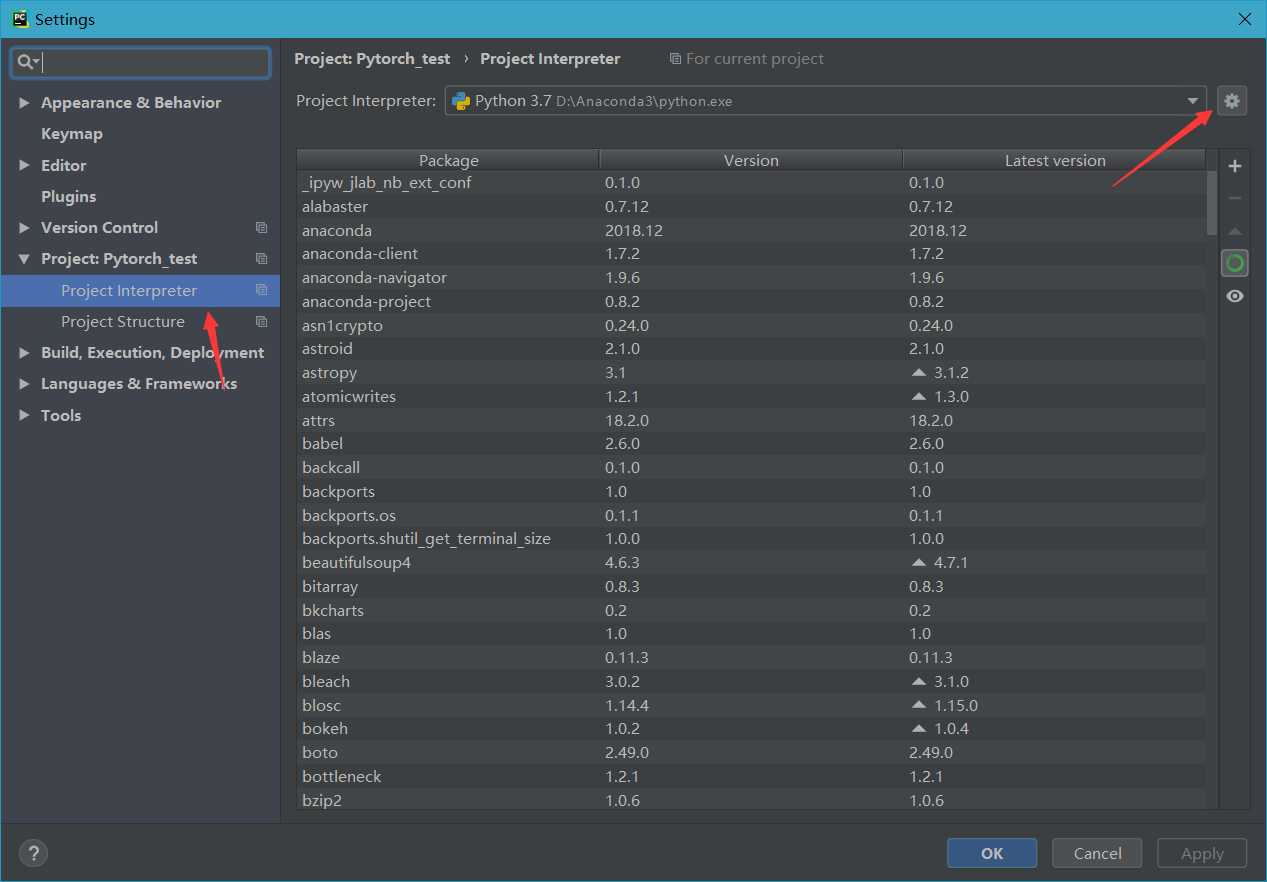
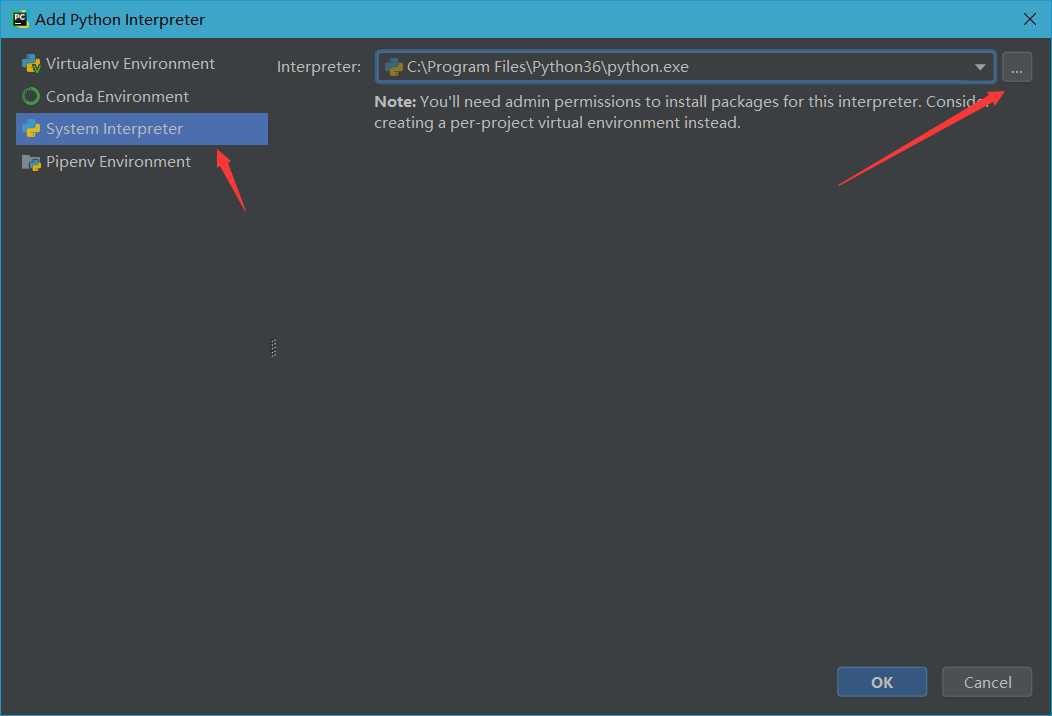
3 这里的python.exe的位置因人而异,可以在Anaconda Prompt中输入指令
conda info –envs
查找位置
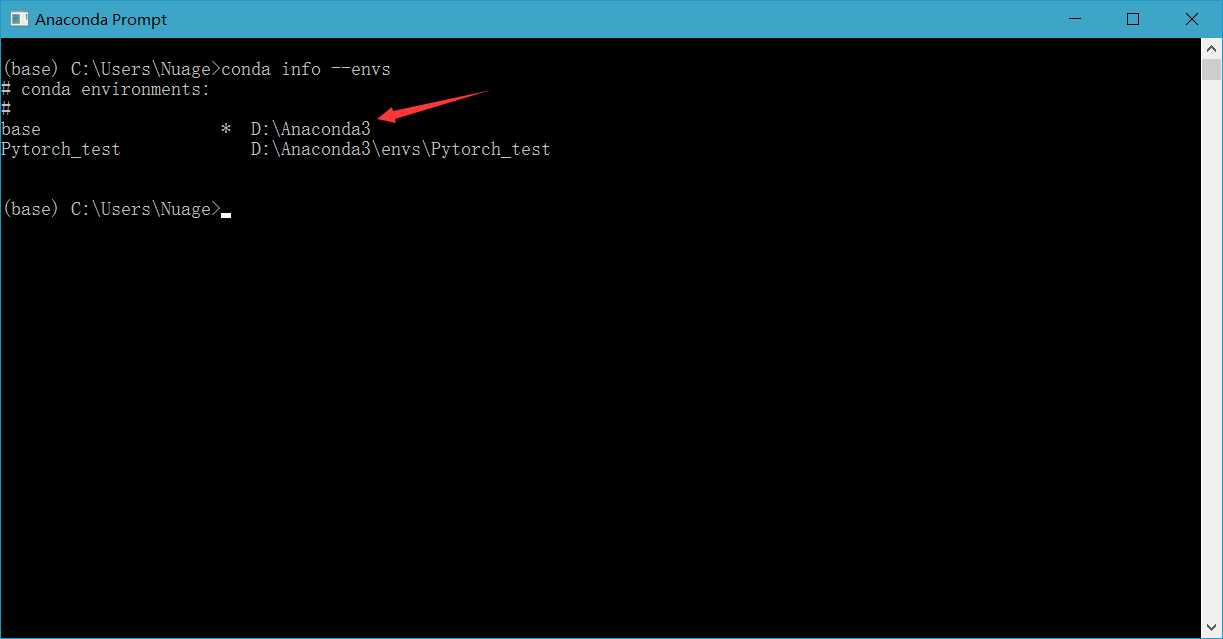
4 Apply之后Pycharm会进行一段时间的更新,可以在Pycharm最下方看到进度,进度完成后我们的import torch就不会报错了
以上是关于Windows10下Pytorch配置的主要内容,如果未能解决你的问题,请参考以下文章