VIM常用技巧总结
Posted tsts
tags:
篇首语:本文由小常识网(cha138.com)小编为大家整理,主要介绍了VIM常用技巧总结相关的知识,希望对你有一定的参考价值。
其实早就想整这篇总结了,一直没有时间写,鉴于李老板的强烈要求,今天更新上来。
VIM作为linux环境下一个非常强大的工具,其实是非常实用了,尤其是对于代码量庞大的项目来讲,简直就是福音。无法想象在一个集成IDE里面添加几万甚至百万个文件个文件时,你还能指望IDE能够快速的进行代码的快速浏览跳转,但是VIM就可以轻松做到。
在默认安装的VIM中,其实没有带多少插件,但其自带的基本功能,也能满足普通的文本编辑需求。但是如果是经常使用VIM来查看阅读代码,那必须对默认的VIM进行一些强化,才能使其用起来更加顺手和方便。
本文所描述的一些使用技巧,很多都是在各种VIM插件的基础上进行操作的,如果没有这些操作的支持,你可能无法在你的机器上面进行这些操作。不过没有关系,我已经把自己的VIM配置上传到github上,你可以直接下载下来使用,也可以对其进行修改以适配你自己的使用习惯。下面我分两部分来介绍vim的基本操作,当前这里不会介绍VIM的所有功能,只是介绍一些平常经常使用的基本操作。
1. VIM基本功能
其实VIM本身就已经自带的非常多的功能,这些操作基本是纯键盘操作,对应习惯了Window环境的人来说,其实是很难习惯的。但是,一旦你习惯vim的操作后,将会发现它直接非常的实用,非常强大。
1.1 VIM的常用模式
- 正常(normal)模式:默认的编辑模式;下面如果不加特殊说明,提到的命令都直接在正常模式下输入“:”,任何其它模式中都可以通过键盘上的 Esc 键回到正常模式。
- 命令(command)模式:用于执行较长、较复杂的命令;在正常模式下输入“:”(一般命令)、“/”(正向搜索)或“?”(反向搜索)即可进入该模式;命令模式下的命令要输入回车键(Enter)才算完成。
- 插入(insert)模式:输入文本时使用;在正常模式下键入“i”(insert)或“a”(append)即可进入插入模式(也有另外一些命令,如“c”,也可以进入插入模式,但这些命令有其它的作用)。
- 可视(visual)模式:用于选定文本块;可以在正常模式下输入“v”(小写)来按字符选定,输入“V”(大写)来按行选定,或输入“Ctrl-V”来按方块选定
1.2 基本移动
下面几个命令需要在normal模式执行
- h:光标左移一个位置
- j:光标右移一个位置
- k:光标上移一个位置
- l:光标下称一个位置
- gg:光标跳转到文件首行
- G:光标跳转文件最后一行
- _:光标移到当前行第一个非空字符位置
- 行号+gg:快速移动到指定行号
- 数字+h/j/k/l:快速将光标向左、下、上、右移动指定个位置
1.3 窗口操作
窗口分割
- :vsp:横向窗口分割
- :sp:纵向窗口分割
- ctrl+w+h:将光标切换到左边窗口
- ctrl+w+j:将光标切换到下边窗口
- ctrl+w+k:将光标切换到上边窗口
- ctrl+w+l:将光标切换到右边窗口
- ctrl+w:在已打开窗口中循环切换光标
- :resize +3:纵向扩大窗口大小
- :resize -3:纵向减小窗口大小
- :vertical resize +3:横向扩大窗口大小
- :vertical resize -3:横向减小窗口大小
调整窗口大小
- :resize +3:纵向扩大窗口大小
- :resize -3:纵向减小窗口大小
- :vertical resize +3:横向扩大窗口大小
- :vertical resize -3:横向减小窗口大小
1.4 粘贴与复制
normal模式下,撤下 i 键进入insert模式,此时可以直接编辑当前文件。 normal模式下的几个基本文件编辑操作:
- y:复制当前光标所在处字符
- yy:复制当前光标所在行
- p:在当前位置粘贴上一次复制的内容
先按下v键进入view模式,通过移动h/j/k/l键选择要复制的内容,再按下y键可复制单词或整段文件,然后移动光标至目标位置,再使用p进行粘贴。
1.5 文件浏览
- :Explore或:E:打开VIM默认的文件浏览器
1.6 VIM快捷键大全
网上搜集的VIM常用快捷键汇总图,非常实用。

2. VIM私人定制
前面介绍了VIM的一些常用的基本的操作,其实这些只是VIM的基本入门操作,它还有很多其他的操作和功能,这里不详细介绍,有需要的朋友,可以直接:help查看VIM的帮忙以学习更多的操作方法。
下面开始我们的定制部分,这一部分主要介绍一些常用的VIM插件。没有安装插件的VIM已经为我们提供了相当多的功能,但是有些功能用起来非常难受。好在大牛们针对VIM开发了很多实用插件,这大大简化了VIM的操作。下面主要介绍一些平常开发中常用的插件的使用方法。
我的VIM配置:https://github.com/tshfut/tSuai_vim
我自己设置的几个常用快捷键:
- F2:打开左侧的文件列表
- F3:打开类视图,即查看当前文件的类及其成员属性(在右侧)
- F4:查看当前已打开的文件列表
- F5:在当前文件中快速查找函数并
- F6:在当前目录中快速查找文件(模糊搜索)
- +m:(取消)高亮光标当前所在词
- +n:取消所有高亮词
- +nm:设置不显示行号
- +mn:设置显示行号
- +rr:将左侧的文件目录树切换到当前文件所在目录
- +ff:从vim进入命令行状态,以exit命令两次回到vim状态
- +jj:切换到深色模式
- +ll:切换至浅色模式
- +s:查看当前光标所在行的git提交记录(changeid,author,time等)
- :ag:在当前目录中搜索光标所在处词出现的地方
- w+,:横向减小窗口
- w+.:横向扩大窗口
- w+=:纵向增大窗口
- w+-:纵向减小窗口
- ctrl++s/g/c/t/e/f/i/d:快速代码跟踪命令,依赖cscope插件创建的tag文件
- g+]:跳转到函数出现的地方,依赖于ctag创建的tags文件
2.1 主题定制
VIM默认提供了很多主题,但我独爱Visual studio的默认浅色主题,而这个主题VIM里面却没有,无赖只能自己动手定制,只需要找一个已经存在的vim主题,copy一份放到.vim/colors目录下,然后根据里面的配置选项,设置自己喜欢的颜色即可。
配置好后,直接在.vimrc文件里面将自己的VIM主题设置为默认即可: colorscheme Porsche
colorscheme space-vim-dark
我自己的经常使用的vim主题主要有两个,一个浅色(类似Visual Studio),一个深色(space-vim-dark),都放下github上面了地址:
https://github.com/tshfut/Porsche
上两个配色截图:
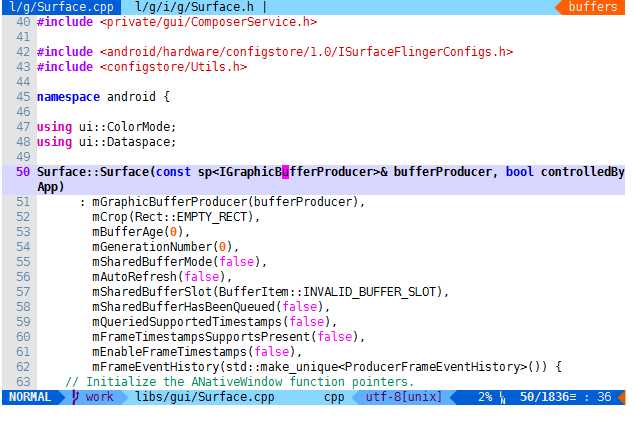
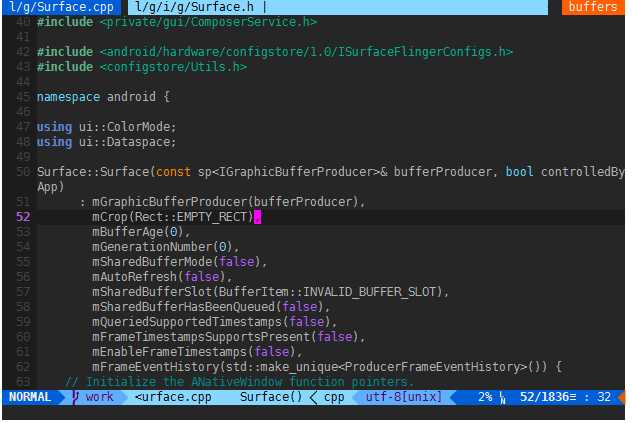
2.2 NERDTree文件浏览
前面介绍了,使用:Explore命令可以查看文件目录树,但仍然觉得不方便,可以使用NERDTree插件来替代,NERDTree提供了非常好的文件目录可视化操作,支持文件展开、文件夹/文件区分标识等。
相关的配置如下:
"let g:NERDTree_title=‘NERD Tree‘ "let g:winManagerWindowLayout=‘NERDTree|TagList,Tarbar‘ nmap <silent> mt :if IsWinManagerVisible() <BAR> WMToggle<CR> <BAR> else <BAR> WMToggle<CR>:q<CR> endif "<CR> nmap wm :NERDTreeToggle<cr> autocmd vimenter * NERDTree autocmd bufenter * if (winnr("$") == 1 && exists("b:NERDTree") ) | q | endif function! NERDTree_Start() exec ‘NERDTree‘ endfunction function! NERDTree_IsValid() return 1 endfunction
使用效果如下图所示:
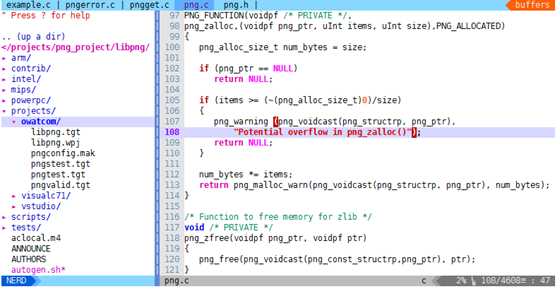
2.3 EasyMotion快速移动
如果只使用h/j/k/l进行移动,难免显得有些慢,当然,可以也VIM的鼠标控制,利用鼠标来移动光标,但是这就失去了键盘操作带来的一致性。EasyMotion这个插件很好的解决了屏幕显示范围内,精准快速移动光标的问题。其他使用方法很简单:
1. 首先按 s 键,然后输入想要跳转的位置的前两个字母,此时屏幕会高亮提示所有匹配的位置
2. 根据屏幕提示,输入目标位置对应的标记,就可以直接跳转到对应位置
使用效果图如下,我先是查找了有ng关键字的位置,下面:
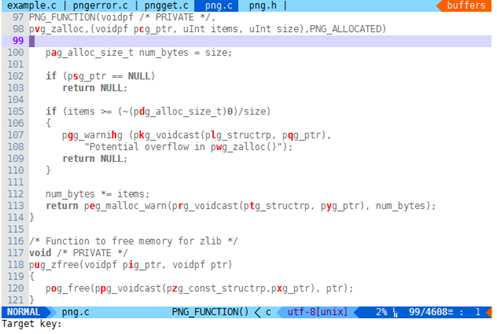
2.3 mark单词高亮
这里的单词高亮,不是vim里面的语法高亮,高亮指定词。插件mark.vim提供了非常棒的单词高亮,默认支持5个高亮颜色,其实可以自己再添加,我又添加了5个,10个基本上已经够用。
使用方法:
- +m:高亮(或取消高亮)光标所在词
- +n:取消所有高亮词
使用效果如下图所示,高亮了函数的3个入参,极大的方便了代码阅读:
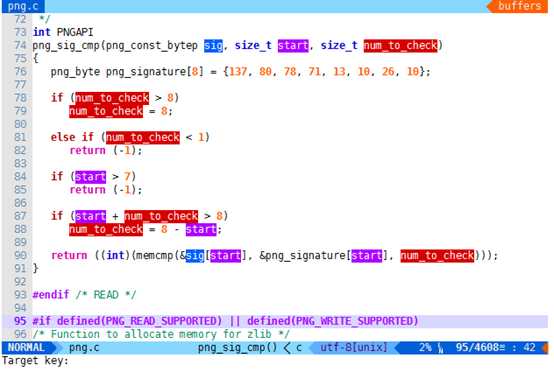
2.4 fzf文件模糊搜索
对于类似android源码这样的巨型项目来讲,在众多的源文件中搜索某个文件是非常痛苦的。然而,fzf这个模糊搜索工具很好的解决了这个问题,fzf并不是vim插件,但是他可以无缝的与vim进行配合使用。
安装好fzf后,直接在vim中执行:fzf命令,即可进行快速文件查找。
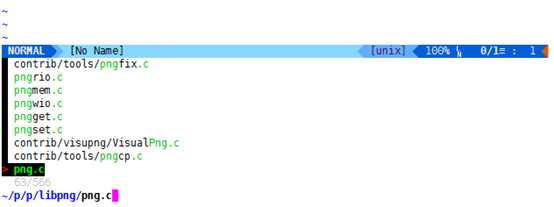
2.5 bufexplorer已打开文件列表查询
通常,我们需要在vim中同时打开多个,在多个文件之间进行来回切换时,vim自带的功能可以实现,但是并不是很方便,幸好有bufexplorer.vim,他可以帮忙我们快速地查看已经打开了的文件列表,如下图所示:
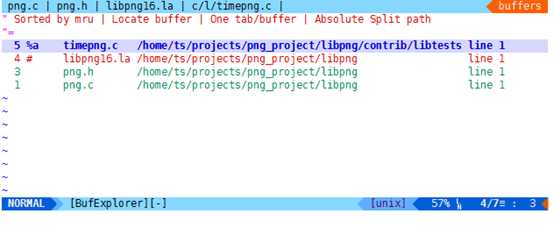
bufexplorer下载地址:https://www.vim.org/scripts/script.php?script_id=42
2.6 airline标题和状态栏
一般的IDE工具,都会有一个tab列表,标识不同的文件;还有一个状态栏,显示当前编辑文件或项目的一些状态信息。Airline给VIM带来了一个非常漂亮的状态栏,该状态可以显示很多信息:当前文件所有的git分支、文件名、光标所在函数名、文件总行数、当前光标所在行,当前vim所处模式等等,最上面还有一个已经打开的文件buffer列表(可惜无法直接用鼠标点击进行切换)。使用效果如下图所示:
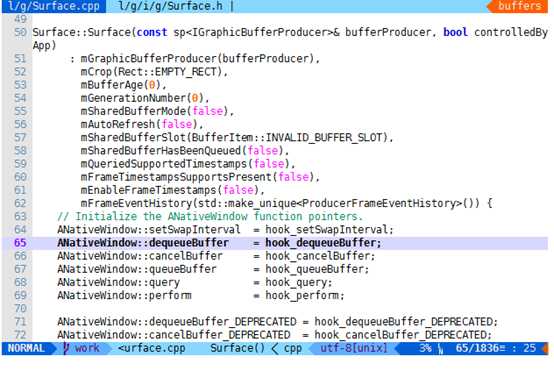
2.7 Ctrlp
Ctrlp是Vim的模糊搜索工具,支持文件,缓冲区,MRU(Most Recently Used)文件和标签等的搜索,也支持通过正则表达式搜索(Ctrl-r进行切换),同类软件还有 command-t,fzf等。ctrlp在速度上虽然有些逊色,但扩展性好,而且因为是由纯vimscript实现的,因此依赖少配置简单。
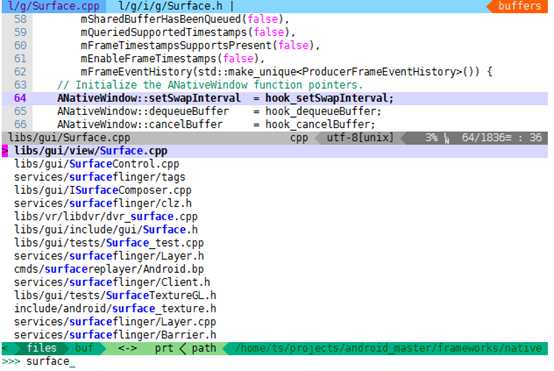
2.8 Ctags和Cscope
待补充