chrome F12_Network 开发者工具详解
Posted cherrycui
tags:
篇首语:本文由小常识网(cha138.com)小编为大家整理,主要介绍了chrome F12_Network 开发者工具详解相关的知识,希望对你有一定的参考价值。
本文为学习chrome F12_Network的一点记录,如有不妥之处请各位大神指点,谢谢!
开发者工具面板
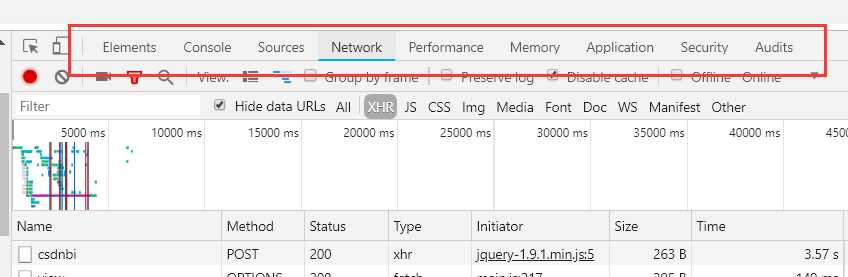
最常用的前四个功能模块如下:
- Elements:查找网页源代码html中的任一元素,手动修改任一元素的属性和样式且能实时在浏览器里面得到反馈。
- Console:录开发者开发过程中的日志信息,且可以作为与JS进行交互的命令行Shell。
- Sources:断点调试JS。
- Network:从发起网页页面请求Request后分析HTTP请求后得到的各个请求资源信息(包括状态、资源类型、大小、所用时间等),本文重点记录该功能模块。
其他功能模块:
- Application:记录网站加载的所有资源信息,包括存储数据(Local Storage、Session Storage、IndexedDB、Web SQL、Cookies)、缓存数据、字体、图片、脚本、样式表等。
- Security:判断当前网页是否安全
- Audits:当前网页进行网络利用情况、网页性能方面的诊断,并给出一些优化建议。比如列出所有没有用到的CSS文件等。
Network面板
面板功能分类
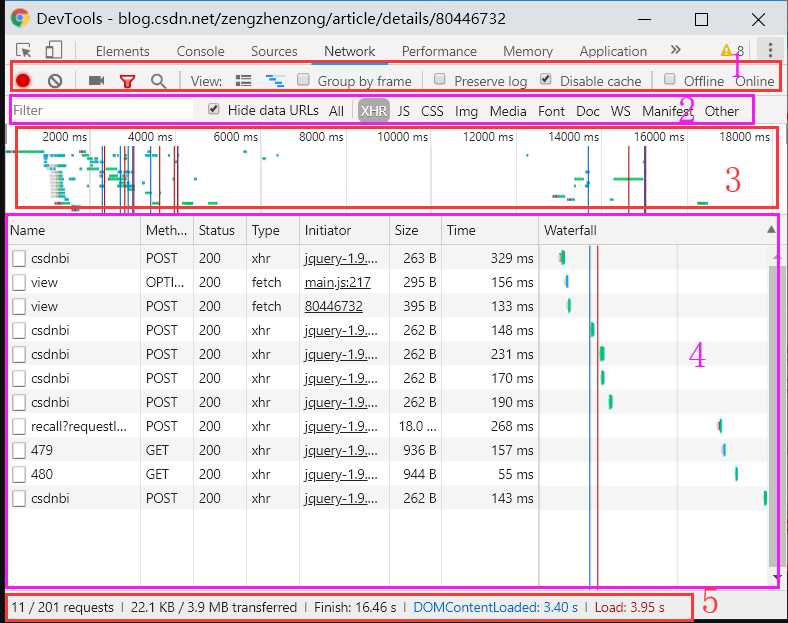
1.Controls控制Network的外观和功能
2.Filters控制Requests Table具体显示哪些内容
3.Overview 显示获取到资源的时间轴信息
4.Requests Table 按资源获取的前后顺序显示所有获取到的资源信息,点击资源名就可以查看该资源的详细信息
5.Summary 显示总的请求数、数据传输量、加载时间信息
以下分析各个面板
1.Controls窗格
Controls窗格包括的功能有
- 网络日志录制:
 默认开启,会在面板进行网络连接的信息记录,关闭后则不会记录
默认开启,会在面板进行网络连接的信息记录,关闭后则不会记录 - 日志清理:
 点击清空当前的网络连接记录信息
点击清空当前的网络连接记录信息
- 捕获屏幕:
 记录页面加载过程中一些时间点的页面渲染情况
记录页面加载过程中一些时间点的页面渲染情况
点击按钮,重新加载页面即可捕获屏幕
双击截屏可放大显示,并可在放大的图上跳转上一帧或下一帧
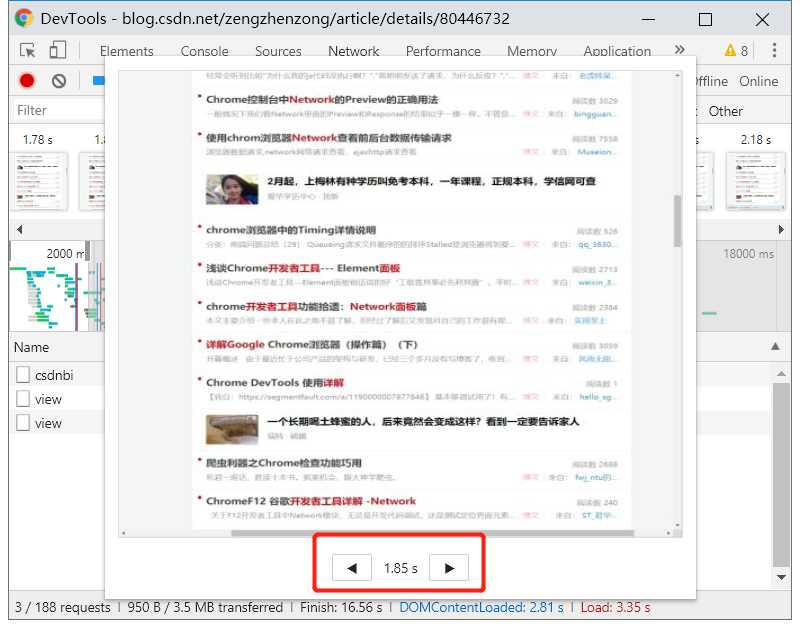
单击可以查看该帧被捕获时的请求信息,在Overview上会有一条黄色竖线标记该帧被捕获的具体时间点
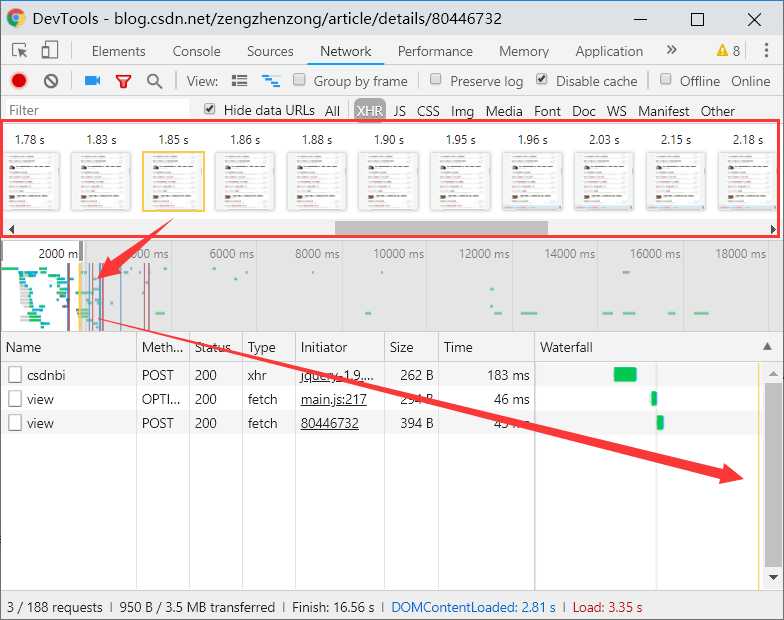
- 过滤器:
 可自定义筛选条件,如图
可自定义筛选条件,如图
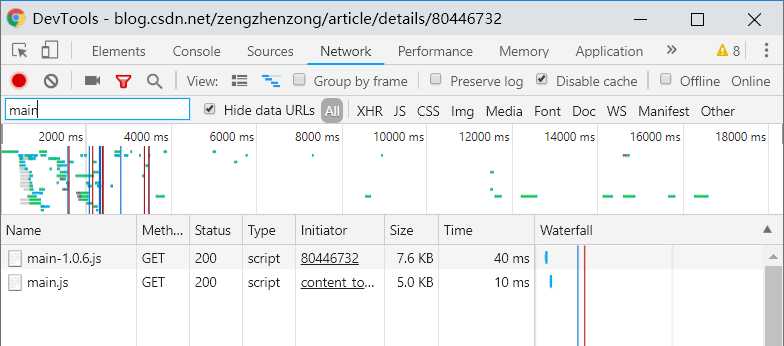
- 视图切换:
 显示详细信息
显示详细信息
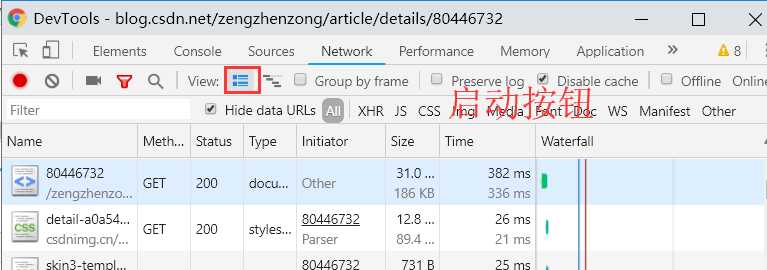
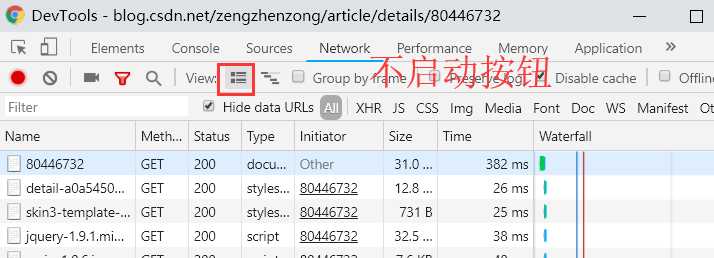
- 显示时间流:

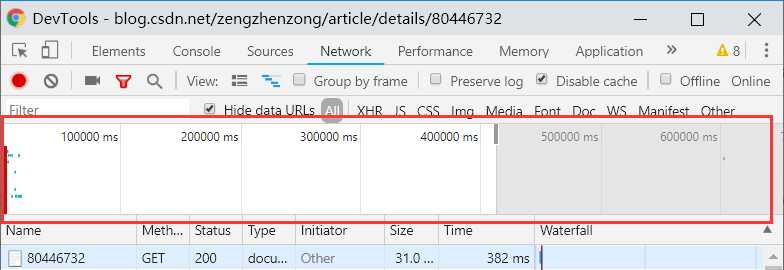
- 保留日志开关:
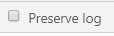 重新加载当前页面的时候,之前的请求资源信息将会保留
重新加载当前页面的时候,之前的请求资源信息将会保留 - Cache开关:
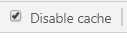 是否进行缓存。启动开关时页面资源不会存入缓存,可从Status栏的状态码看文件请求状态。
是否进行缓存。启动开关时页面资源不会存入缓存,可从Status栏的状态码看文件请求状态。 - 网络连接开关:

- 网速阀值:
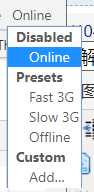 设置限速模拟各种网络环境下的不同用户访问本页的情况。
设置限速模拟各种网络环境下的不同用户访问本页的情况。
2.请求资源面板
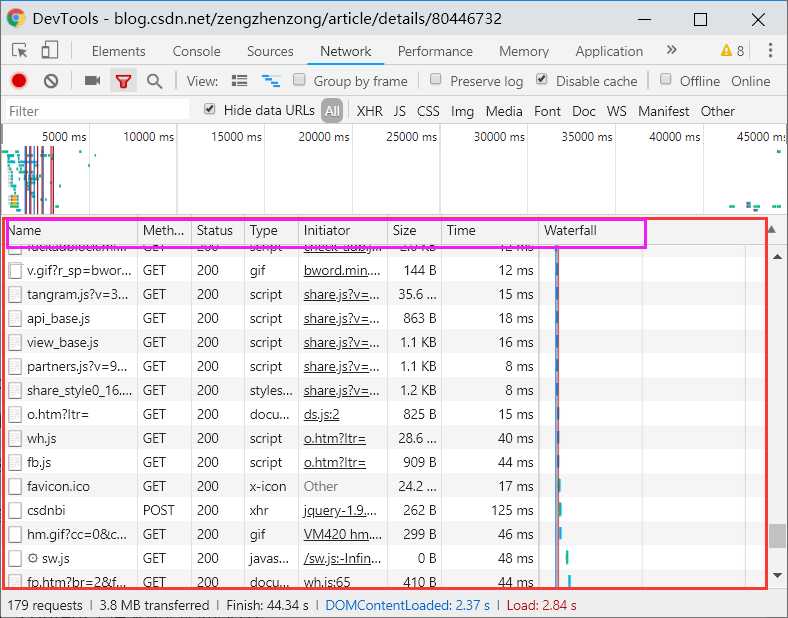
- Name:资源名称已经URL路径(main.css)
- Method:Http请求方法
- status:Http状态码
- Type:请求资源的MIME类型,MIME是Multipurpose Internet Mail Extensions (html,css,js等)
- Initiator:标记请求是由哪个对象或者进程发起的(请求源)
- Size:从服务器下载的文件和请求的资源大小,若是从缓存中取得资源则该列会显示“from cache”
- Time:请求或下载的时间,从发起Request到获取到Response所用的总时间
- Waterfall:显示所有网络请求的可视化瀑布流(时间状态轴),点击时间轴,可查看该请求的详细信息
2.1查看具体资源的详情
点击某个资源的Name可查看该资源的详细信息,根据选择的资源类型显示的信息也不太一样
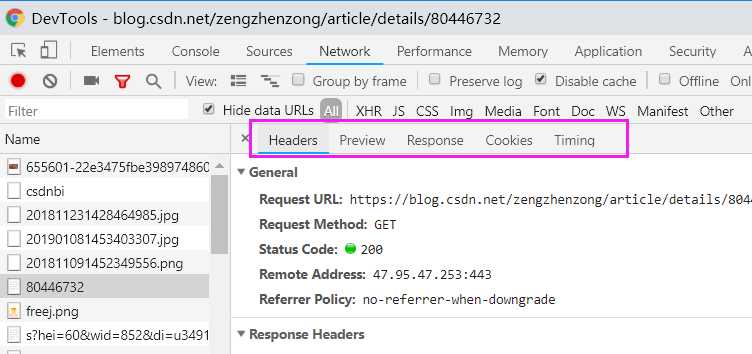
- Headers:该资源的HTTP头信息
- Preview:根据所选的资源类型(JSON、图片、文本)显示相应的预览
- Response:显示HTTP的Response信息
- Cookies:显示资源HTTP的Request和Response过程中的Cookies信息。
- Timing:显示资源在整个请求生命周期过程中各部分花费的时间
以下分析各个Tab的功能
①Headers.查看资源HTTP头信息
列出资源的请求URL、HTTP方法、响应状态码、请求头和响应头以及它们各自的值、请求参数等等。
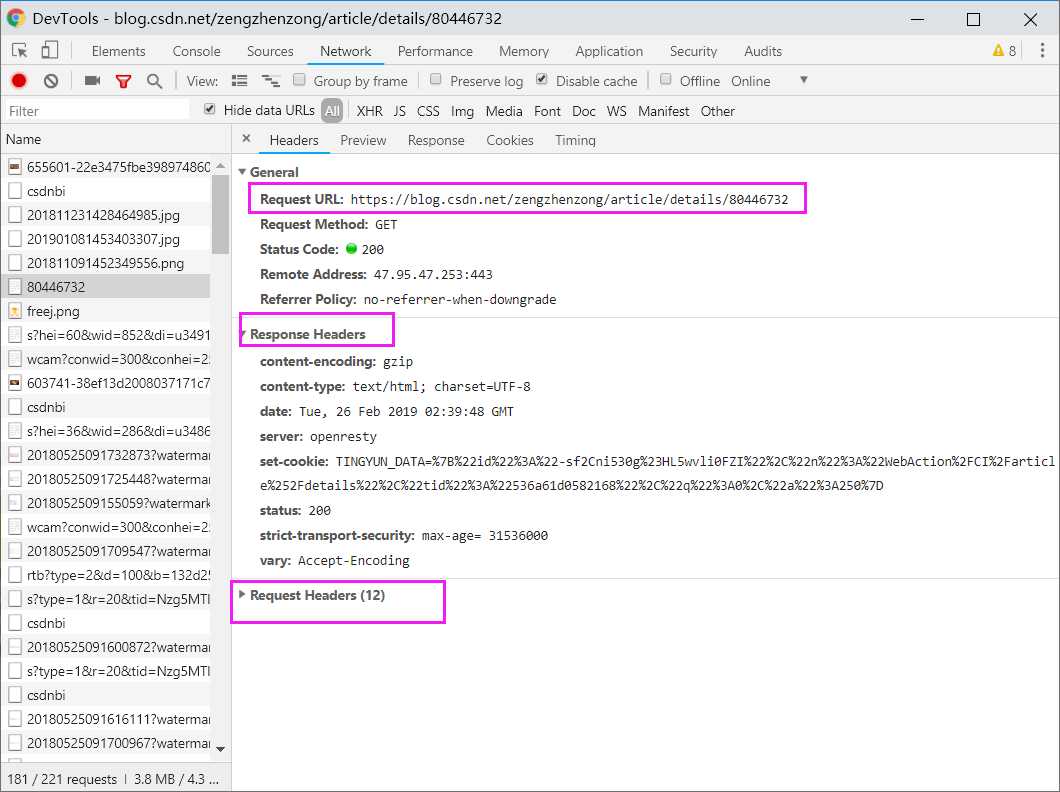
②Preview.查看资源预览信息
可根据选择的资源类型(JSON、图片、文本、JS、CSS)显示相应的预览信息
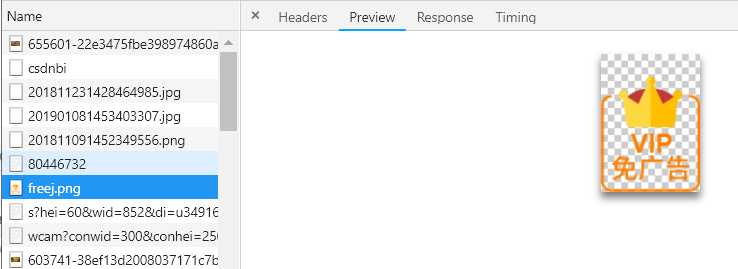
③Response.查看资源HTTP的Response信息
可根据选择的资源类型(JSON、图片、文本、JS、CSS)显示相应资源的Response相应内容
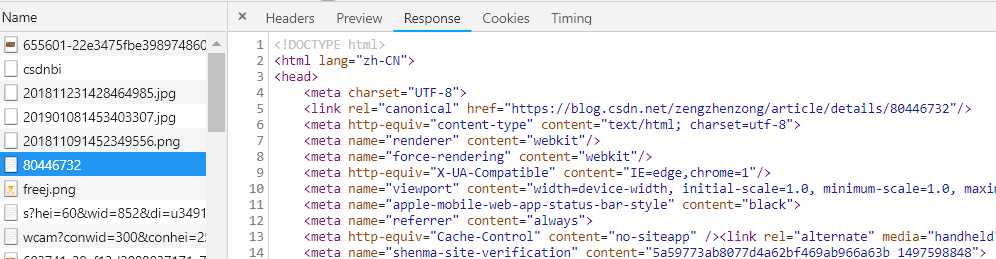
④Cookies.查看资源Cookies信息
如果选择的资源在Request和Response过程中存在Cookies信息,则Cookies标签会自动显示出来,可查看所有的Cookies信息。
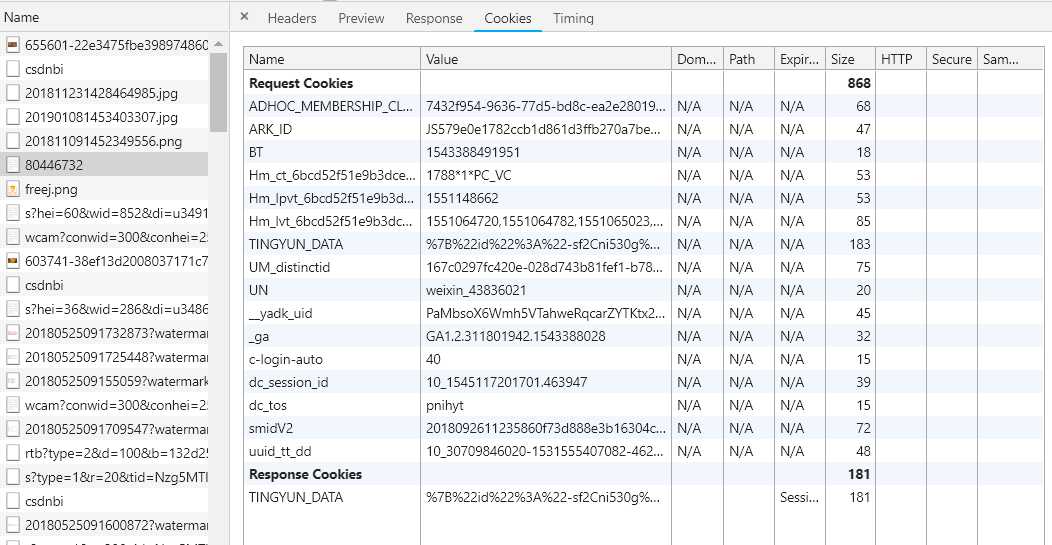
⑤Timing.分析资源在请求的生命周期内各部分时间花费信息
可显示资源在整个请求生命周期过程中各部分时间花费信息,可能会涉及到如下过程的时间花费情况:
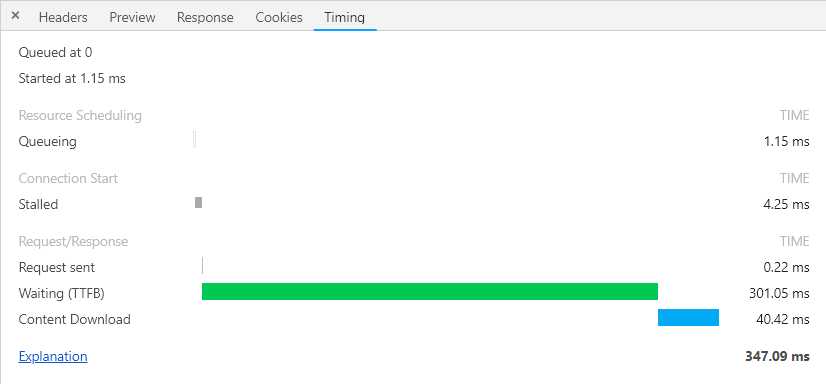
- Queueing:排队的时间花费。可能由于该请求被渲染引擎认为是优先级比较低的资源(图片)、服务器不可用、超过浏览器的并发请求的最大连接数(Chrome的最大并发连接数为6)
- Stalled:从HTTP连接建立到请求能够被发出送出去(真正传输数据)之间的时间花费。包含用于处理代理的时间,如果有已经建立好的连接,这个时间还包括等待已建立连接被复用的时间
- Proxy Negotiation:与代理服务器连接的时间花费
- DNS Lookup:执行DNS查询的时间。网页上每一个新的域名都要经过一个DNS查询。第二次访问浏览器有缓存的话,则这个时间为0
- Initial Connection / Connecting :建立连接的时间花费,包含了TCP握手及重试时间
- SSL:完成SSL握手的时间花费
- Request sent:发起请求的时间
- Waiting (Time to first byte(TTFB)) :是最初的网络请求被发起到从服务器接收到第一个字节这段时间,它包含了TCP连接时间,发送HTTP请求时间和获得响应消息第一个字节的时间。TTFB这个部分的时间花费如果超过200ms,则应该考虑对网络进行性能优化了
- Content Download:获取Response响应数据的时间花费
2.2 查看资源的发起者(请求源)和依赖源
通过按住Shfit并且把光标移到资源名称上,可以查看该资源是由哪个对象或进程发起的(请求源)和对该资源的请求过程中引发了哪些资源(依赖资源)
在该资源的上方第一个标记为绿色的资源就是该资源的发起者(请求源),有可能会有第二个标记为绿色的资源是该资源的发起者的发起者,以此类推
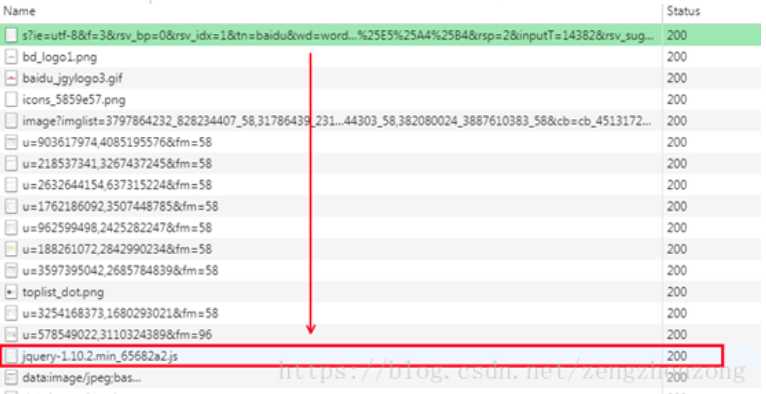
在该资源的下方标记为红色的资源是该资源的依赖资源。
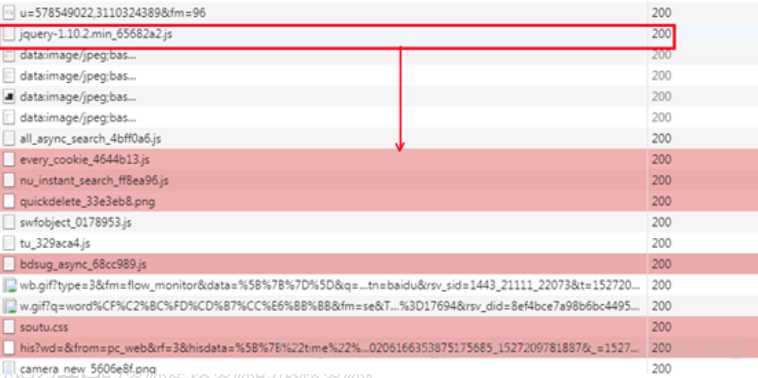
3.查看DOMContentLoaded和load事件信息
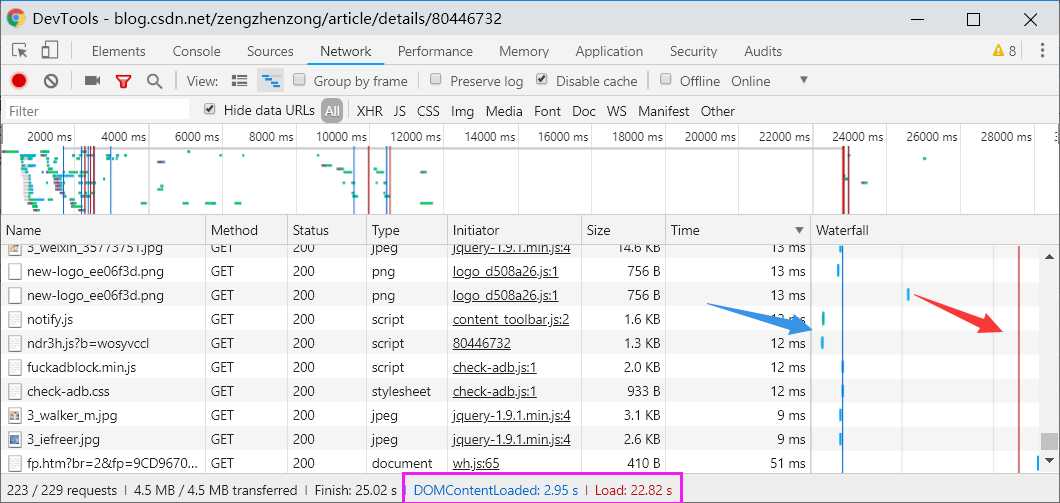
DOMContentLoaded和Load这两个事件会高亮显示。
DOMContentLoaded事件会在页面上DOM完全加载并解析完毕之后触发,不会等待CSS、图片、子框架加载完成,并且在Overview上用一条蓝色竖线标记,在Summary以蓝色文字显示确切的时间。
load事件会在页面上所有DOM、CSS、JS、图片完全加载完毕之后触发,并且同样会在Overview和RequestsTable上用一条红色竖线标记,在Summary也会以红色文字显示确切的时间。
本文参考内容有:
https://blog.csdn.net/zengzhenzong/article/details/80446732
https://segmentfault.com/a/1190000010302235
以上是关于chrome F12_Network 开发者工具详解的主要内容,如果未能解决你的问题,请参考以下文章