VSC——Visual_Stdio_Code
Posted iriseuclase
tags:
篇首语:本文由小常识网(cha138.com)小编为大家整理,主要介绍了VSC——Visual_Stdio_Code相关的知识,希望对你有一定的参考价值。
Visual Stdio Code
一、简单介绍
其实并没有什么介绍(?????),百度上不是都有吗VSC,不行的话直接去官网VSC,所以我就稍微跑个题,想听我闲扯的可以瞧瞧下面的东西。
我的闲扯 (这个箭头是可以点开的说)
我是OIercpp党来的,当初用了很长时间的Devcpp,简单好用的IDE,对于我们搞搞OI其实足够了。IDE(Integrated Development Environment )的好处就在于,它把编辑、调试、编译整合到了一起,使用者可以直接拿来搞起。而VSCode这样的,本质是文本编辑器,其强大之处,在于其兼容性、简洁性、可扩展性。VSCode可以安装各种插♀件
VSCode支持编辑c、cpp、java、Python、html、CSS、Markdown、txt文本等各种东西。类似的编辑器还有Notepad等(反正我没用过)
而当初年幼无知,本想搜Visual Stdio Code,却一度搜成了 Visual Stdio ,不知道载入了什么工作负载就用十几个G的ROOM,安装后发现完全不会用emmm......不过这里说下VS其实很强大,正适合前面说的大型工程和游戏创作,其工作负载,就是可以直接把VS这个IDE和像Unity这样的游戏引擎结合起来,配合开发的。总之很强,不明觉厉(?-?*)。
唔呣,闲扯就到这里吧。
二、安装及配置(C++负载)
- 第一步,安装VSCode......
给,~(??? ? ???)VSC官网。
- 第二步,如果没有MinGW的话,还需要下载MinGW(Windows下的本地C运行支持)。
这是压缩包MinGW百度云盘分享(提取码efok),解压到任意一个目录当根目录就行了。
记得添加路径到path,注意路径选择要对应MinGW的根目录,以及用户变量、系统变量都这么设置一下;
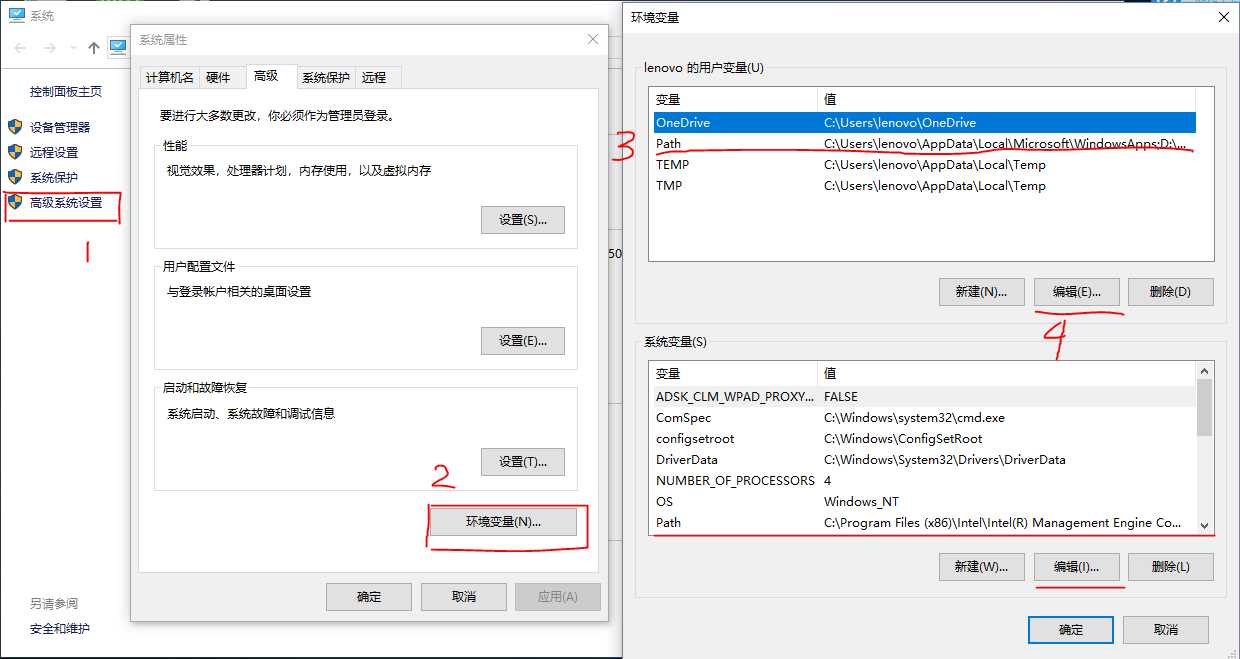
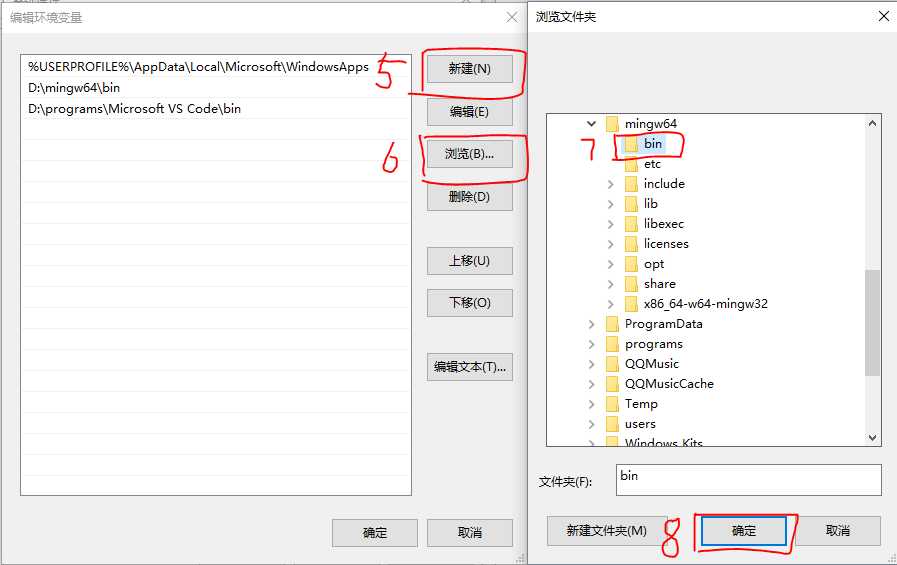
然后记得重启VSC。
- 第三步,安装相关插件。
在应用商店中搜索到图中的三个扩展,安装上就行了。
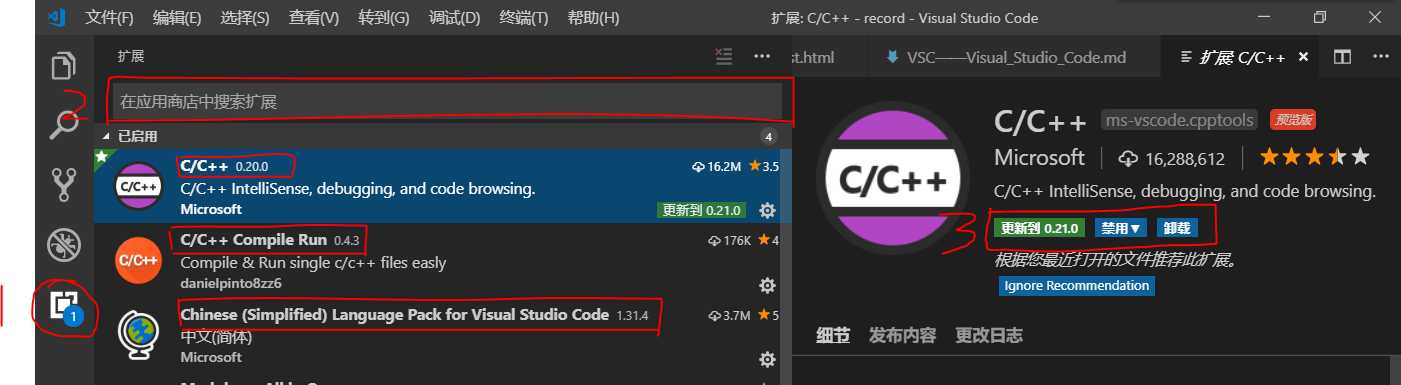
然后记得重启VSC。
- 第四步,脚本。
如果想编写C++程序的话,先学会java script,再用java script写个脚本,辅助VSC辅助你写C++......emmm......,知道java script当然更好,这里就直接给明了。
首先建一个文件夹,作为工作区,就是存你平时写的C++代码的地方。在里面建个叫“.vscode”的文件夹,再在里面建两个文件“tasks.json”、“launch.json”。用VSC打开两个文件,把下面的东西复制进去。
tasks.json
// 这个脚本用于调试
{
"version": "2.0.0",
"tasks": [
{
"label": "Compile",
"command": "g++",
"args": ["${file}", "-o", "${fileBasenameNoExtension}.exe"],
},
{
"label": "CompileO2",
"command": "g++",
"args": ["${file}", "-o", "${fileBasenameNoExtension}.exe", "-O2"],
}
// O2加速
]
}
launch.json
// 这个脚本用于借助windows下的powershell运行C程序,之前安装的MinGW就会辅助powershell对C程序的直接运行支持
{
"version": "0.2.0",
"configurations": [
{
"name": "G++",
"type": "cppdbg",
"request": "launch",
"program": "${fileDirname}/${fileBasenameNoExtension}.exe",
"args": [],
"stopAtEntry": false,
"cwd": "${workspaceRoot}",
"environment": [],
"externalConsole": true,
"MIMode": "gdb",
"miDebuggerPath": "D:\\mingw64\\bin\\gdb.exe",
// 这里记得填自己电脑上的gdb.exe路径,就在MingGW里(mingw64\\bin\\gdb.exe)
"setupCommands": [
{
"description": "Enable pretty-printing for gdb",
"text": "-enable-pretty-printing",
"ignoreFailures": false
}
],
"preLaunchTask": "Compile"
},
{
"name": "G++ (with O2)",
"type": "cppdbg",
"request": "launch",
"program": "${fileDirname}/${fileBasenameNoExtension}.exe",
"args": [],
"stopAtEntry": false,
"cwd": "${workspaceRoot}",
"environment": [],
"externalConsole": true,
"MIMode": "gdb",
"miDebuggerPath": "D:\\mingw64\\bin\\gdb.exe",
// 这里也要修改为自己电脑上的gdb路径
"setupCommands": [
{
"description": "Enable pretty-printing for gdb",
"text": "-enable-pretty-printing",
"ignoreFailures": false
}
],
"preLaunchTask": "CompileO2"
}
// O2加速
]
}
然后第一次Debug的话,按F5,点击配置任务,可能弹出一个窗口,选择使用模板创建,随便选一个模板。选择一次就行了。
- 第五步,在正式开搞之前,可能进行一些小设置。
如图进入“设置”界面,然后自己探索探索,按自己喜好设置(当然对于不知道有什么用的东西按默认来就行了)。还可以搜索相关设置,以及点那个“{}”直接进入脚本更改设置。

下面放出我的设置脚本,瑾供参考。
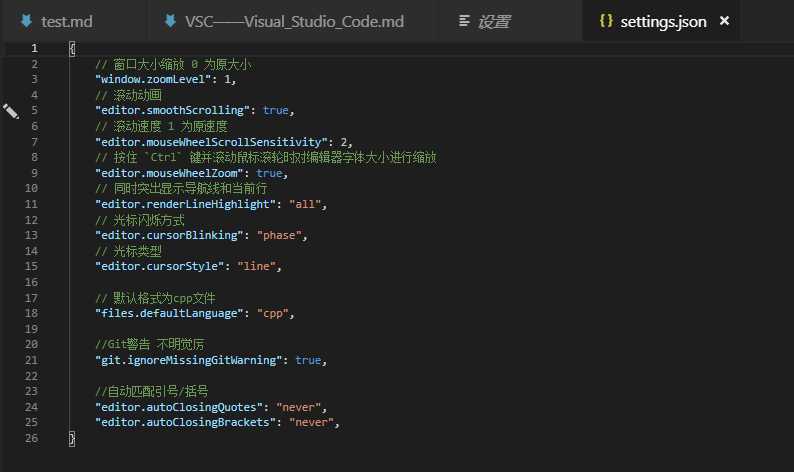
快捷键也可以自己设置,不过默认快捷键已经比较好用了,为了避免快捷键冲突,还是尽量少设置的比较好。
下面给出各种比较常用的快捷键。
快捷键
编辑器与窗口管理o 打开 Ctrl+O o 新窗口 Ctrl+Shift+N o 新标签页 Ctrl+N o 关闭整个VSC窗口 Ctrl+Shift+W o 关闭当前标签页 Ctrl+W o 重新打开刚刚关闭的标签页 Ctrl+Shift+T o 切换标签页 Ctrl+Tab o 创建一个新编辑器并将当前页面复制过去 Ctrl+o 在前三个编辑器之间切换 Ctrl+1 2 3 o 将焦点编辑器移动位置 先按下 Ctrl+K 左下角出现提示后用 ← → 移动 或者可以 Ctrl+Alt+←→ o 在标签页之间切换 Alt+1~9代码编辑
o 搜索 Ctrl+F o 替换 Ctrl+H o 复制光标所在行 Ctrl+C o 去掉行尾空格 Ctrl+K 然后 Ctrl+X o 切换行注释(可多行) Ctrl+/ o 代码缩进 Ctrl+[ 或 Ctrl+] o 当前行上下移动 Alt+↑↓ o 当前行后插入一行 Ctrl+Enter o 当前行前插入一行 Ctrl+Shift+Enter o 选中下一行 Ctrl+i o 撤销光标上次移动 Ctrl+U o 选中下个高亮的匹配项 Ctrl+D o 多光标模式 Atl+鼠标单击即可在单击处创建新的光标 // 这个多光标真的好用啊 o 速览定义 Alt+F12 o 转到定义 F12 o 禅模式(专注模式(奇怪的翻译)) Ctrl+K 然后 Z o 打开自动保存 Ctrl+Shift+P之后输入AutoSave,选中,按下回车。 // 啊不过这里说一句,自动保存什么的不是好文明,要养成自己主动判断,随时保存的好习惯 o 打开终端 Ctrl+~还有个比较特殊的按键
鼠标中键 o 按住鼠标中键并选择=Alt+Shift选择,选择矩形区域 o 在空编辑器/选项卡/通知条任意位置按下中键,关闭相应界面(其实现在很多浏览器也支持这个功能)
还有关于VSC界面美化的操作,我不会我没用过自己上网搜吧再见 就让读者亲自探索吧。
好啦我终于水玩一片文章
打字截图什么的好麻烦
上那两个快捷键的文本是直接从网上博客拷贝下来的,我太懒的,只加了一点修改,所以如有雷同,就是我抄你。不过上面的文章图片都是我辛xia辛J苦B苦gao码出来的,属于原创,转载还请表明作者。
~(??? ? ???)
啊,java负载的话原理都差不多,本质为复读机的我应该会找机会研究研究再补上的吧,咕咕咕。
以上是关于VSC——Visual_Stdio_Code的主要内容,如果未能解决你的问题,请参考以下文章