Mac系统安装和配置tomcat步骤详解
Posted edensyd
tags:
篇首语:本文由小常识网(cha138.com)小编为大家整理,主要介绍了Mac系统安装和配置tomcat步骤详解相关的知识,希望对你有一定的参考价值。
https://www.jianshu.com/p/53afed9941e9
一:下载
打开Apache Tomcat官网,选择需要的版本下载:
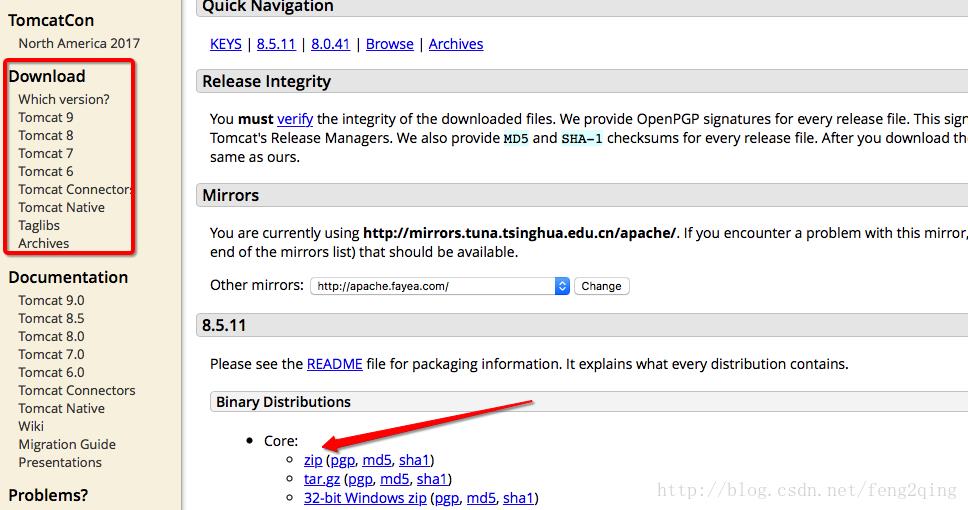
二:存放到本地
文件夹重名民为ApacheTomcat,放到/Users/计算机名/Library/目录下
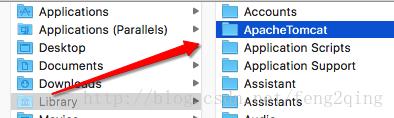
三:启动Tomcat
打开Terminal,进入ApacheTomcat所在目录的bin目录下
1 $:cd /Users/mymac/Library/ApacheTomcat/bin
启动Tomcat
1 $:./startup.sh
是因为用户没有权限,而导致无法执行.需要用命令chmod 修改一下bin目录下的.sh权限,没有出现说明启动成功
1 $:chmod u+x *.sh
修改完后重新之执行启动命令:./startup.sh即可启动,界面如下

验证安装是否成功
在浏览器地址栏输入:http://localhost:8080(或者在手机浏览器中输入电脑IP+端口号也可以访问)显示如下界面:
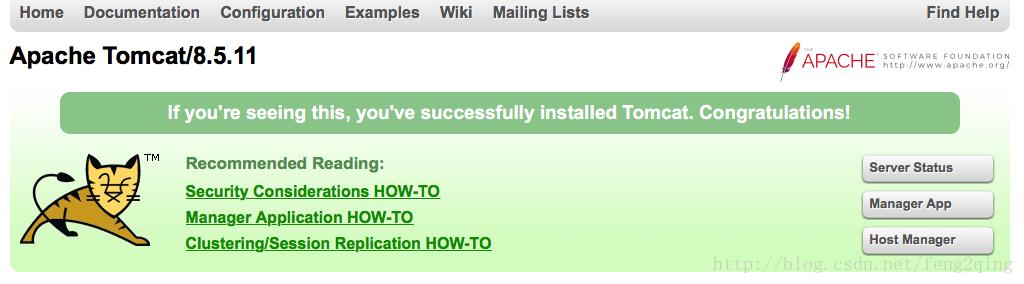
四:关闭Tomcat
1 $:./shutdown.sh
查看Tomcat版本信息
1 $:sh catalina.sh version
五:ApacheTomcat目录结构:
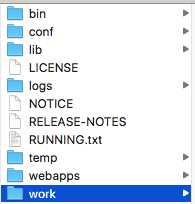
1>bin:存放tomcat命令
2>conf:存放tomcat配置信息,里面的server.xml文件是核心的配置文件
3>lib:支持tomcat软件运行的jar包和技术支持包(如servlet和jsp)
4>logs:运行时的日志信息
5>temp:临时目录
6>webapps:共享资源文件和web应用目录
7>work:tomcat的运行目录.jsp运行时产生的临时文件就存放在这里
修改端口号
服务器的默认端口是8080,也可以将其改成自定义的端口,为了避免与系统端口冲突,必须设置为1024以上,例如设置为8888
用记事本打开ApacheTomcat的conf目录下的server.xml文件,将以下语句的port值8080改为自定义的端口号:(例如8020)
1 <Connector port="8020" protocol="HTTP/1.1" 2 connectionTimeout="20000" 3 redirectPort="8443" />
重新启动服务器后输入localhost:8080无效,需要输入localhost:8020就可以打开服务器的界面了.
密码设置
在conf目录的tomcat-users.xml文件里</tomcat-users>上面加入以下代码:
1 <role rolename="manager-gui"/> 2 <user username="tomcat" password="tomcat" roles="manager-gui"/> 3 ---
因为xml的标签都要关闭,还要重启tomcat. 重新打开http://localhost:8080到Tomcat主界面,点击 Manager App等按钮账号和密码输入tomcat即可登陆
以上是关于Mac系统安装和配置tomcat步骤详解的主要内容,如果未能解决你的问题,请参考以下文章