Windows Server 2016-图形化之客户端加域
Posted wenzhongxiang
tags:
篇首语:本文由小常识网(cha138.com)小编为大家整理,主要介绍了Windows Server 2016-图形化之客户端加域相关的知识,希望对你有一定的参考价值。
要使用域环境,您必须将计算机加入域。只有加入域的计算机才能使用域资源。在连接期间,将在域中创建一个计算机帐户,以便将计算机作为成员进行身份验证。前边两节我们写到Windows Server 2016-客户端加域端口汇总及Windows Server 2016-客户端加域准备工作,那接下来三章我们简单汇总下三种加域方式,方便大家在今后的工作中参考和使用。本章节内容以Win7客户端为例进行介绍。
常规准备工作信息确认:
a.IP地址确认:
b.客户端到域控地址连通性确认:
计算机属性加域:
1.Win键后,计算机右键选择"属性":
2.在系统控制面板界面 <计算机名称、域和工作组设置> 区域选择"更改设置":
3.系统属性界面选择计算机栏——选择"更改(C)":
4.在计算机名/域更改界面输入要加入域的信息,计算机名也可以在加域之初一并修改,确认信息无误后可单击确定继续:
5.在弹出输入Windows安全信息界面,输入要加入域的有权限帐号信息,点击确定继续:
6.稍等片刻,会弹窗提示"欢迎加入azureyun.local域。",单击确定继续:
7.加域后必须重启计算机后才能应用更改,点击确定继续:
8.点击立即重新启动完成加域操作:
9.验证加域信息:
a.查看当前防火墙里多了域网络信息:
可根据实际需求关闭该防火墙选项:
b.重启后在登录界面输入域帐号及密码登录到对应的域环境:
c.此时查看当前计算机系统信息,确认已加域成功:
d.命令行查看当前登录域帐号信息及计算机名信息:
e.输入sysdm.cpl打开系统属性窗口验证信息:
域信息无误。
e.在域后台Active Directory用户和计算机中查看Computers中有上边新加域计算机信息:
f.在DNS管理控制台查看有对应主机名及IP信息对应A记录:
加域操作完成。
二、网络ID方式加域:
2.1.命令行输入sysdm.cpl打开系统属性界面:
2.2.选择"网络ID"继续:
2.3.选择 "这台计算机是商业网络的一部分,用它连接到其他工作中的计算机",下一步继续:
2.4.选择"公司使用带域的网络",下一步继续:
2.5.根据提示确认后续需要用户名、密码、用户账号域名、计算机名、计算机域名等信息,下一步继续:
2.6.输入域用户、密码及域名信息,下一步继续:
2.7.输入计算机名称和计算机域名,下一步继续:
2.8.弹窗中输入有权限的域帐号、密码及域信息:
2.9.输入您想在这台计算机上启用域用户账户信息,下一步继续:
2.10.选择账户类型,这里选择管理员,下一步继续:
2.11.根据提示重启计算机应用更改,这里选择完成继续:
2.12.此时系统属性中提示更改将在您重启计算机后生效,点击确定:
2.13.选择立即重新启动:
2.14.加域后验证:
a.通过远程桌面方式连接,我们观察到证书名称信息为加域后完整FQDN。
b.在DNS界面查看对应主机名、IP地址信息对应A记录:
c.在Active Directory用户和计算机控制台中查看Computers中已有对应计算机信息。
d.查看的当前计算机名、当前域帐号信息。
加域工作完成。
以上是关于Windows Server 2016-图形化之客户端加域的主要内容,如果未能解决你的问题,请参考以下文章
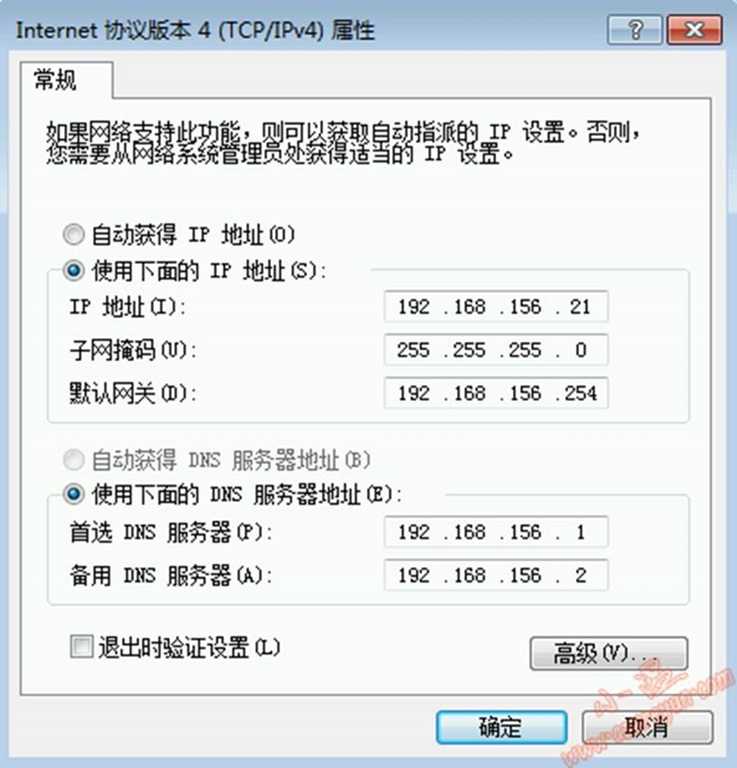
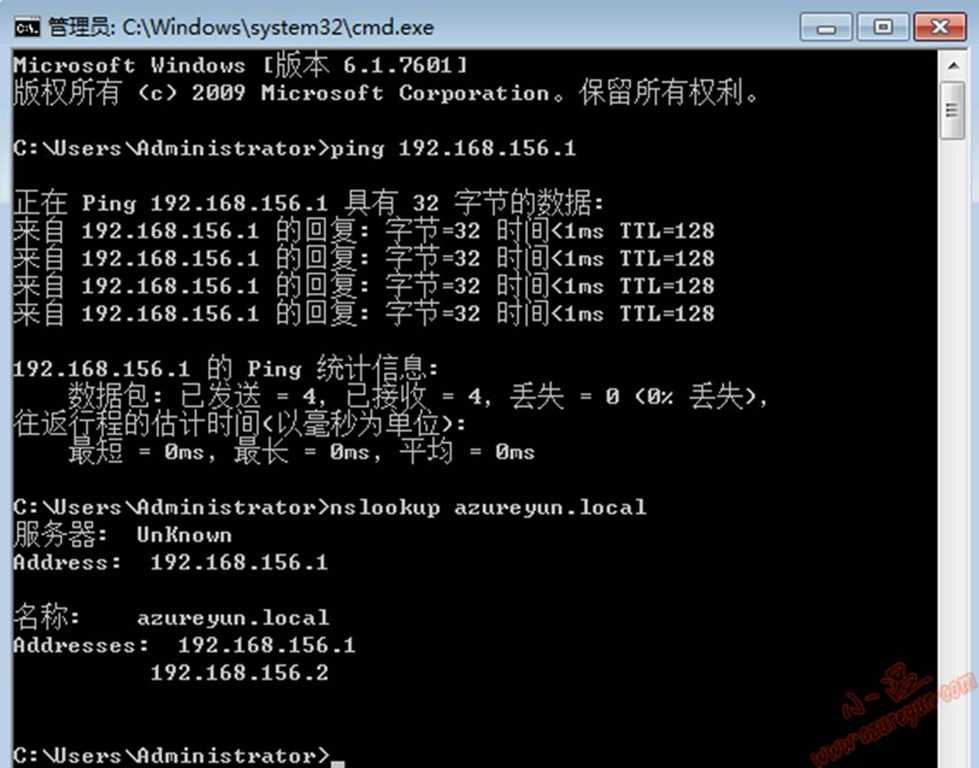
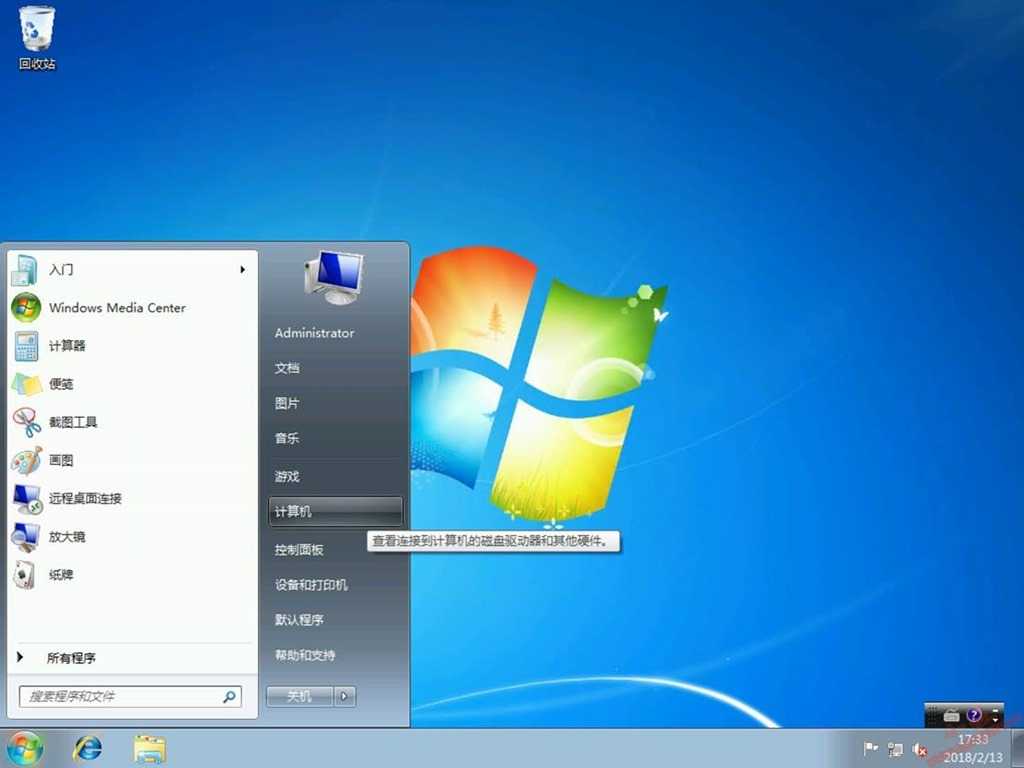
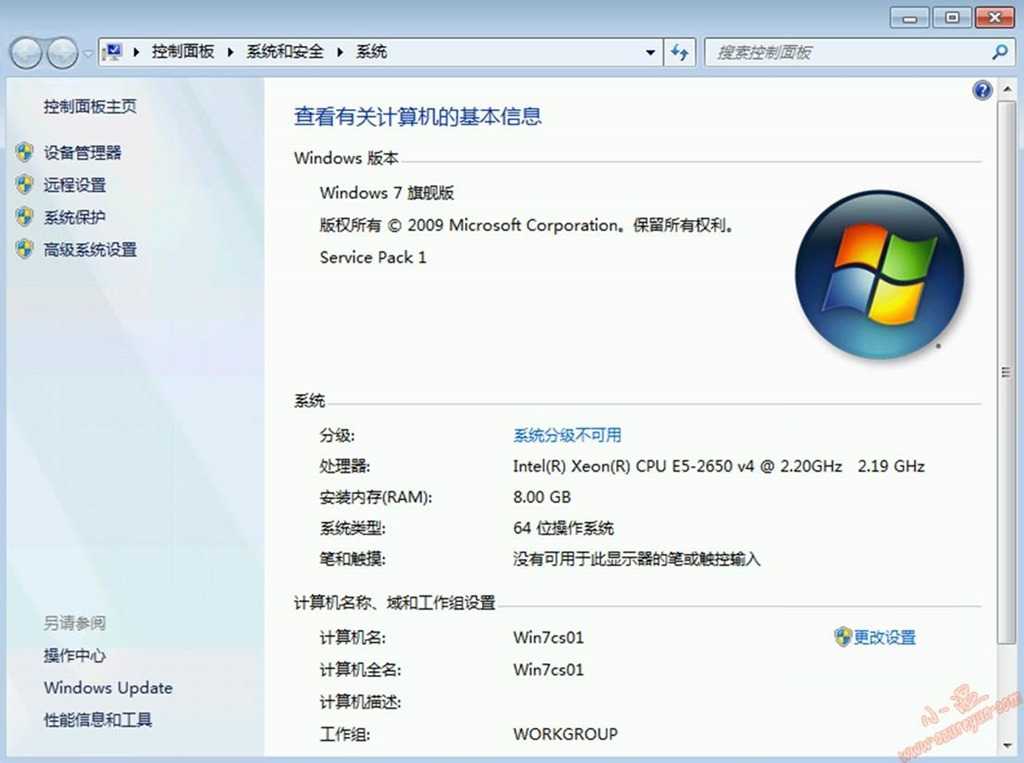
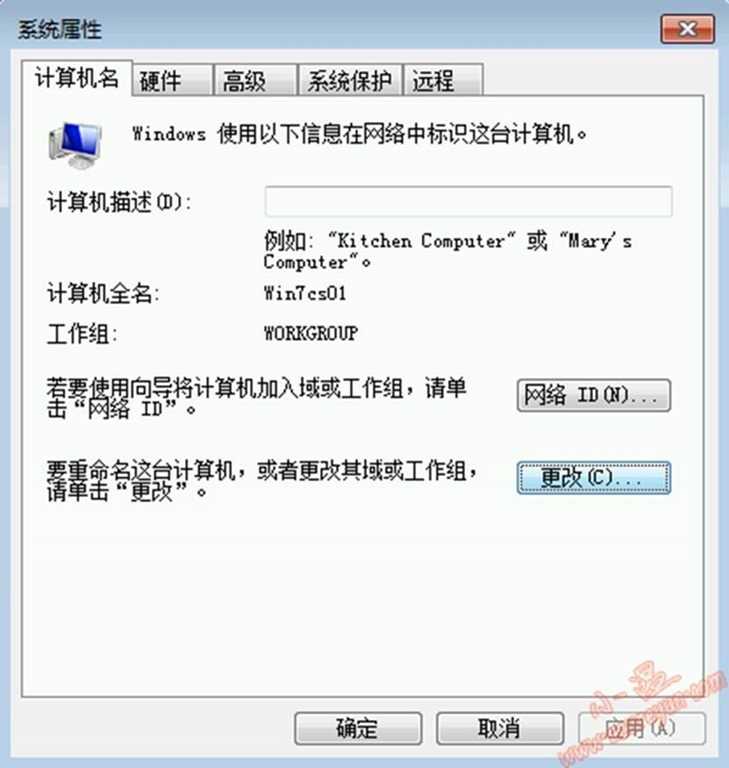
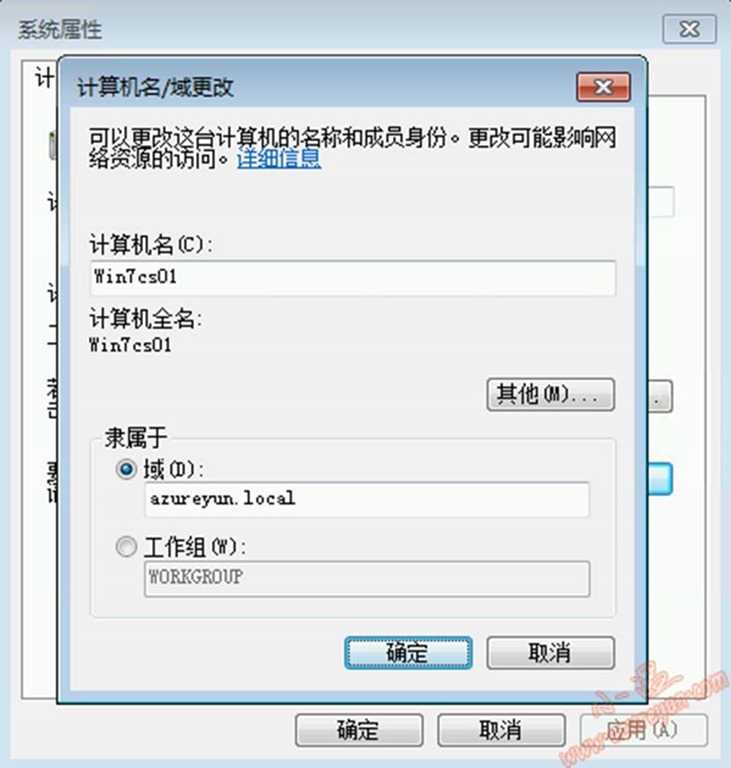
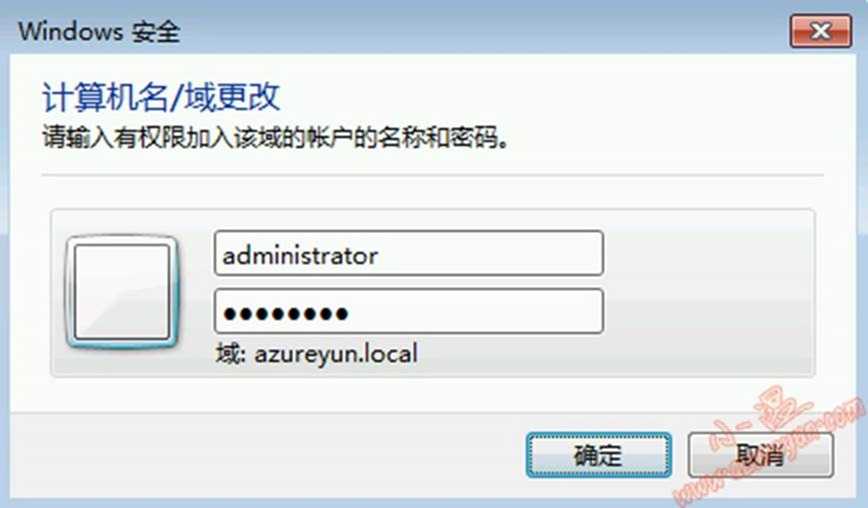
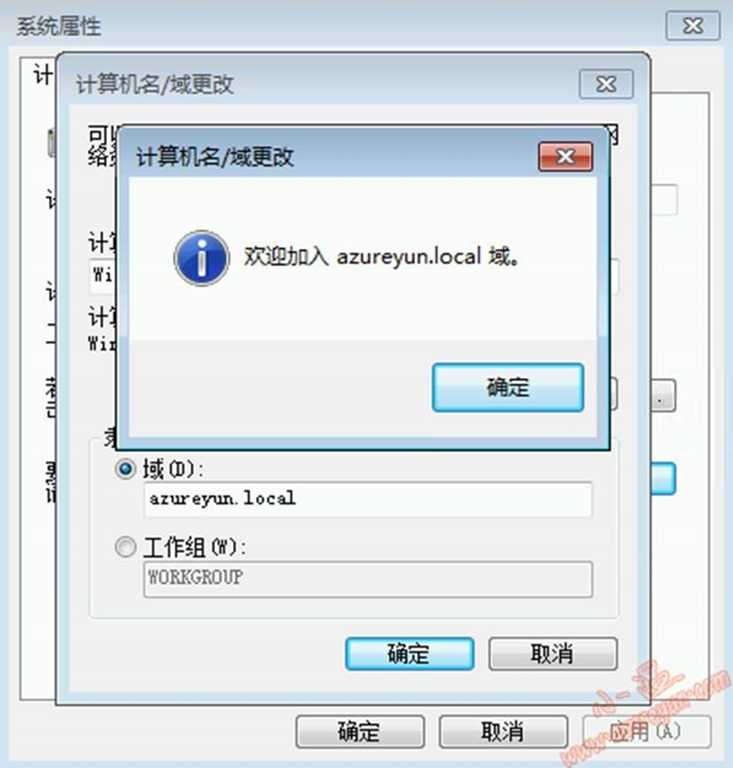
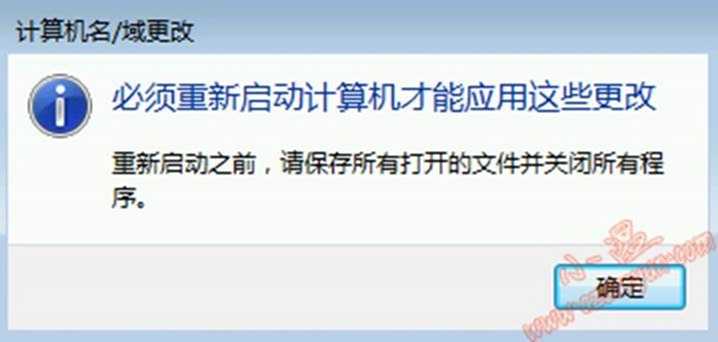
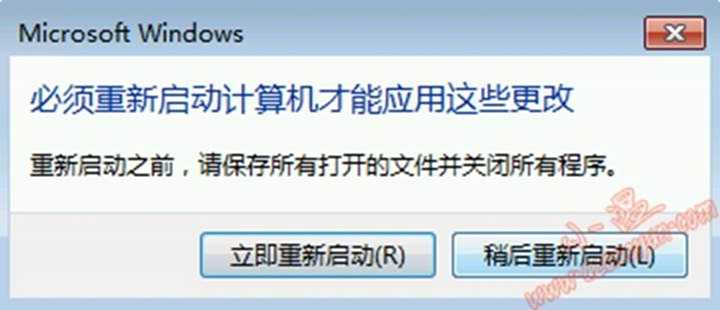
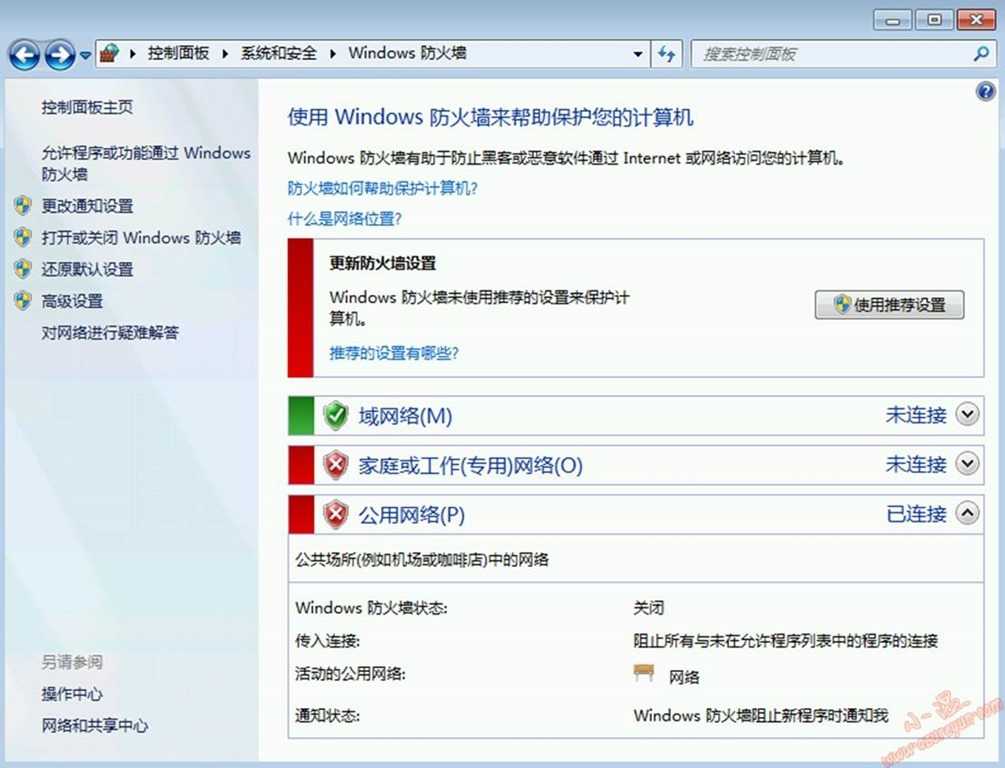
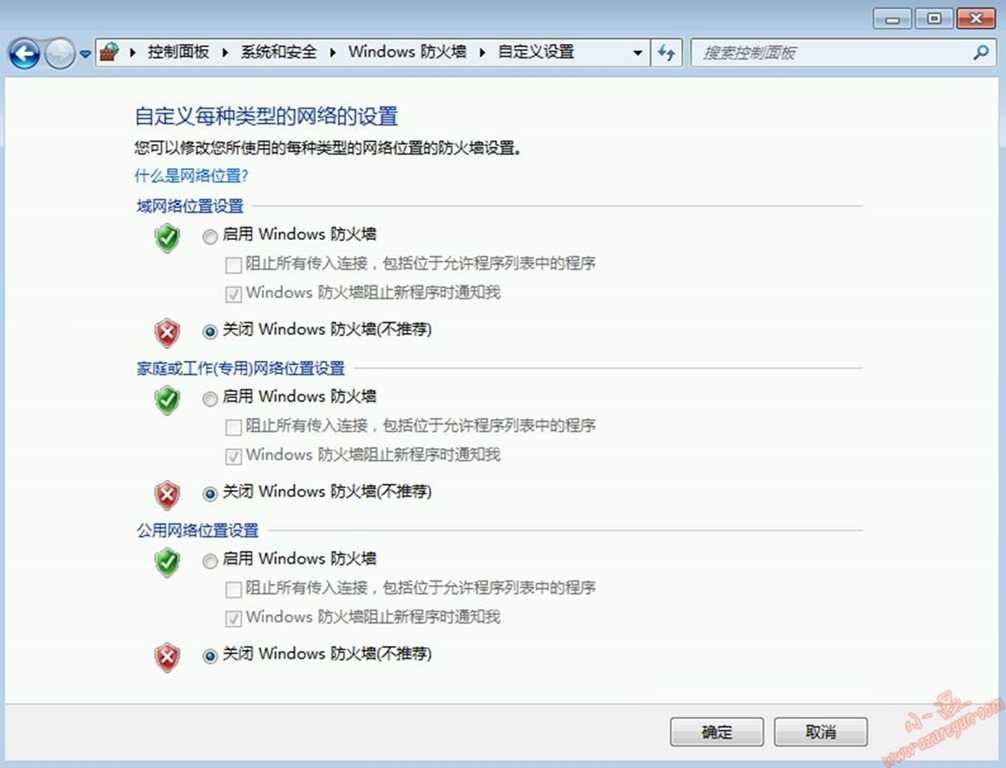
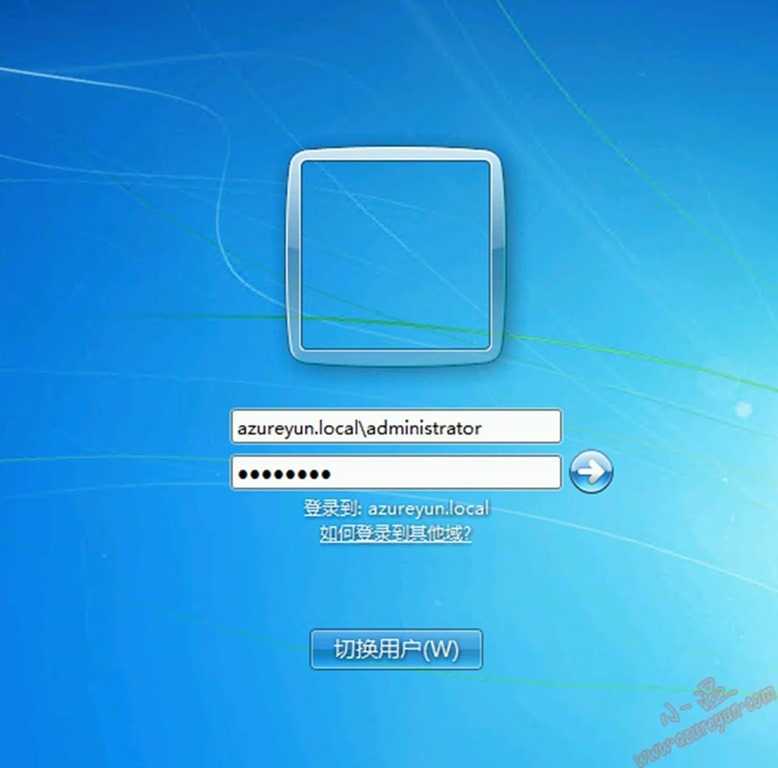
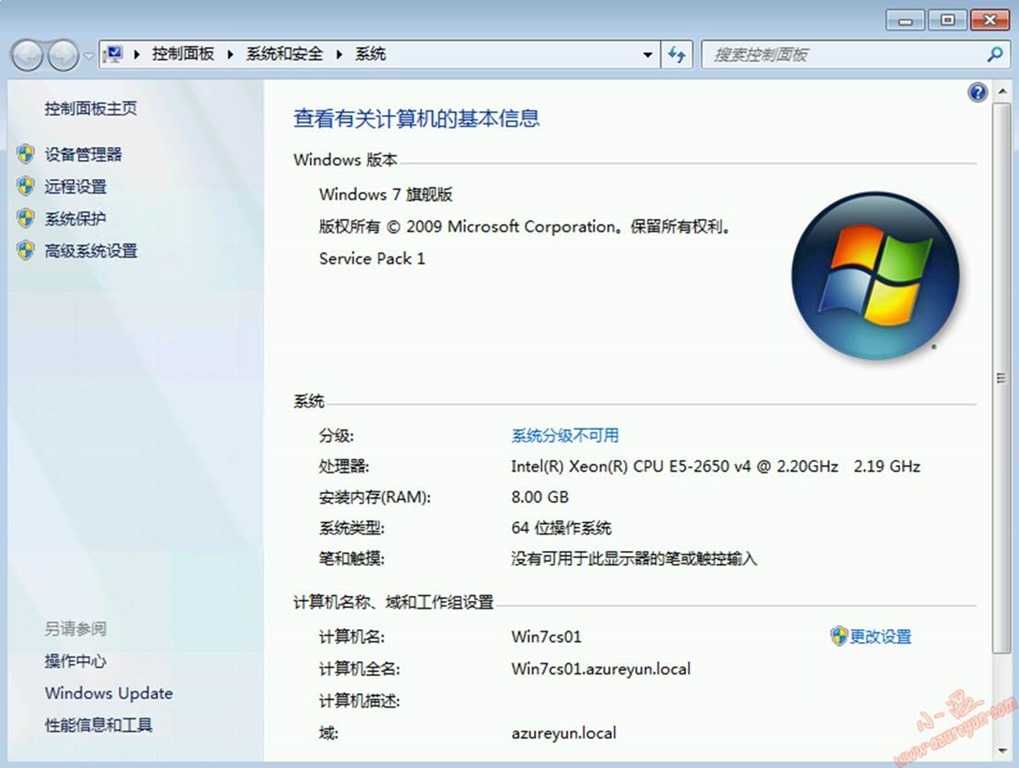
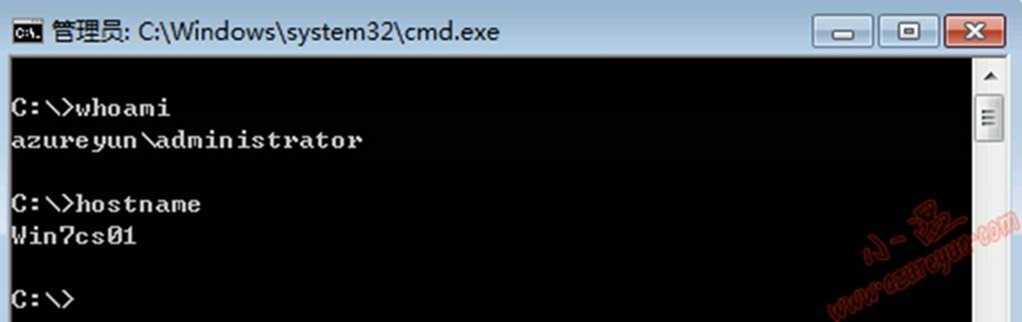
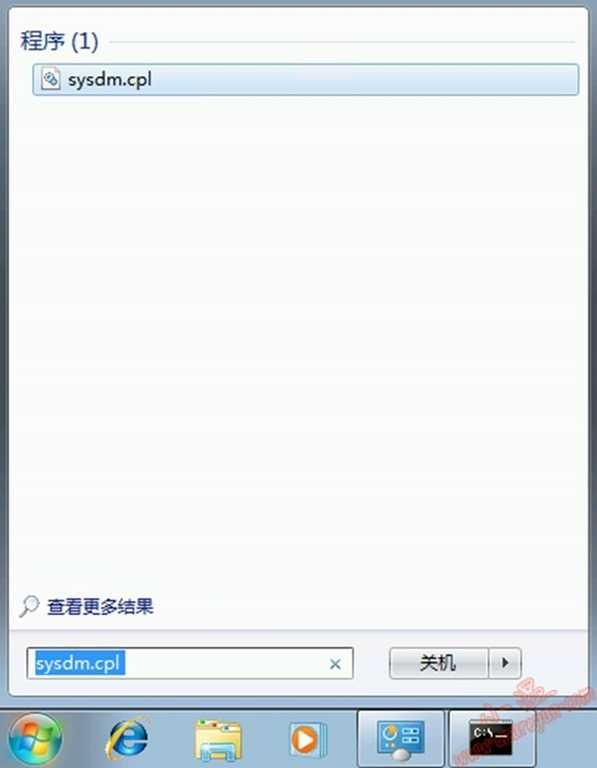
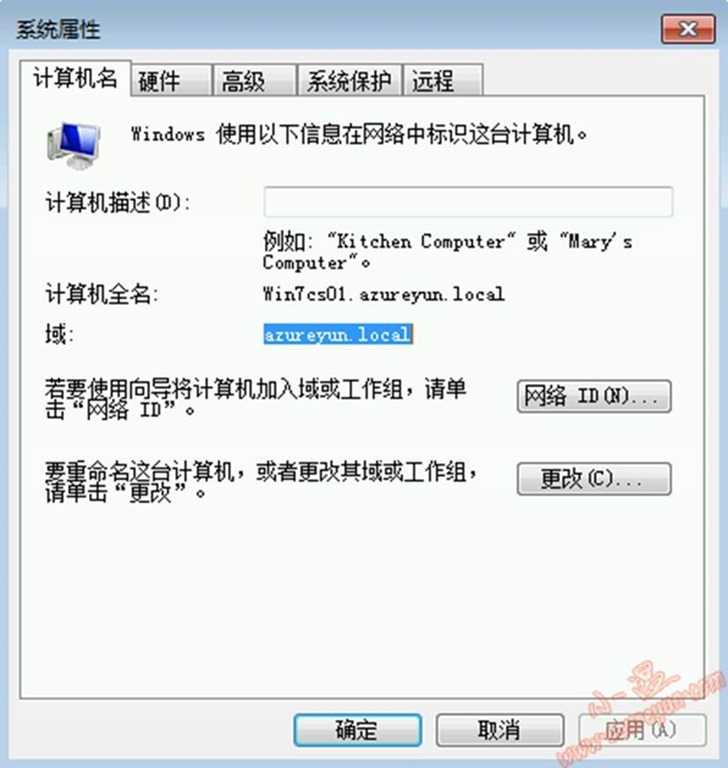
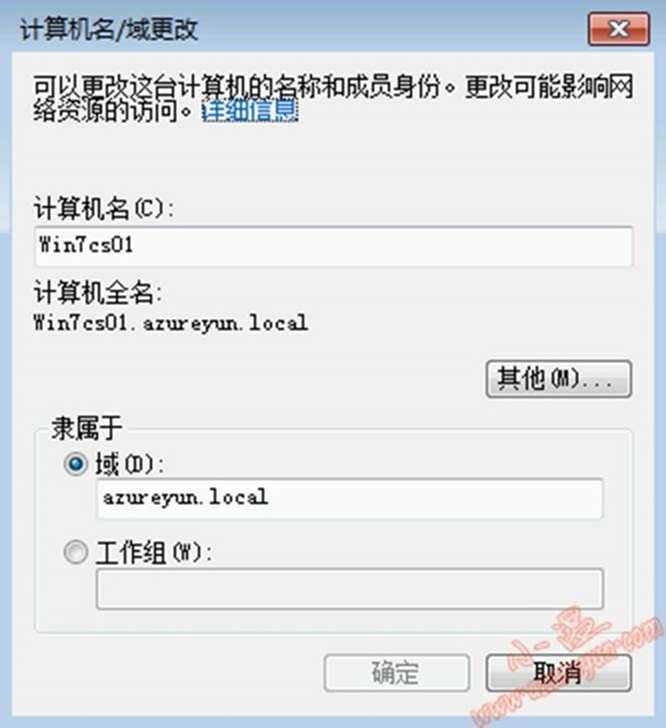
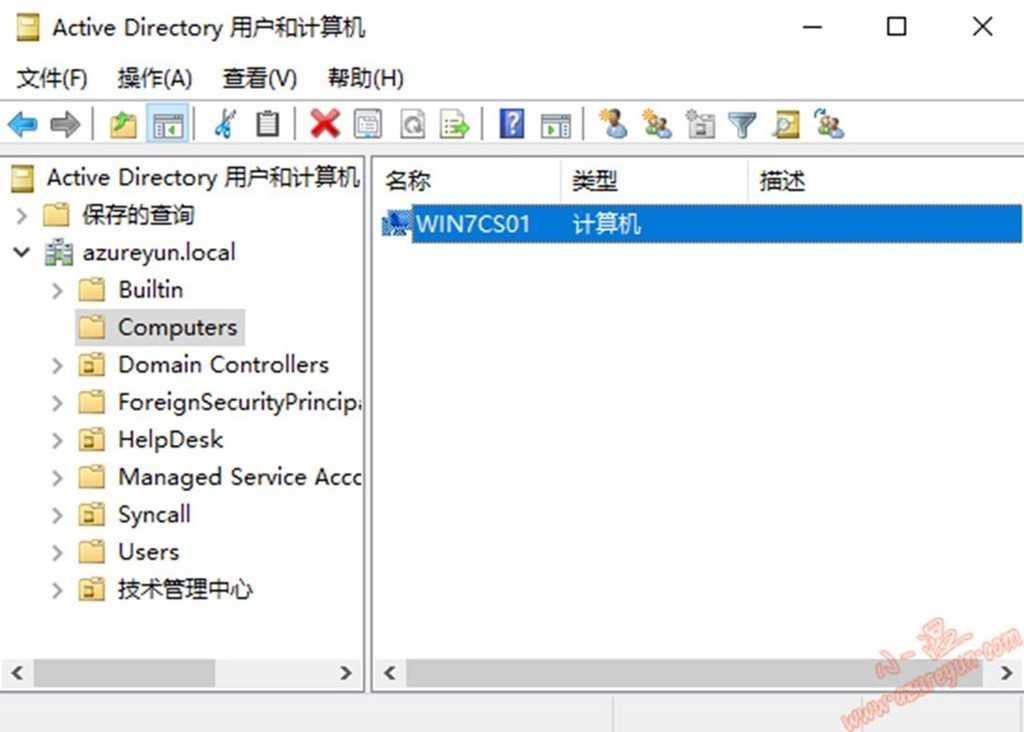
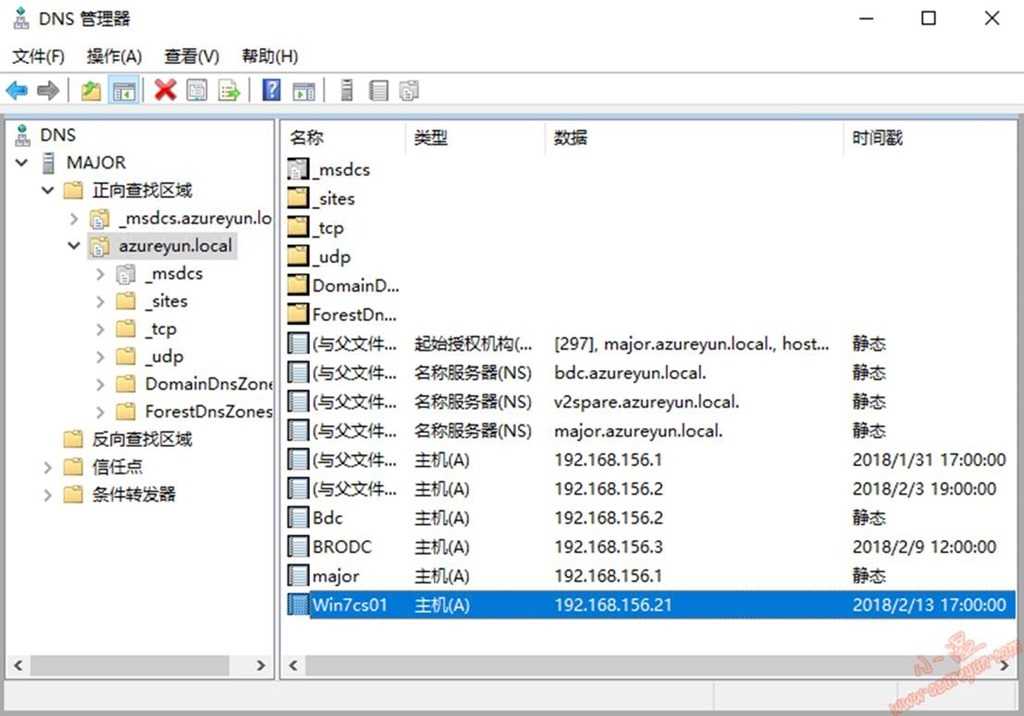
![clip_image004[4] 技术图片](https://image.cha138.com/20210709/0c0408530ffb471b938e9bb7ea81d145.jpg)
![clip_image006[4] 技术图片](https://image.cha138.com/20210709/b663aa7d69a94109a2e0394a1cbfe170.jpg)
![clip_image008[4] 技术图片](https://image.cha138.com/20210709/a1d72366308747d6b7f4bc444f4f2812.jpg)
![clip_image010[4] 技术图片](https://image.cha138.com/20210709/e66b846e28f942358383a5c385d15ac2.jpg)
![clip_image012[4] 技术图片](https://image.cha138.com/20210709/46fc51f842fd453da58fa51a8c258d0f.jpg)
![clip_image014[4] 技术图片](https://image.cha138.com/20210709/f140e9ef992f4e99a0c50dd29190cd1f.jpg)
![clip_image016[4] 技术图片](https://image.cha138.com/20210709/ad38d07503b14ff5a9f1b87b7a3d700d.jpg)
![clip_image018[4] 技术图片](https://image.cha138.com/20210709/3096fe094a2a4ae685d95b71cf1617c2.jpg)
![clip_image020[4] 技术图片](https://image.cha138.com/20210709/b84b495596804f73b5a68df75bc7079c.jpg)
![clip_image022[4] 技术图片](https://image.cha138.com/20210709/4ad713f8f35241a28cb30a3a8f5ded2a.jpg)
![clip_image024[4] 技术图片](https://image.cha138.com/20210709/62b2f69c93f84f648a7c30f5ead4c82f.jpg)
![clip_image026[4] 技术图片](https://image.cha138.com/20210709/d51f8603f1cb4bbdbbbcde0e3c1d0e64.jpg)
![clip_image028[4] 技术图片](https://image.cha138.com/20210709/2a646d7861ce436299455e477114cfa4.jpg)
![clip_image030[4] 技术图片](https://image.cha138.com/20210709/fd95988ce9524a11b9448bd6236eb7fc.jpg)
![clip_image032[4] 技术图片](https://image.cha138.com/20210709/d5667e21944645f79b2f5dc1b67fe5fb.jpg)
![clip_image034[4] 技术图片](https://image.cha138.com/20210709/af4f95c87ce546aa940632e3f7acd0f1.jpg)
![clip_image036[4] 技术图片](https://image.cha138.com/20210709/800525d379534cdeaacca3e6c02ccae4.jpg)