怎么用格式工厂把wav转换成mp3,具体步骤,谢谢..;
Posted
tags:
篇首语:本文由小常识网(cha138.com)小编为大家整理,主要介绍了怎么用格式工厂把wav转换成mp3,具体步骤,谢谢..;相关的知识,希望对你有一定的参考价值。
把wav转换成mp3
接下来,小编在这里一一给大家介绍下,具体的实现方法,通过电脑软件,我们可以这样快速的处理音频格式转换的问题,步骤很短,效果很好哦,感兴趣的小伙伴一起来看看吧!
首先,我们先准备一个WAV音频文件。
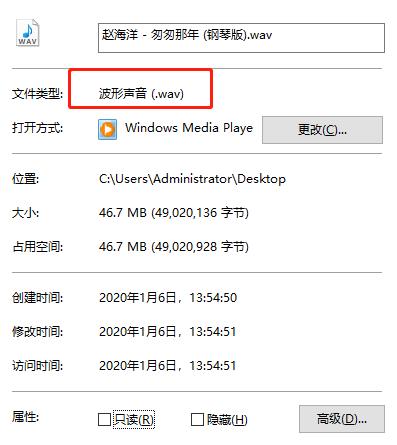
操作步骤:
步骤一、双击打开软件,选择“添加文件”或者“添加文件夹”,支持一件批量添加哦~
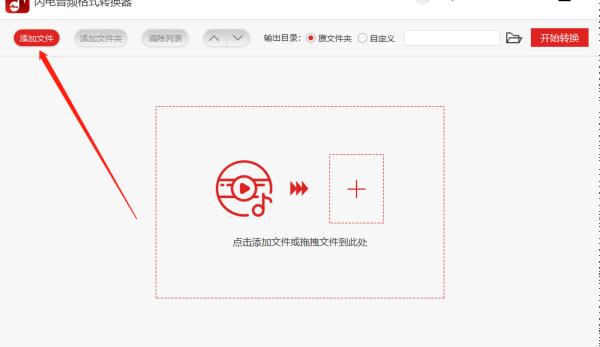
步骤二、然后,在右下角设置中选择“格式”,点击下拉按钮有多种格式任你选择。
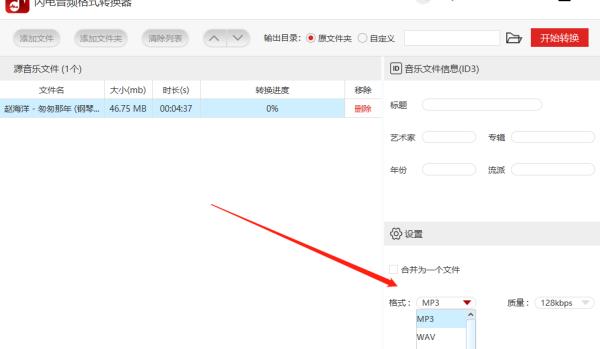
步骤三、设置完格式后,我们接下来需要设置文件输出目录,默认的是原文件夹,勾选“自定义”按钮可任意更换。
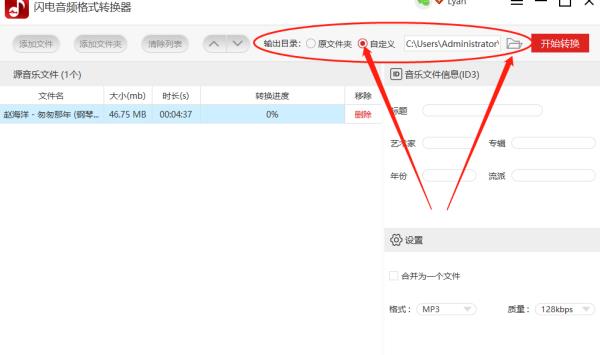
步骤四、最后,点击右上角的“开始转换”就可以了。

步骤五、如下图所示,WAV格式的视频就已经成功的转换成MP3格式了。
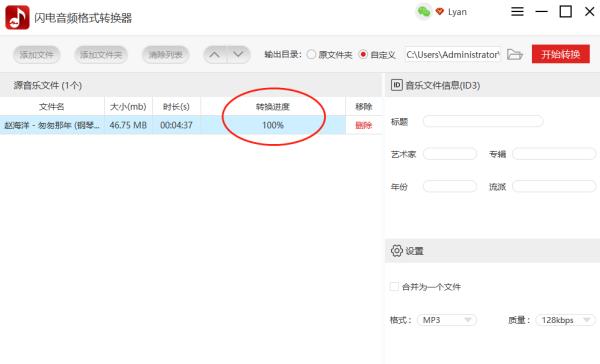
步骤六、我们接下来再打开文件查看属性,是不是已经成功的将WAV转成了MP3了?
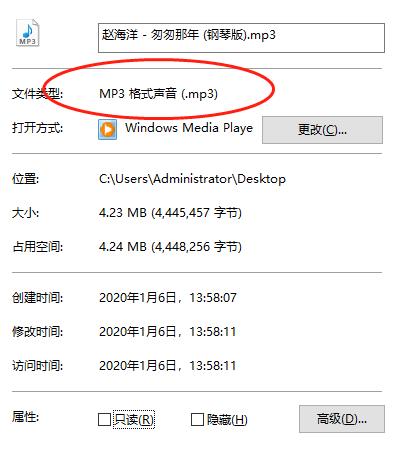
有些歌曲是wav格式的,我们怎么将其转换成mp3格式的呢?其实还是比较容易的,有款迅捷音频转换器就可以解决了,下面就让我们一起来看看吧。
1.我们在转换音频格式之前,首先便是将转换的歌曲准备好,然后就是下载安装一款迅捷音频转换器,这款转换器便是小编一直以来所用的转换工具,效果还是不错的。
2.软件下载安装完成了以后,我们在电脑上启动它。然后我们将需要转换的wav格式的音频文件导入进来,点击界面中的“添加文件”我们即可将音频文件导入进来了,如果你需要批量的添加音频文件,请点击旁边的”添加文件夹“选项。
3.在音频文件导入进来以后,我们需要设置一下音频的转换格式,在”选择输出格式“选项框内即可设置我们音频的转换格式,因为我们是将wav格式的音频转换成mp3格式的。所以这边的转换格式设置为mp3格式的就行了。
4.当音频的转换格式设置好了以后,我们可以对转换音频的参数进行一些设置,主要是围绕着”质量“、”声道“、”编码“这三个选项进行设置,设置完成以后,我们就可以进行下一步操作了。
5.点击转换界面下方的”开始转换“选项,我们便可以开始转换音频了,随后耐心等待音频转换完成就行了(假如你转换的音频文件数量多,而且体积大的话,可能转换时间会有些长,请大家耐心等待)。
6.当音频转换完成了以后,我们可以在转换界面上找到一个”打开“选项,我们点击它即可查看我们刚才转换成功的音频文件了。
参考技术B 打开格式工厂点击 音频
点击 所有转到MP3
点击 添加文件
点击 确定
点击 开始
点击 右下的输出文件夹 参考技术C 用goldwave这个软件也很好用~操作超简单,而且基本上各种格式都可以转换 参考技术D 把wav转换成mp3 http://lkiereing.blog.163.com/blog/static/91762380200872110349772/
万能 一个转 换工具winmpg,
支持 AVI/DIVX/XVID/DIV, MPEG/MPG/DAT, WMV/ASF/ASX, RM/RMVB, MOV/QT, 3GP/3G2, MP4/M4V 和所有可播放视频格式。支持批量文件转换,如何转换mp4支持二次编码,确保最佳的输出视频品质,支持直接将任意视频文件转换为 3GP/3G2 格式,不损失画面品质,输出视频支持多种分辨率 (QCIF, SQCIF, CIF, VGA, QVGA 等)。简洁的用户界面,非常易于使用,参数设置十分简单。
以上是关于怎么用格式工厂把wav转换成mp3,具体步骤,谢谢..;的主要内容,如果未能解决你的问题,请参考以下文章