Git——入门操作加创建账号
Posted wangyang0210
tags:
篇首语:本文由小常识网(cha138.com)小编为大家整理,主要介绍了Git——入门操作加创建账号相关的知识,希望对你有一定的参考价值。
创建账号
GitHub
码云
无论是github还是码云,创建账号都是非常简单快捷的,大家可以自行选择创建下,不过建议最好两个都创建下,都玩下。
创建仓库
仓库的创建分为两种一种是基于现有的项目直接进行clone就好,另一种就是从头开始需要进行创建,这两种我都会进行操作。
但是在创建仓库之前,我们需要配置秘钥。这里就直接拿github做例子,码云也是一样的操作。
Git初次使用总结,安装到上传代码,多平台[码云|github]
配置秘钥
生成秘钥
这里使用rsa签名秘钥,输入命令后一路回车即可
# ssh-keygen -t rsa
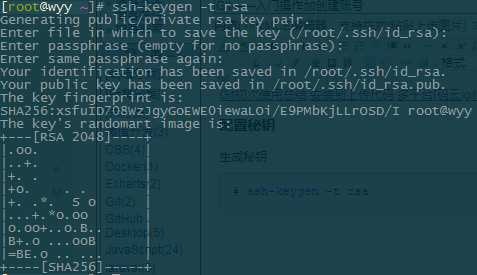
查看秘钥
cat ~/.ssh/id_rsa.pub

查看后复制该秘钥打开之前创建的github或者码云将该秘钥加入SSH and GPG keys中
Github
点击头像打开设置找到SSH and GPG keys然后点击New SSH key
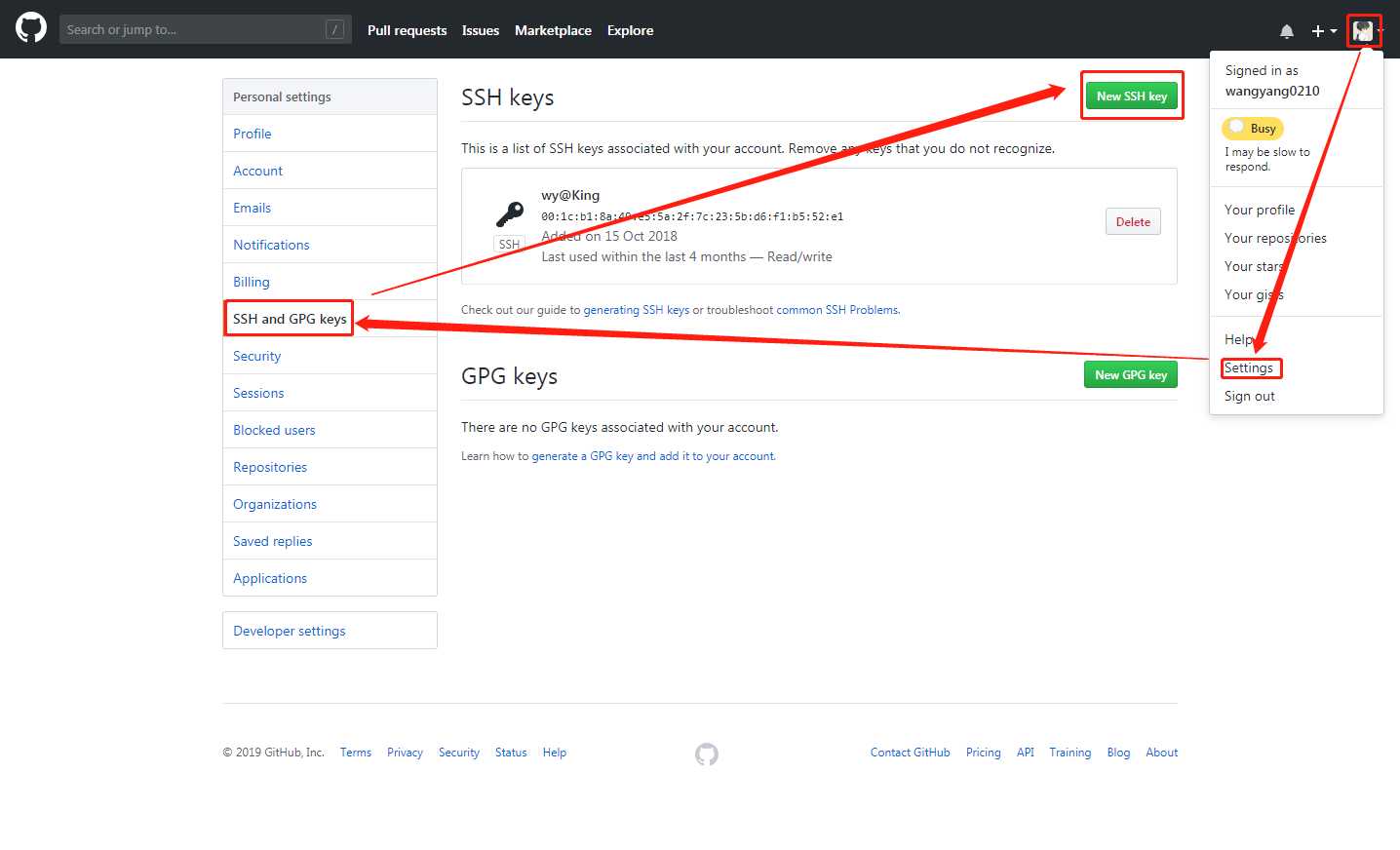
将复制的秘钥粘贴到key中即可,title不写的话默认为主机名
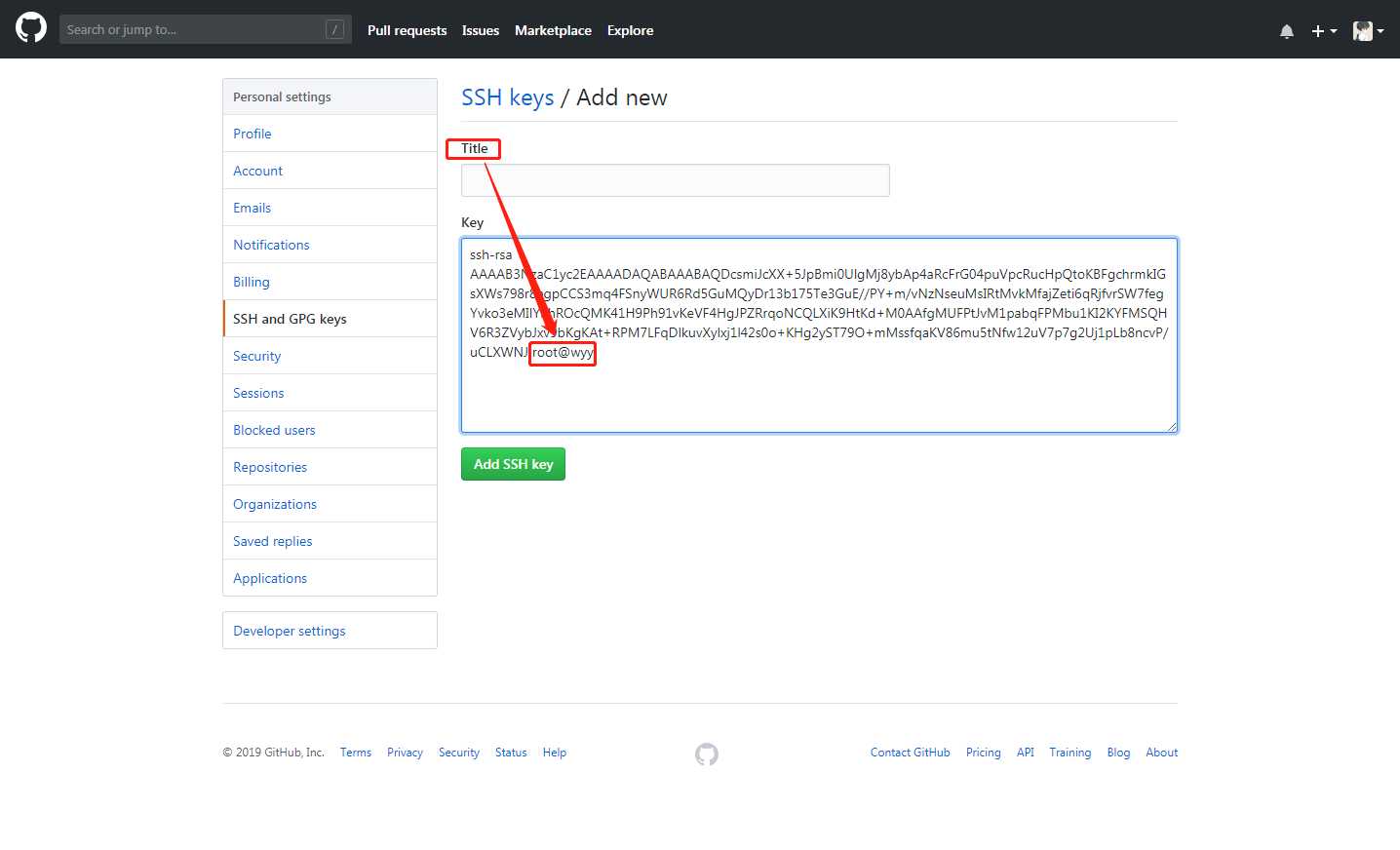
点击Add SSH Key后,会弹出一个输入密码页面,输入密码后会跳转到key的页面,至此添加ssh keys完成。
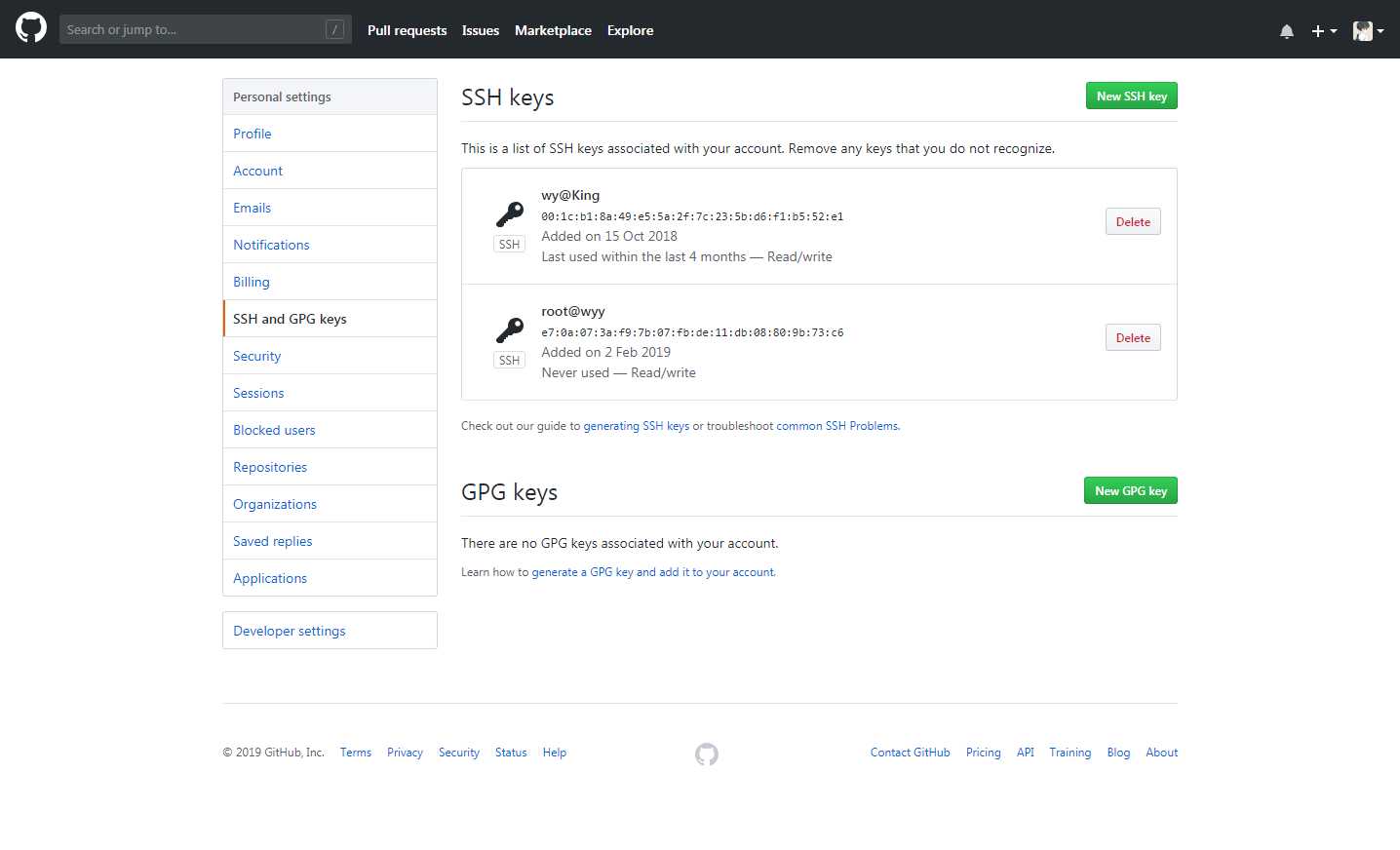
码云
码云上添加秘钥和github上同理,没有什么区别所以,直接添加即。
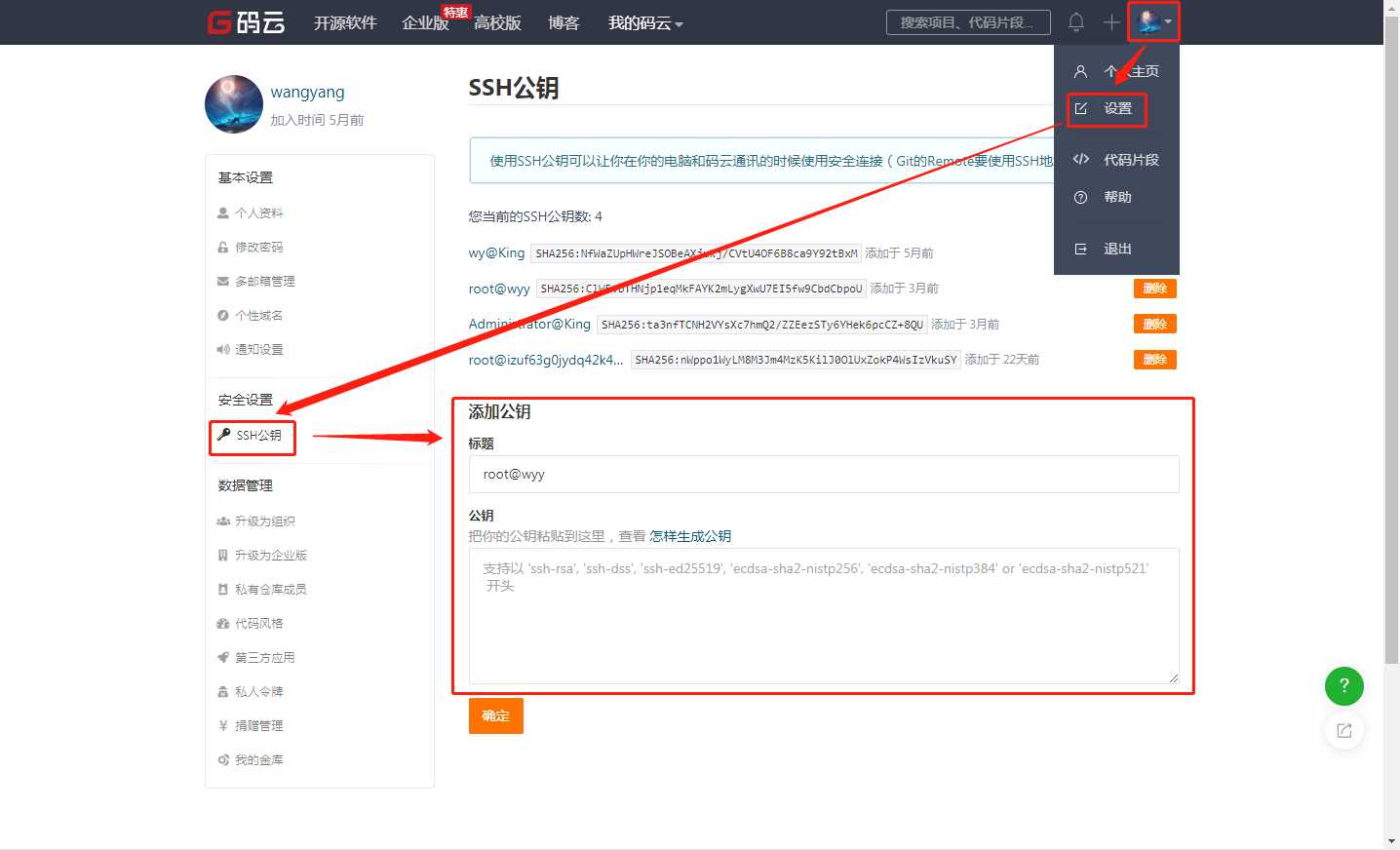
新仓创建
假设这是一个新的项目线上还没有任何仓库,现在我们需要创建一个全新的仓库
创建远程仓库
打开github或者码云创建一个仓库,点击+选择New repository
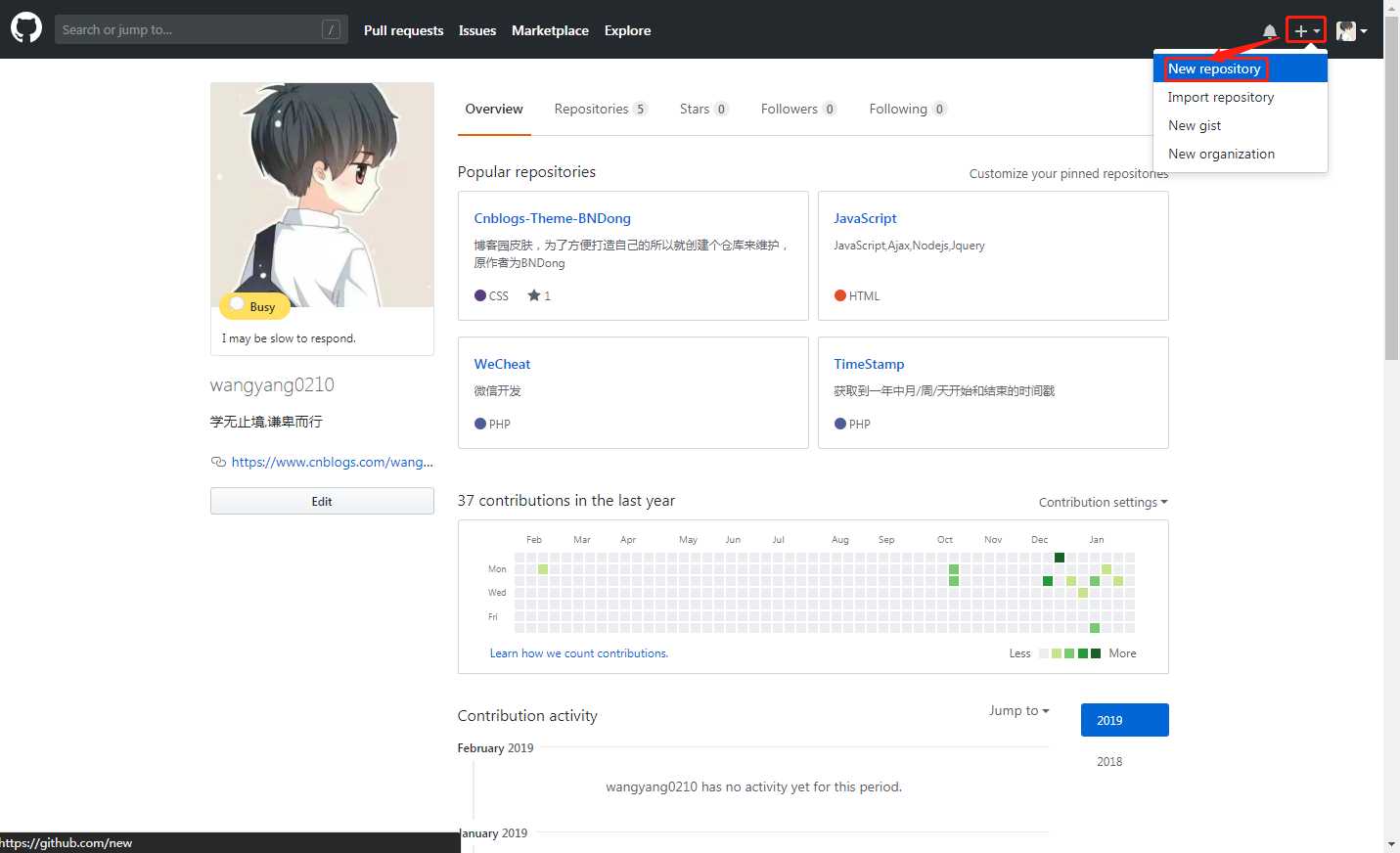
填写仓库信息并选择用README来初始化这个仓库,就是添加个readme文件,是公共仓库还是私有仓库的话,就看自己的选择了,毕竟现在微软爸爸也提供了免费的私有仓库,
填写完毕后点击 create repository进行创建
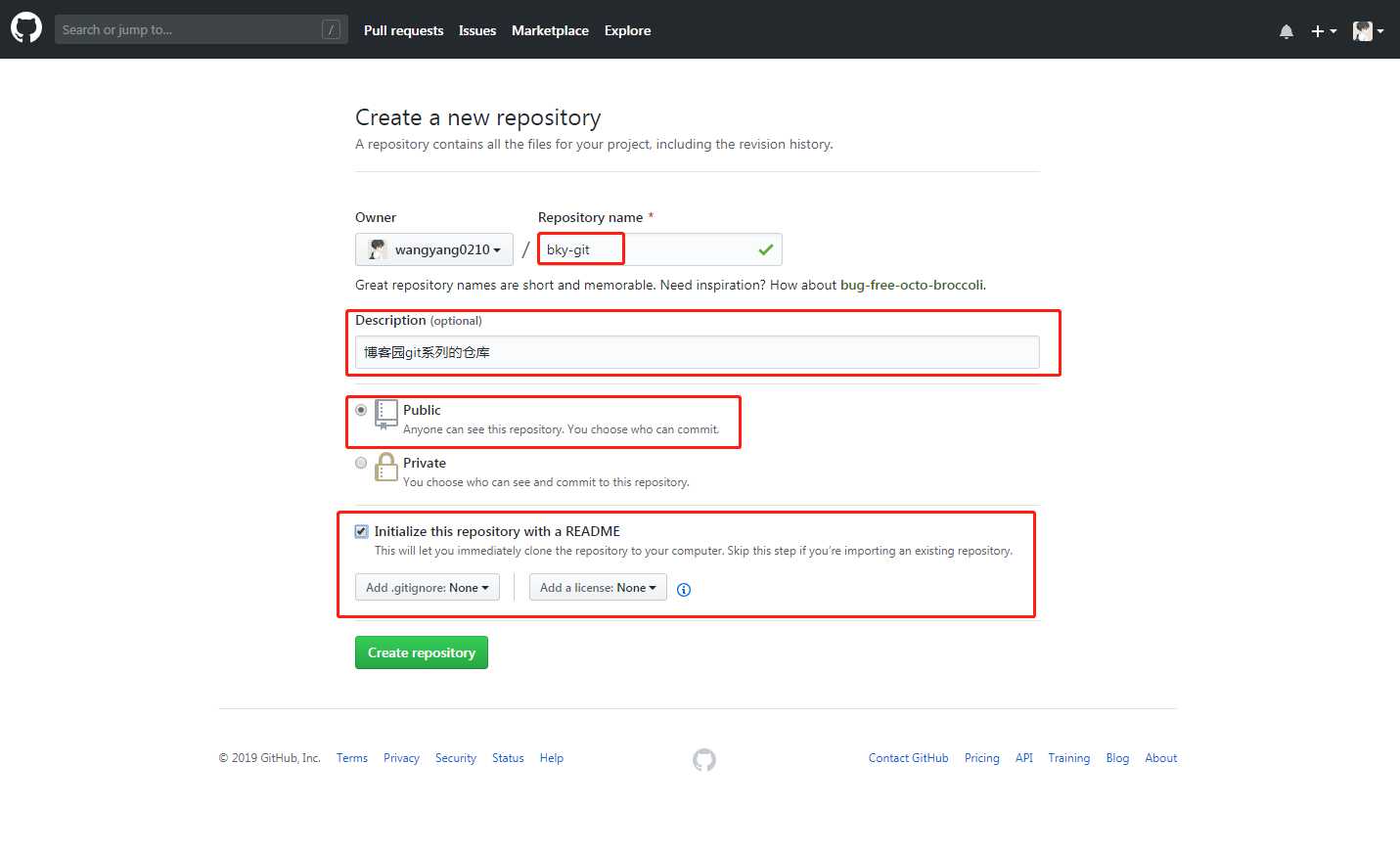
点击后创建完成,复制下仓库的ssh地址,在下面的添加远程版本库会用到,当然用到了再来复制也是可以的。选择使用ssh,毕竟是自己的仓库,如果你不嫌麻烦那也可以使用https
不过每次都要输入密码你真的不觉得麻烦嘛,所以还是先配置好秘钥然后直接使用ssh来操作吧。
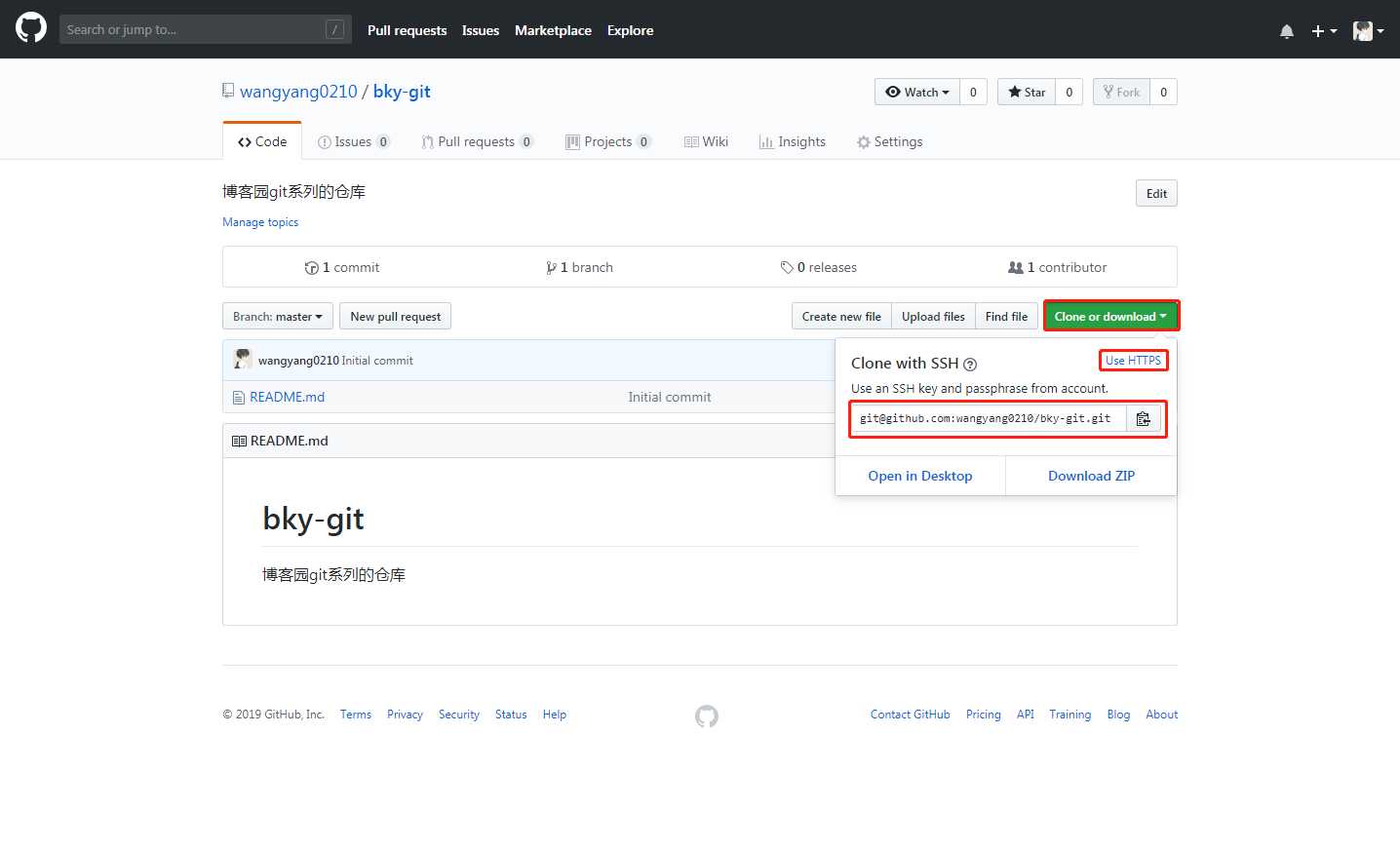
本地创建文件夹
创建文件夹可以使用命令创建也可以直接ctrl+shift+n进行创建,关键是之后进去的初始化,只是演示所以直接创建在桌面,一般最好创建在固定的盘符中,不建议创建在桌面,个人习惯吧
[email protected] MINGW64 ~/Desktop $ mkdir bky [email protected] MINGW64 ~/Desktop $ cd bky
初始化本地仓库
进入创建好的文件夹,然后进行初始化,初始化后文件夹会生成.git的隐藏文件夹
[email protected] MINGW64 ~/Desktop/bky $ git init Initialized empty Git repository in C:/Users/Administrator.KING/Desktop/bky/.git/
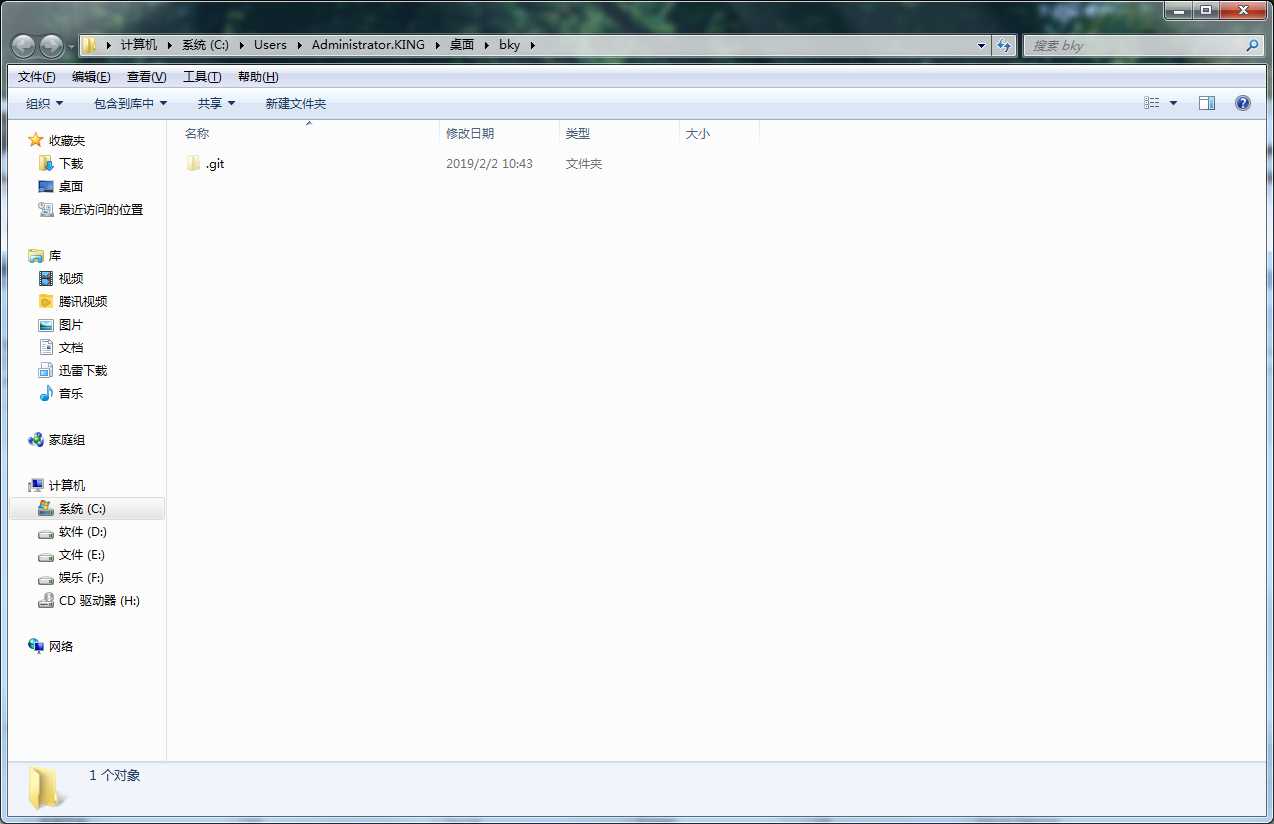
添加远程版本库
使用git remote add 进行添加,origin是本地仓库名称后面的git地址是线上的仓库地址
$ git remote add origin [email protected]:wangyang0210/bky-git.git
查看是否添加成功
$ git remote -v

更多remote命令可以使用git remote --help进行查看,会自动弹出对应的命令帮助页面
git remote --help
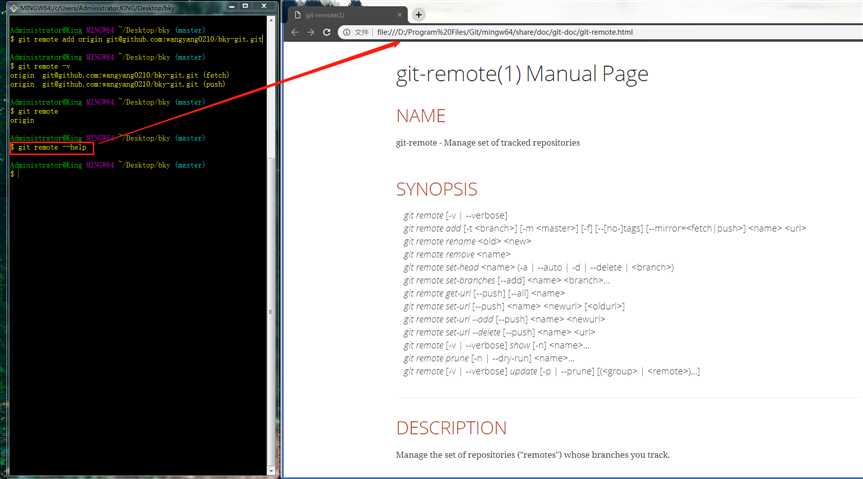
git的知识图谱和git命令的文档
链接:https://pan.baidu.com/s/1SiwRf0mwbO7J1Shre_kvsw
提取码:7utw
拉取远程仓库
origin是本地仓库名master远程仓库的master分支,将远程仓库的master分支上的东西拉取到本地origin仓库
$ git pull origin master
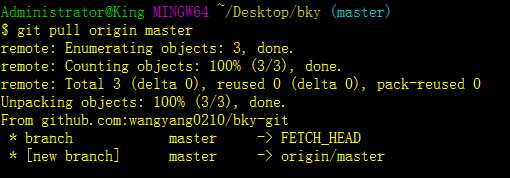
查看文件
使用ll或者ls命令查看当前仓库文件
$ ls
$ ll #ll其实就是 ls -l
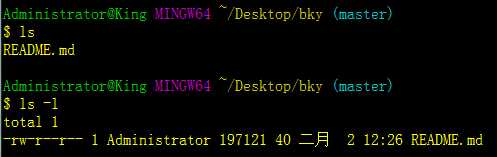
查看状态
编辑文件后使用vi或者vim亦或者sublime,vscode编辑器都行,编辑好后,使用git status查看文件的状态
$ git status
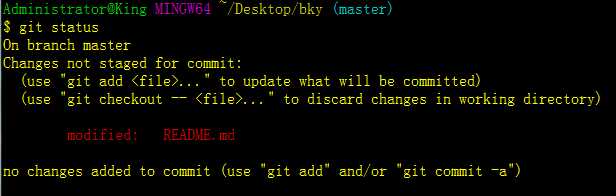
查看更改内容
使用git diff 查看所有文件更改的内容
$ git diff #所有文件
$ git diff README.md #加文件名查看指定文件
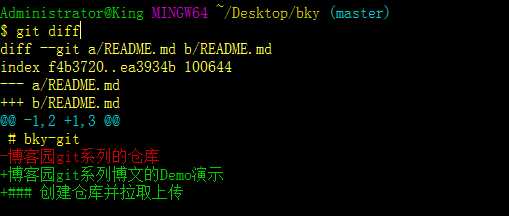
添加到暂存区
使用git add 进行添加,后面同样可以跟指定文件进行添加也可以使用.进行批量添加
$ git add README.md #添加指定的README.md这个文件
$ git add . #将工作空间新增和被修改的文件添加的暂存区
$ git add -u #将工作空间被修改和被删除的文件添加到暂存区(不包含没有纳入Git管理的新增文件)
添加commit
最好使用-m标明是什么操作,这样会很清晰,一般我修改的话就会用fix标明这是一个修复的操作。
$ git commit -m "fix-修改README.md文件"
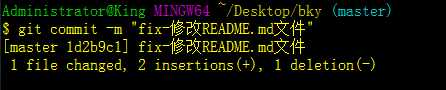
推到远程仓库
origin是本地仓库,第一个master是本地仓库分支,第二个是远程仓库分支,也可以使用下面的或者直接git push,这三个区别我也是自己操作得出的,如有不妥还望指出。
$ git push <远程主机名> <本地分支名>:<远程分支名>$ git push origin master:master #本地仓库master分支推动到远程仓库的master分支
$ git push origin master #本地仓库当前分支的推送到master分支
$ git push #将当前本地仓库所在分支提交到远程相同分支下
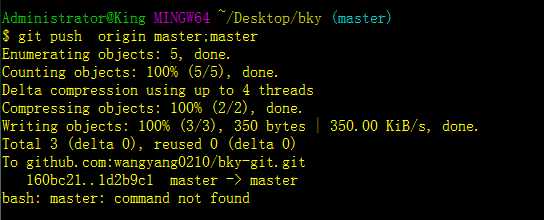
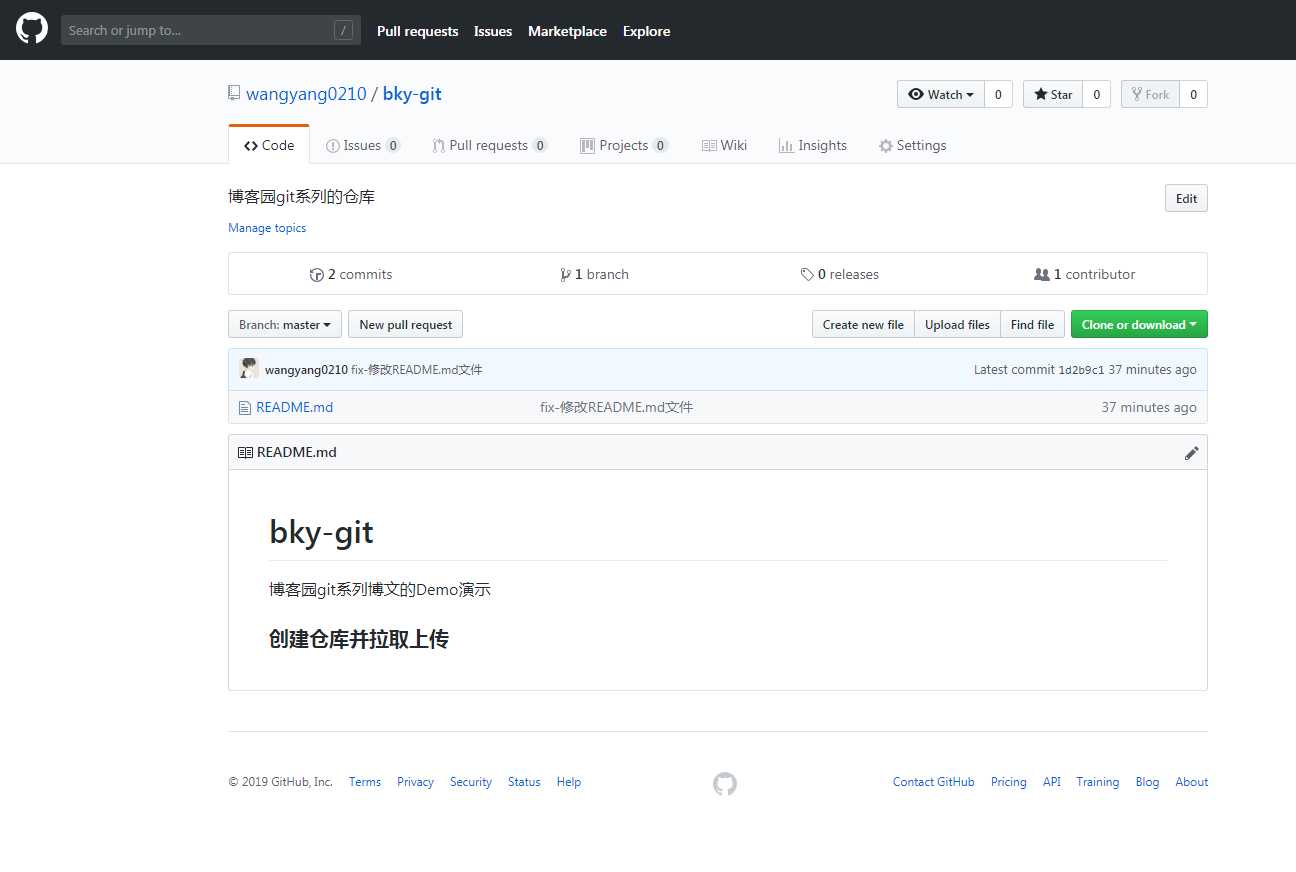
查看提交历史
使用git log 进行查看,关于git log后面会细说下。
$ git log
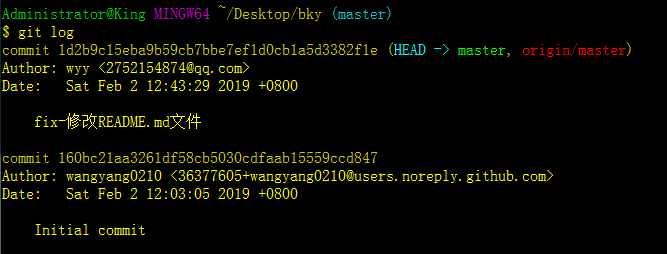
旧仓拉取
已经有项目了只需要拉取代码即可的,这个方法就很多了最简单的就是直接clone,不过我不咋喜欢直接克隆所以我演示另一种方法
前面简单的操作直接口述步骤就不再演示了,具体如下
1.创建文件夹
2.git初始化
3.添加远程版本库
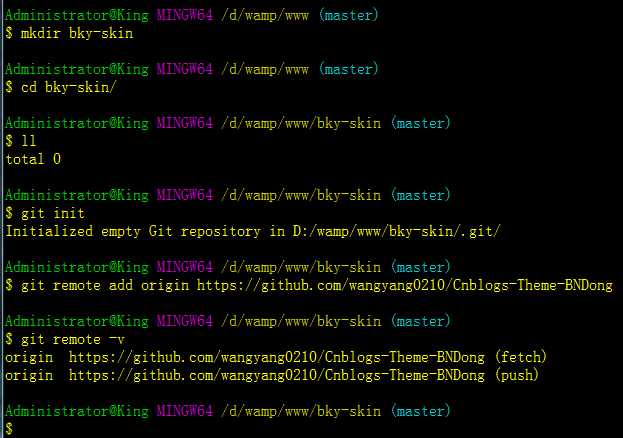
更新远程分支到本地
使用git fetch或者git fetch --all
$ git fetch --all
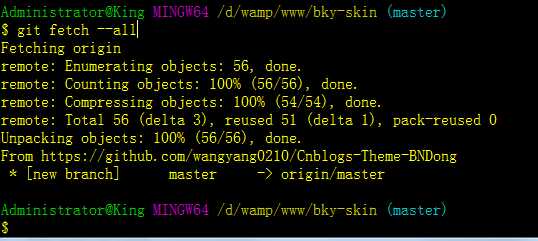
切换到master分支
$ git checkout master

切换完成之后就可以查看到远程的数据了
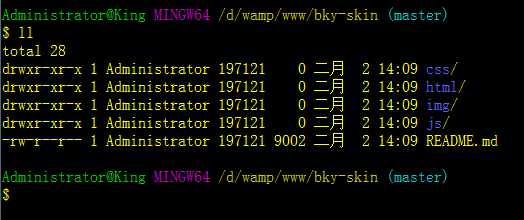
以上是关于Git——入门操作加创建账号的主要内容,如果未能解决你的问题,请参考以下文章