DeployMan,发布文件的利器
Posted kinglandsoft
tags:
篇首语:本文由小常识网(cha138.com)小编为大家整理,主要介绍了DeployMan,发布文件的利器相关的知识,希望对你有一定的参考价值。
利用Delphi开发app,有时候需要发布文件,如果文件少还不是问题,但文件多的情况下,IDE带的发布功能,就显得捉襟见肘,效率低下了。
通过Project-Deployment,打开发布窗口,如下图:
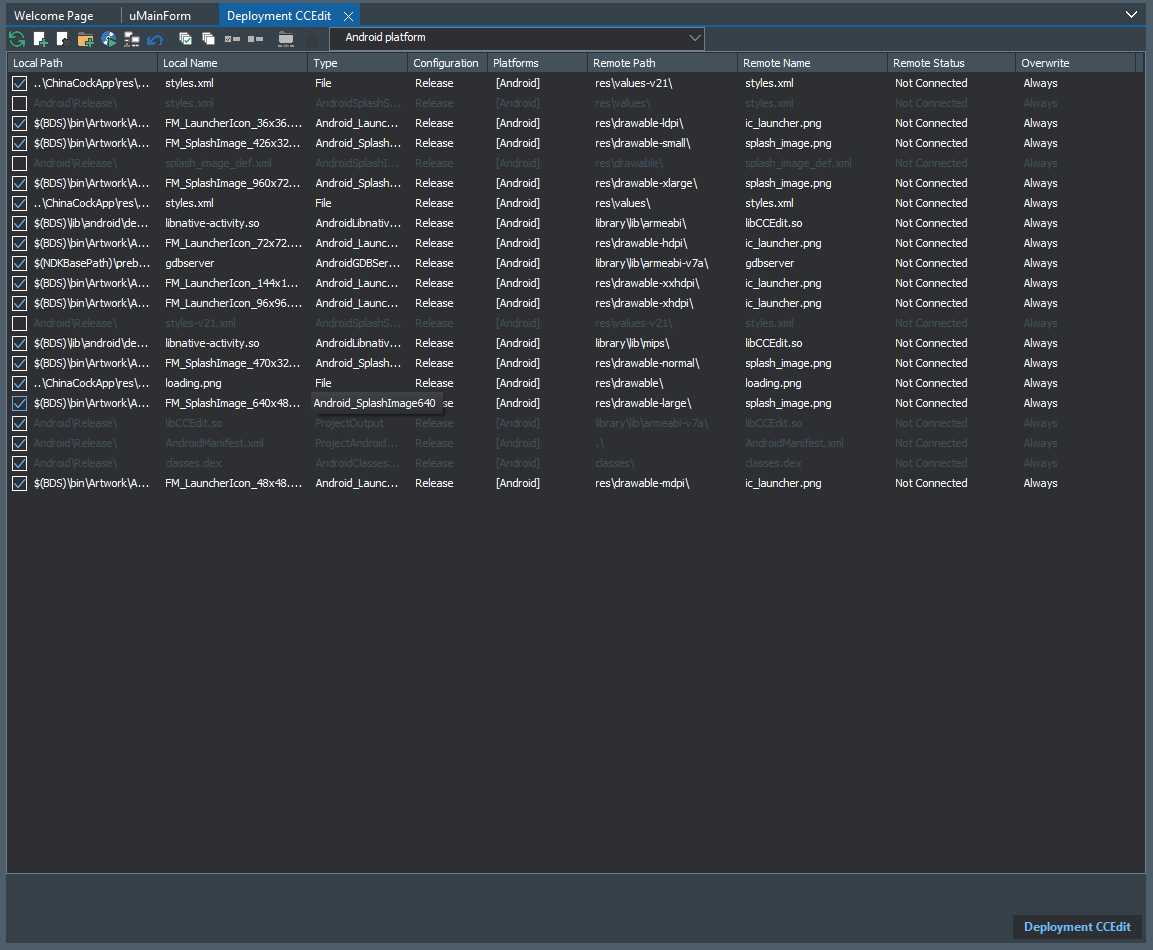
如何使用这个功能,在以前的文章中写过,需要的话可以去查。
为了更好的管理发布文件,现在有了工具DeployMan,发布多个文件就变的轻松多了,可以通过选择一个文件夹,一次性的填加该文件夹中所有文件,同时支持包括子目录。我这么一说,相信你一下子就能明白。下面我们看看如何使用这个工具:
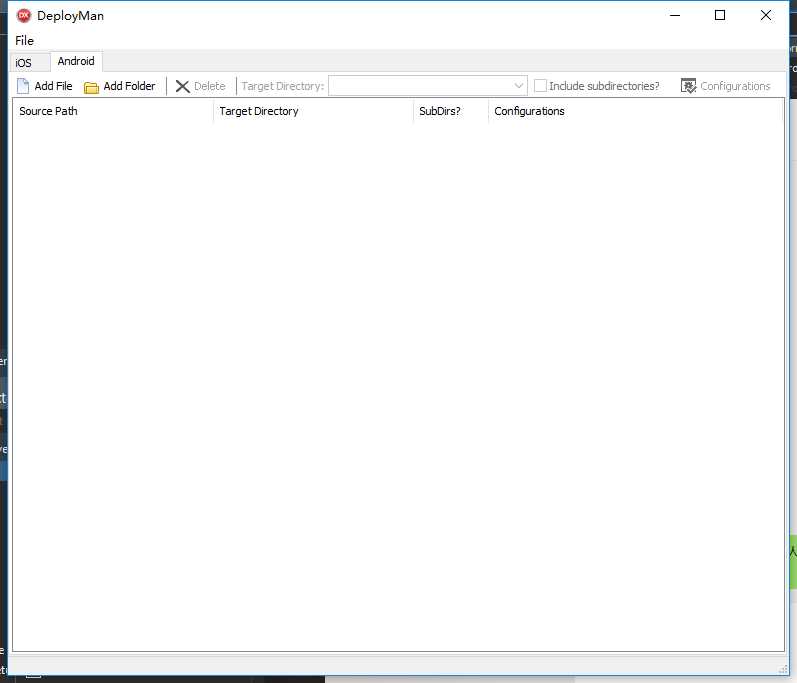
上图为运行后的主界面。可以看到,同时支持ios及android两个平台。
Add File:增加发布文件
Add Folder:增加文件夹,发布文件夹中的所有文件,支持子文件夹。
Delete:删除发布文件
TargetDirectory:发布文件的目标路径。
打开菜单File,如下图:
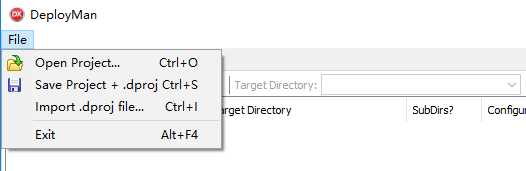
Open Project:打开项目,指DeployMan自己的项目文件,不是Delphi项目文件。
Save Project+.dproj:保存项目,指DeployMan自己的项目文件,不是Delphi项目文件。同时,将发布文件内容写入Delphi项目,即.dproj文件。
Import .dproj file:这里指从Delphi项目文件中导入发布的文件内容。
现在,我们以发布ChinaCock地图文件为例,看如何发布地图应用需要的文件?
1.利用Import .dproj导入一个Delphi项目文件
2.通过Add Folder增加一个文件夹中的文件,这里我们选择ChinaCock 地图功能需要发布的文件夹,如下图:
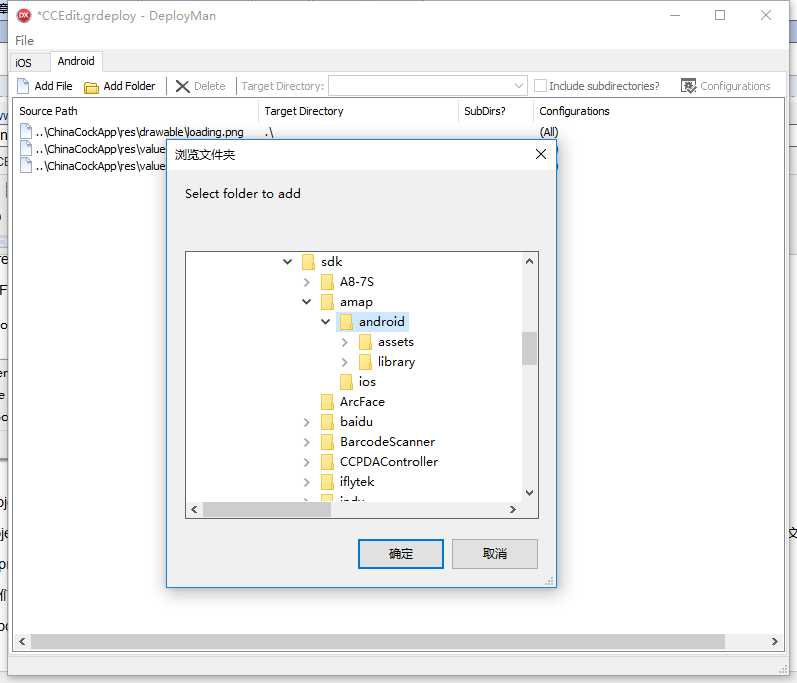
选择文件夹,然后点确定,如下图,系统会将选择的文件夹填加进来,我们选择他,并选择Include subdirectories,表示同时发布所选择文件夹中的子文件夹,Configurations,我们选择Release,Target Directory,我们选择.或者空白不填:
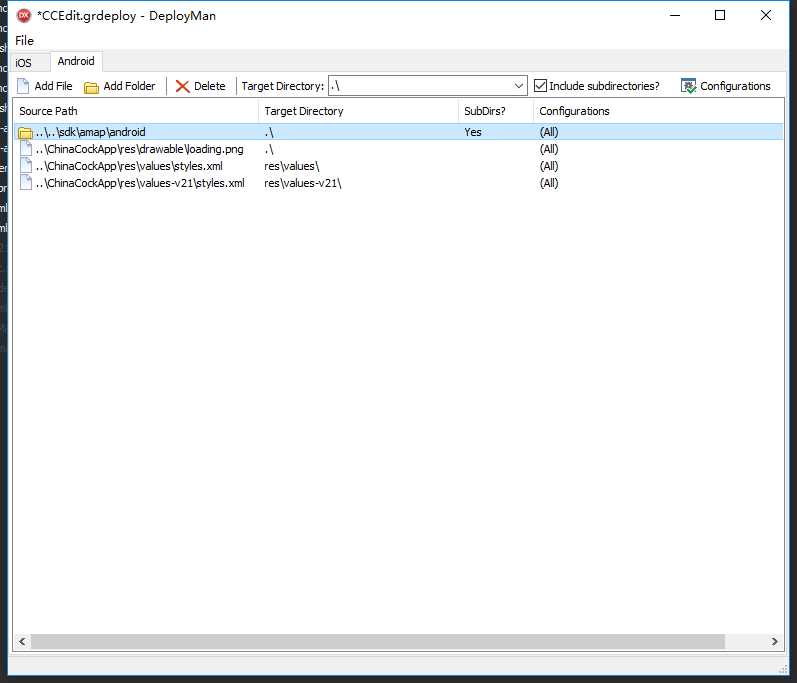
3.接下来,执行Save Project+.dproj,这时候,DeployMan会填加需要的发布文件到Delphi项目
4.打开刚才处理过的Delphi项目,查看发布文件:
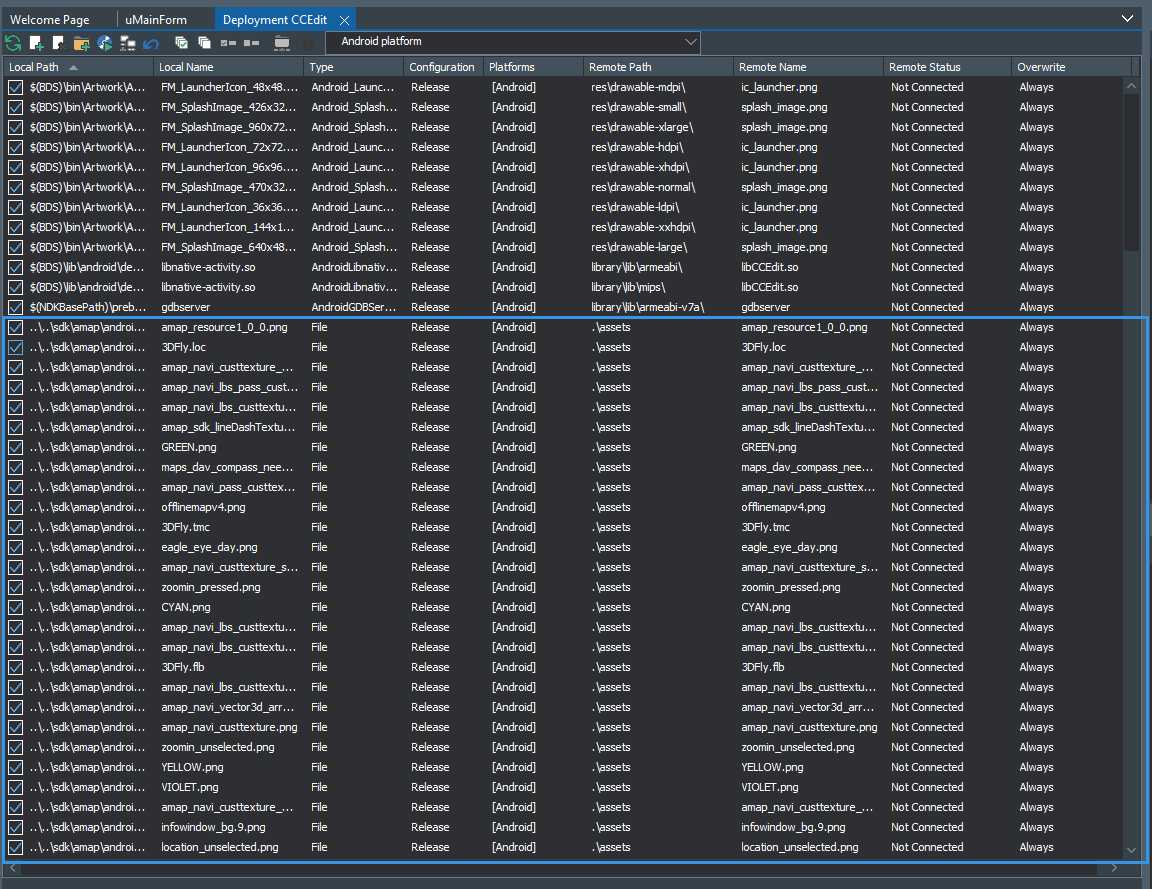
正如我们所见,所有需要的地图支持文件,都写进来了!并且,也写好了Remote Path。
写到这里,想起了我曾经一个一个文件填加发布文件,感觉到了天堂与地狱的差别,这滋味!!!
就写到这里,一起享受DeployMan带给我们的快乐与高效吧!
新春即至,祝福所有看到此文的朋友们阖家欢乐,新春幸福,万事大吉!
以上是关于DeployMan,发布文件的利器的主要内容,如果未能解决你的问题,请参考以下文章