Appium移动端自动化:Appium-Desktp的使用以及定位元素方式总结
Posted haifeima
tags:
篇首语:本文由小常识网(cha138.com)小编为大家整理,主要介绍了Appium移动端自动化:Appium-Desktp的使用以及定位元素方式总结相关的知识,希望对你有一定的参考价值。
一、appium-desktop功能介绍
1、打开appium-desktop,点击start session
2、打开后,点击屏幕右上角的搜索按钮
3、然后会打开配置页面,在本地服务配置信息同上面写的代码链接配置。填入正确的信息后,建议先点击保存,再点击start Session。
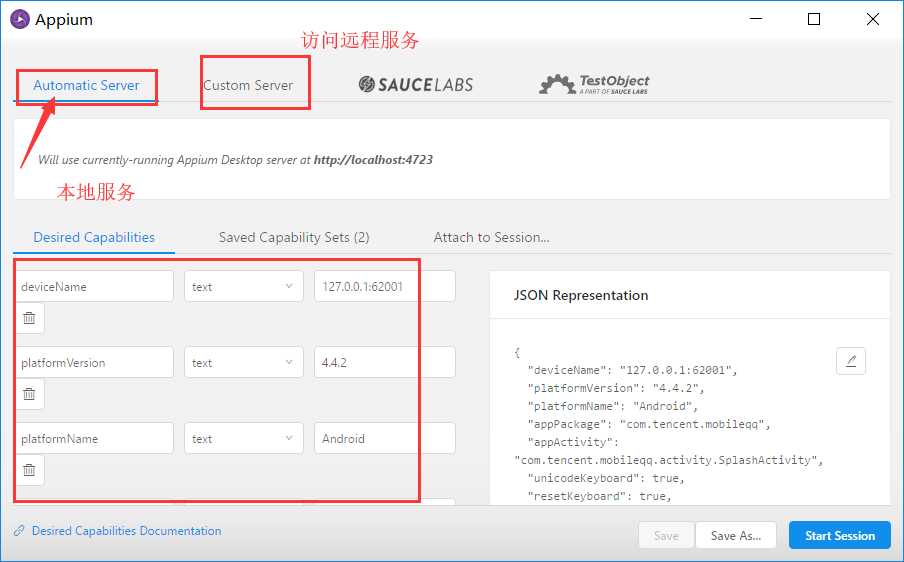
4、成功启动模拟器中的qq程序。如下图。此时如果模拟器和appium-desktop中界面不同,可点击刷新按钮同步下,按钮的功能如下:
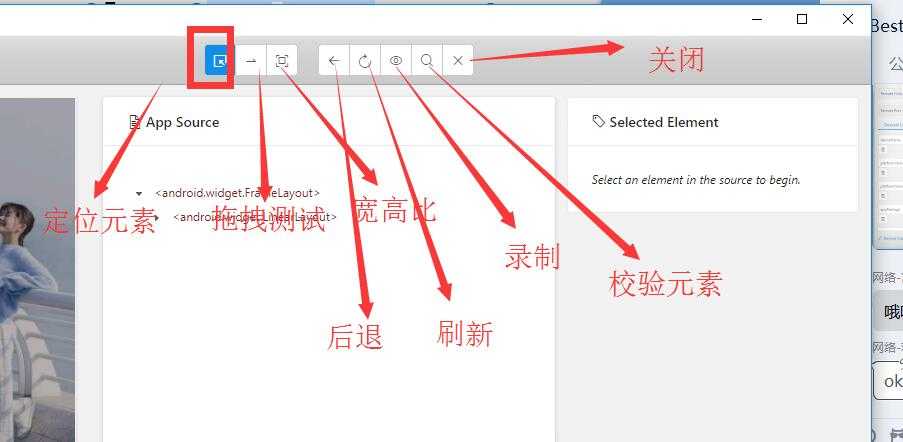
二、定位方式
点击定位元素按钮,点击左侧app界面中的登录定位元素后,就会出现selected element界面。
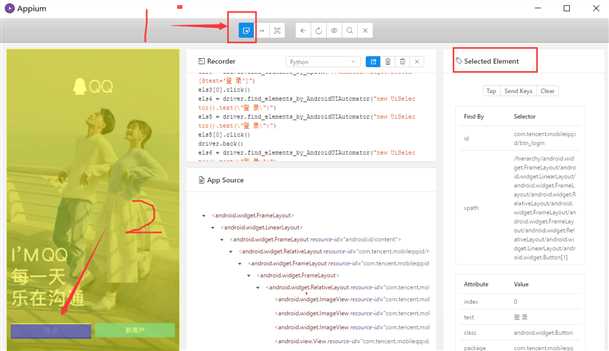
1、ClassName
Android:android的class属性对应ClassName定位方式,ClassName一般都是会重复的,可以通过index来获取需要的元素。(从0开始查找dom树中的同名class属性)
iOS:ios的type属性对应CLassName定位方式,ClassName一般都是会重复的,可以通过index来获取需要的元素。(从0开始查找dom树中的同名class属性)
# class定位方式(重复属性,如果重复可以通过复数取角标的形式)
elements = driver.find_element_by_class_name("android.widget.ImageView")
elements = driver.find_elements_by_class_name("android.widget.Button")[1] # 需要用复数形式,因为有多个元素,返回的是列表
elements.click()
2、id定位
使用定位元素按钮定位到元素后,右侧栏中可以看到,有个id,下拉滚动条会发现还有个resource-id。会发现他们两个是一样的。这就是说明,这个id是唯一的,登录按钮被唯一定位到,代码中就可以通过id直接定位。
如果右侧栏中只有resource-id,没有id,说明这个id也可能存在重复情况,可以通过index来获取需要的元素。(从0开始查找dom树中的同名resource-id属性)
# 通过id进行定位,resource-id
element = driver.find_element_by_id("com.tencent.mobileqq:id/btn_login")
# element = driver.find_element_by_id("btn_login") # 或者这样写
element.click()
3、xpath定位
Android:Android的Xpath定位与PC的XPATH定位大同小异,可以通过相对路径的定位方式定位,区别在于,这里相对路径定位的//后只可以接Android的class属性或*。(//android.widget.Button[@text="登 录"])
iOS:iOS10 以上使用XCUITest框架后,原生框架不支持XPATH,Appium进行了转换,速度很慢不建议使用。
# xpath定位方式
element = driver.find_element_by_xpath("//android.widget.Button[@text=‘登 录‘]")
element.click()
4、AccessibilityId
Android:Android的content-desc属性对应AccessibilityId定位方式,这个content-desc属性专门为残障人士设置,如果这个属性不为空则推荐使用。
iOS:iOS的label和name属性都对应AccessibilityId定位方式,如果有则推荐使用。
element = driver.find_element_by_accessibility_id("请输入QQ号码或手机或邮箱")
element.send_keys(‘358571102‘)
5、AndroidUiautomator定位
这个在运行时,调用的是Android自带的UI框架UiAutomator的Api。格式固定,介绍几个常用的格式如下
# 这个在运行时,调用的是Android自带的UI框架UiAutomator的Api
# 介绍几个简单常用的,text、className、resource-id
# text
# 匹配全部text文字
driver.find_element_by_android_uiautomator(‘new UiSelector().text("手机号")‘)
# 包含text文字
driver.find_element_by_android_uiautomator(‘new UiSelector().textContains("机")‘)
# 以text什么开始
driver.find_element_by_android_uiautomator(‘new UiSelector().textStartsWith("手")‘)
# 正则匹配text
driver.find_element_by_android_uiautomator(‘new UiSelector().textMatches("^手.*")‘)
# className
driver.find_elements_by_android_uiautomator(‘new UiSelector().className("android.widget.TextView")‘)
# classNameMatches
driver.find_elements_by_android_uiautomator(‘new UiSelector().classNameMatches("^android.widget.*")‘)
# resource-id、resourceIdMatches
driver.find_element_by_android_uiautomator(‘new UiSelector().resourceId("com.syqy.wecash:id/et_content")‘)
# description
driver.find_element_by_android_uiautomator(‘new UiSelector().description("S 日历")‘)
# descriptionStartsWith
driver.find_element_by_android_uiautomator(‘new UiSelector().descriptionStartsWith("日历")‘)
# descriptionMatches
driver.find_element_by_android_uiautomator(‘new UiSelector().descriptionMatches(".*历$")‘)
6、iOSPredicateString
仅支持iOS10以上,可以多个属性同时定位,推荐。(替代XPATH)
driver.find_elements_by_ios_predicate("label == ‘登录‘")
driver.find_elements_by_ios_predicate("type=‘XCUIElementTypeOther‘ and name=‘联系人,标签, 第2个按钮,共3个‘")
7、iOSUIAutomation
iOS9.3以下使用,现在已经废弃,iOSPredicateString代替了iOSUIAutomation
三、查找元素
我们也可以通过appium-desktop的search for element(查找元素)功能。相当于火狐的try path定位元素工具。通过定位方式和对应的值来查找元素,从而验证定位方式和值的正确性
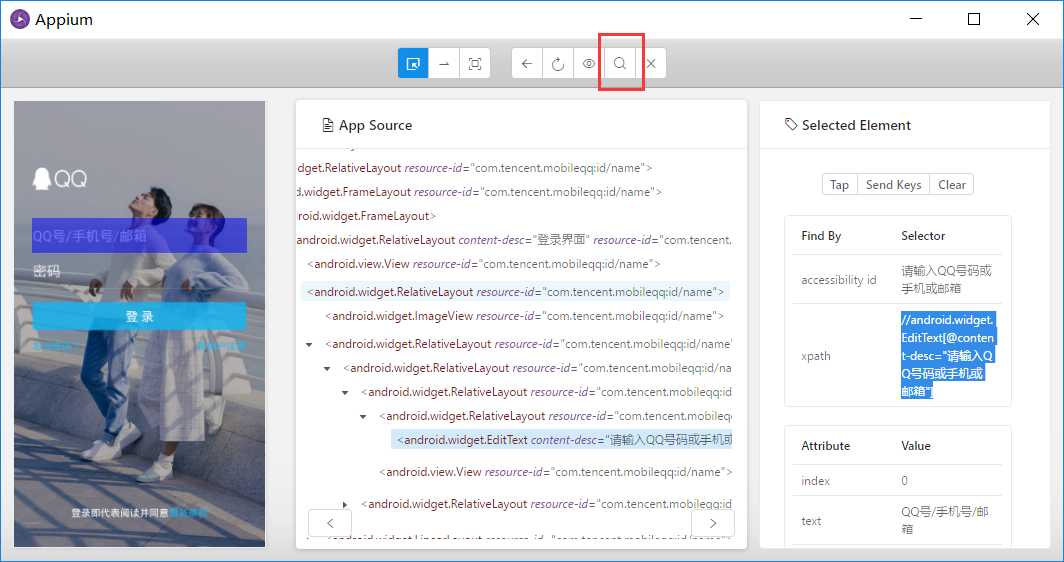
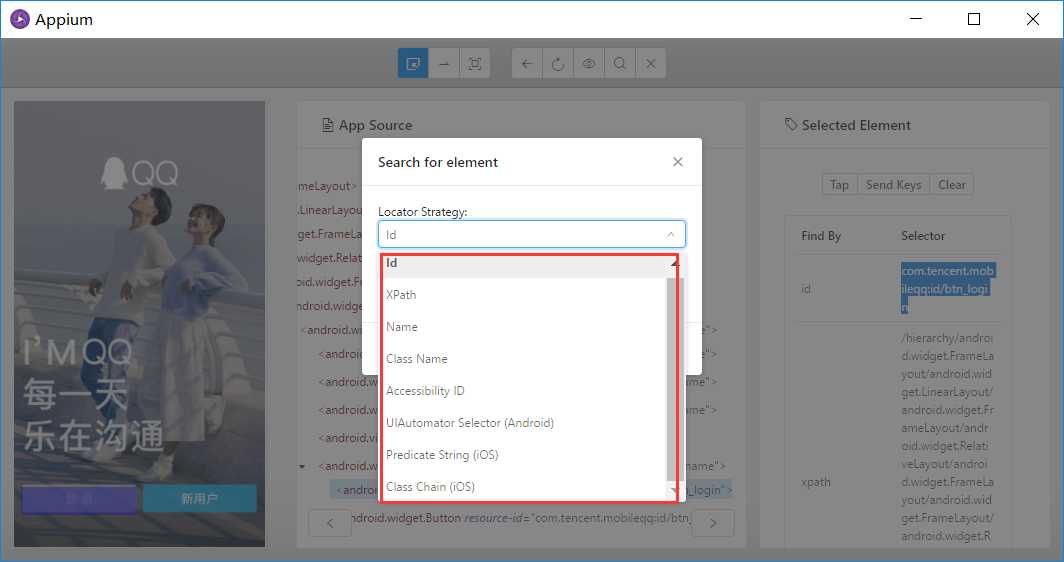
可以看到定位方式就是我们上面说的几种定位方式。选择一个定位方式,填入对应的值,点击search。
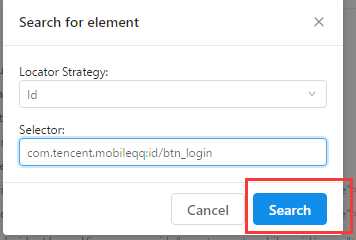
选中找到的元素,可以看到左侧对应手机界面中的元素被选中。从而也证明我们的这种定位方式和对应的值都是没问题的。可以定位到元素的。
下面还提供了测试方式,如果是按钮,就点击 tap element ,相当于代码中的click()
如果是输入框,就在‘enter keys‘ 中输入内容,然后点击sendkeys就可以往已选的元素中输入内容,相当于代码中的send_keys()
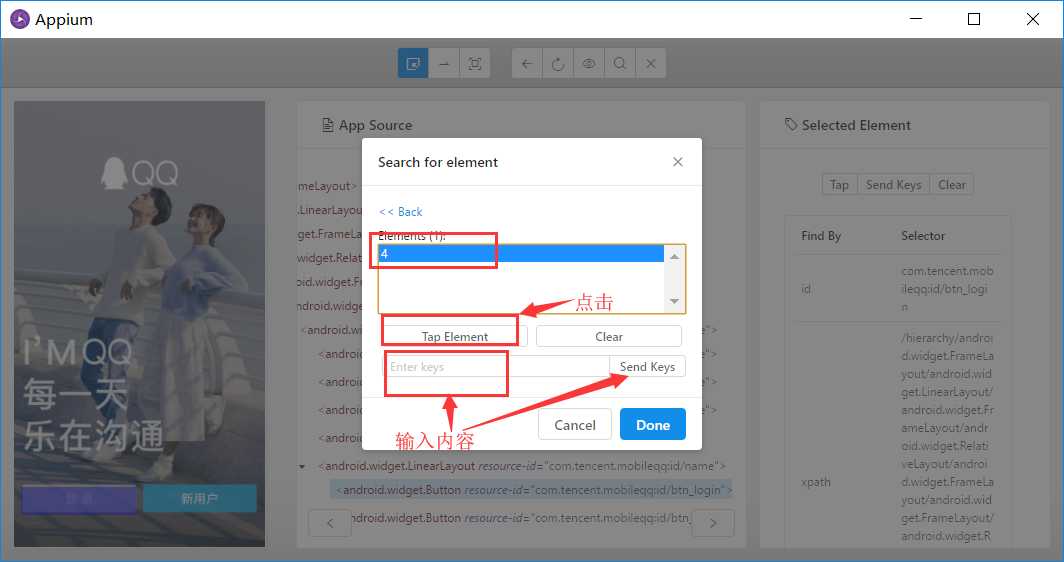
四、录制
点击小眼睛图标的录制按钮,可以看到界面展现出来代码模块。选择python或其他语言,点击右侧的分享功能,可以变成可以直接运行的python代码,再右侧是复制按钮和删除按钮。
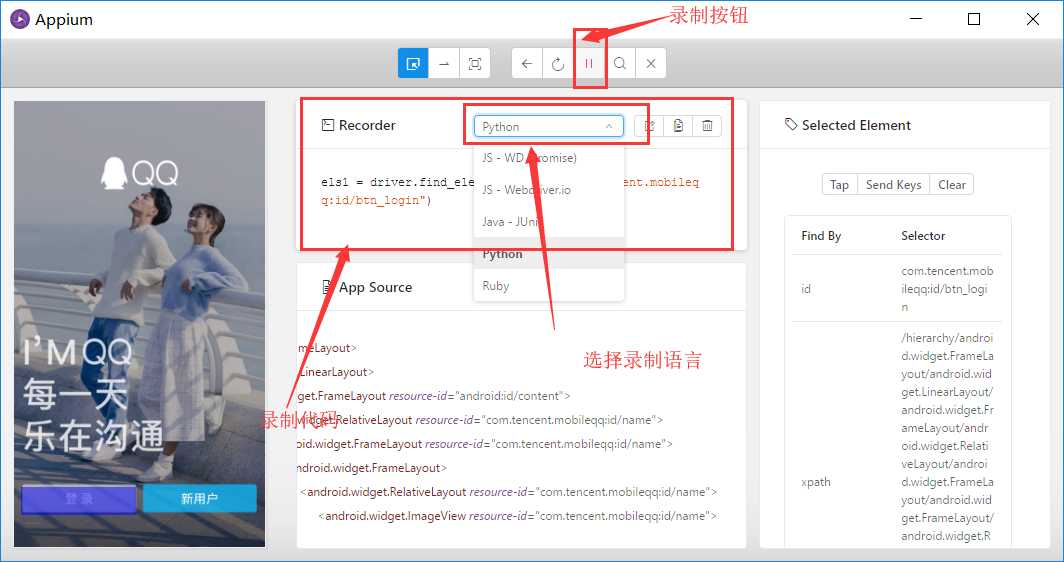
然后和右侧selected element 栏目中的tap、send keys、clear 或者 search for element结合操作,根据search for element找到元素定位i,并tap或者sendkeys等操作。这些操作都会被录制下来并生成python代码。可直接使用
录制后得到的代码如下:
# This sample code uses the Appium python client
# pip install Appium-Python-Client
# Then you can paste this into a file and simply run with Python
from appium import webdriver
import time
caps = {}
caps["deviceName"] = "127.0.0.1:5555"
caps["platformName"] = "Android"
caps["platformVersion"] = "5.1.1"
caps["appPackage"] = "com.tencent.mobileqq"
caps["appActivity"] = "com.tencent.mobileqq.activity.SplashActivity"
caps["noReset"] = True# 加上不格式化参数,一般可以用于保存登录状态
driver = webdriver.Remote("http://localhost:4723/wd/hub", caps)
time.sleep(3)#加上等待时间,防止不能定位到元素
el2 = driver.find_element_by_id("com.tencent.mobileqq:id/btn_login")
el2.click()
driver.quit()
以上是关于Appium移动端自动化:Appium-Desktp的使用以及定位元素方式总结的主要内容,如果未能解决你的问题,请参考以下文章