Uipath启动流程,调试,断点添加(RPA)
Posted kexinbao
tags:
篇首语:本文由小常识网(cha138.com)小编为大家整理,主要介绍了Uipath启动流程,调试,断点添加(RPA)相关的知识,希望对你有一定的参考价值。
打开一个项目
打开项目有两个选项,使用“开始”窗格右侧的最近部分或使用窗口左上角的“打开”按钮。
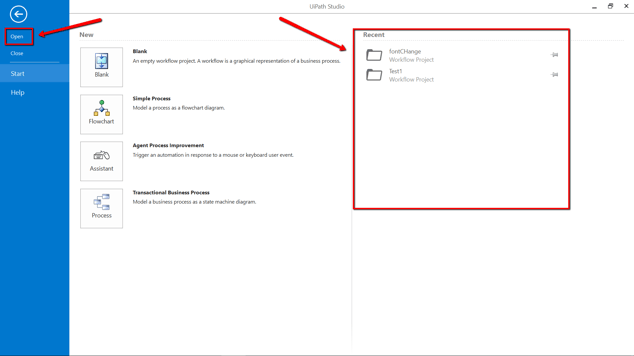
运行一个项目
要从UiPath Studio运行项目,您可以使用设计选项卡(F5)中的“运行”按钮或将鼠标悬停在Studio图标上时显示的“运行”按钮。
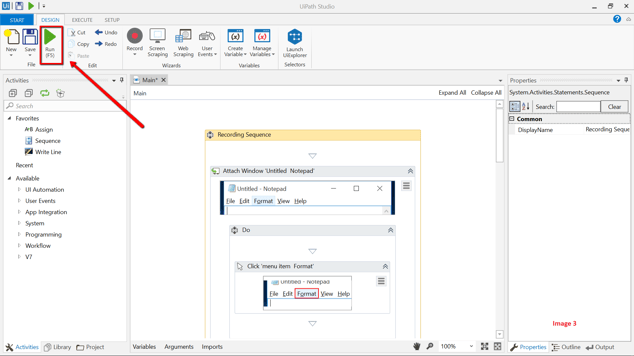
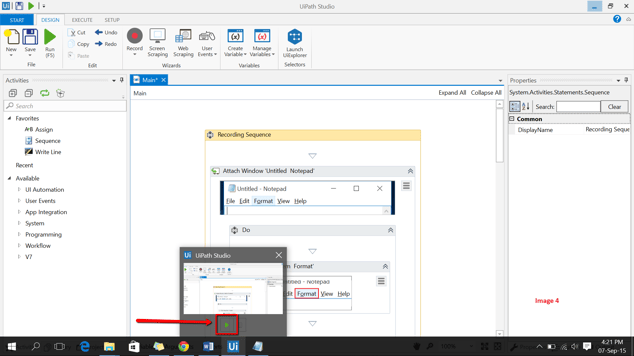
调试项目
UiPath Designer Surface允许您观察项目的执行并检查其是否有错误。
这对于观察活动的作用非常有用,可以验证项目的状态以及与之交互的组件以及项目出错的位置。
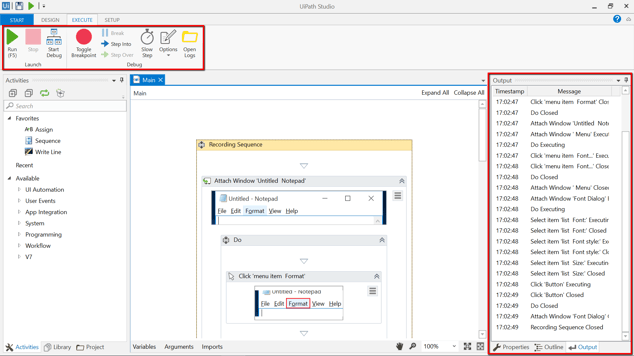
视觉跟踪
如果选择在调试模式下运行项目,则在特定时刻执行的每个活动都会在Designer表面中突出显示,并且其状态将记录在“输出”窗格中。
您还可以选择突出显示项目的每个活动的UI元素,以便您可以直观地识别当前正在运行的活动使用的UI控件。
执行缓慢
与正常运行项目不同,在调试模式下,项目将根据您的设置执行。
虽然您无法更改活动的顺序也不能跳过一个,但您可以使用分步执行来获得密切关注项目的机会。
通常,项目会尽快执行,但是,在调试时,您可以使用慢速步骤选项。
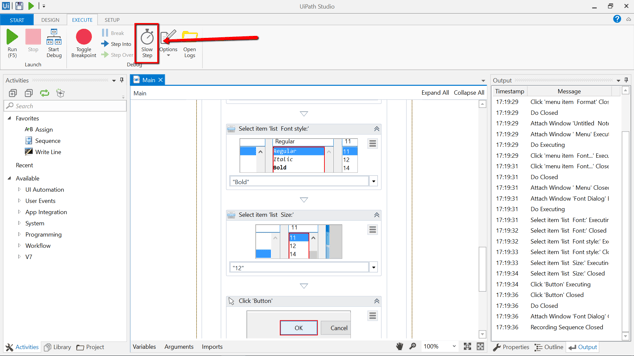
断点和逐步执行
您可以将断点绑定到活动。即使在调试时,“ 切换断点”也会将断点附加或分离到所选活动。
如果遇到断点,项目的执行将在当前正在运行的活动结束之前暂停,并且只有在使用“ Step Into ”按钮启用它时才会恢复,您甚至可以使用“ Step Over” 按钮跳过活动。
您也可以使用“ 中断”按钮暂停项目。
当您想要暂停某个活动的调试时,建议使用断点,这样您就可以检查它正在使用的数据和当前结果。
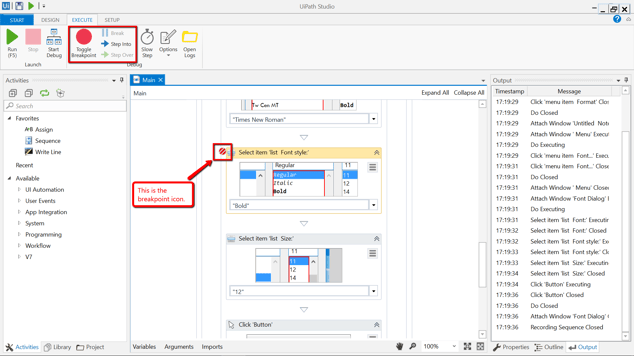
停止一个项目
在UiPath Studio中,您可以使用用户界面中的一个简单按钮停止项目的运行,通常也可以在调试模式下运行。您可以在“执行”选项卡中的“运行”和“启动调试”按钮之间找到此按钮。
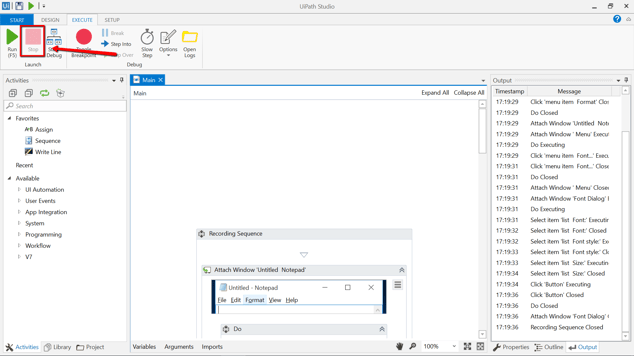
以上是关于Uipath启动流程,调试,断点添加(RPA)的主要内容,如果未能解决你的问题,请参考以下文章