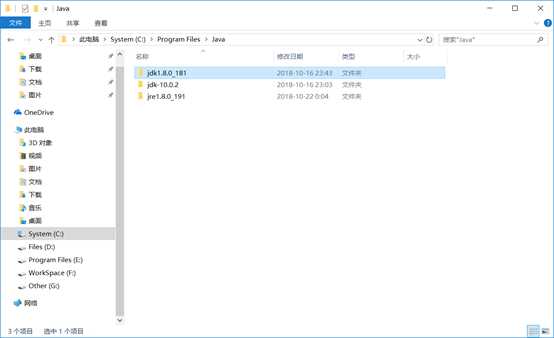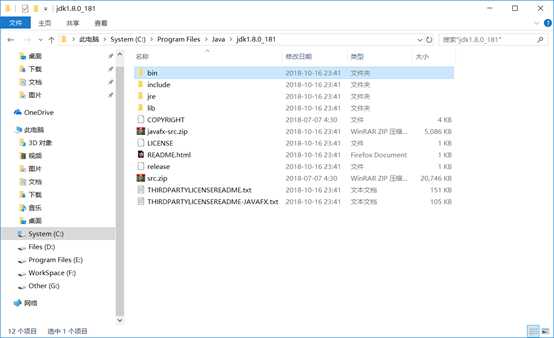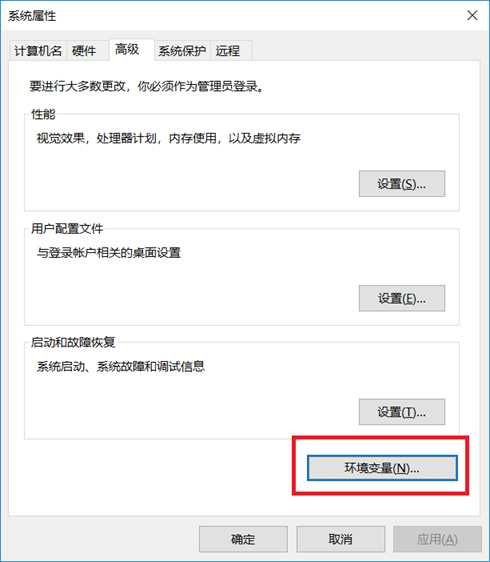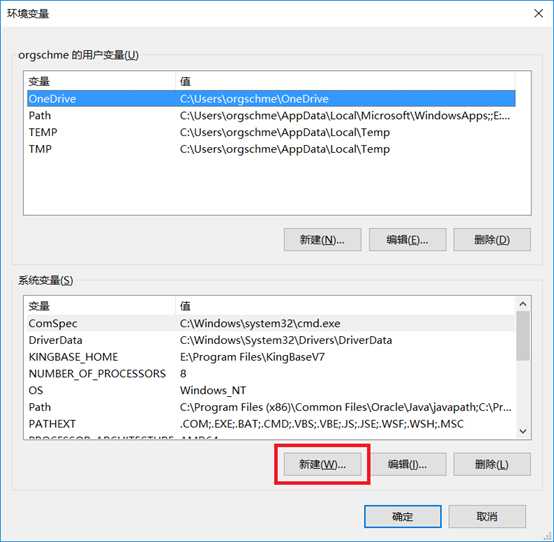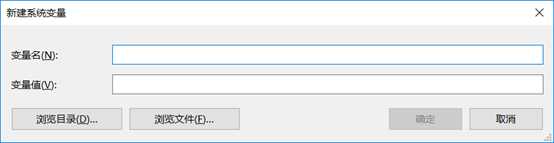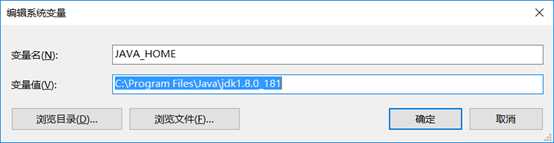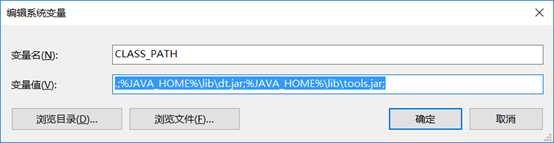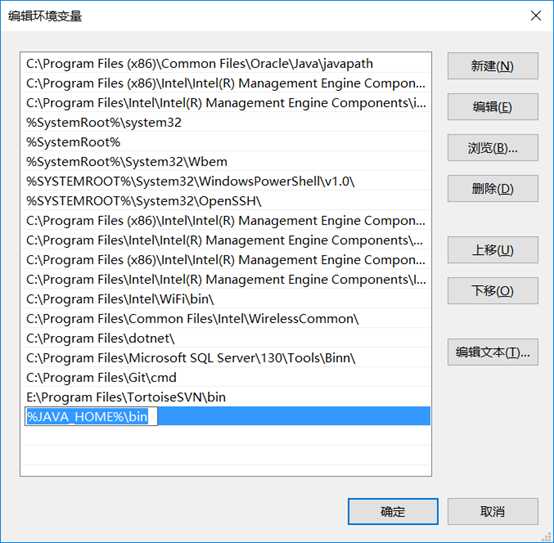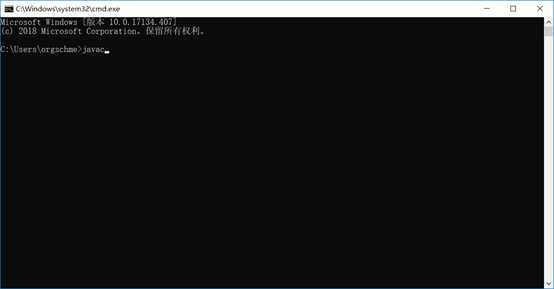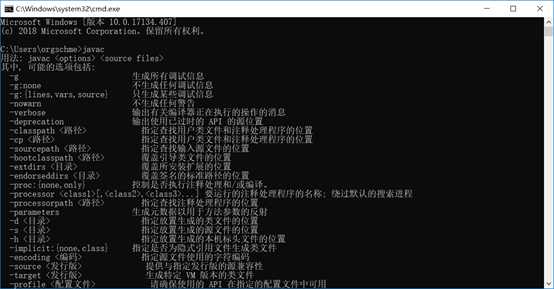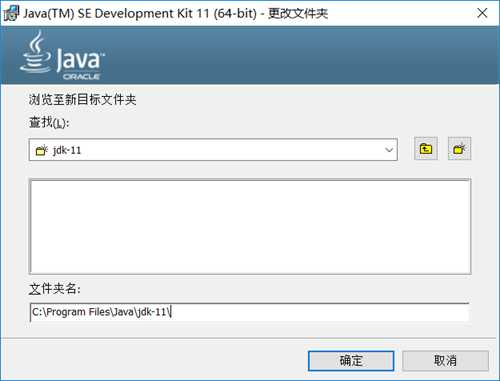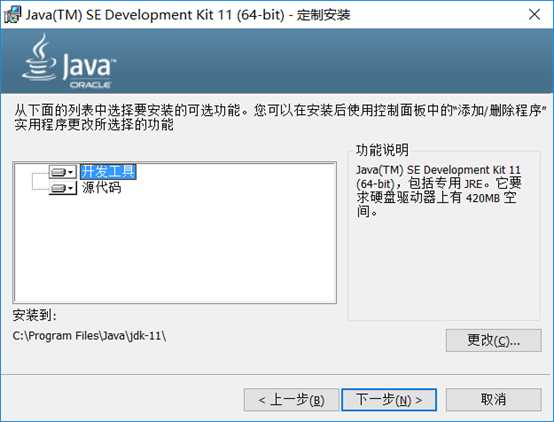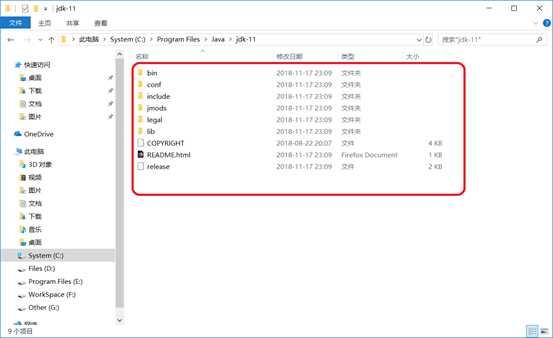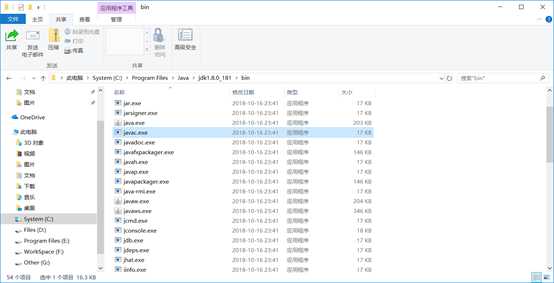JDK环境变量配置
Posted schme
tags:
篇首语:本文由小常识网(cha138.com)小编为大家整理,主要介绍了JDK环境变量配置相关的知识,希望对你有一定的参考价值。
一、JDK安装目录介绍
Java(JDK、JRE)可以安装在不同的目录
默认Java主目录
只有在64位操作系统安装32JDK时默认的主目录才会是C:Program Files (x86) Java。
C:Program FilesJavajdk1.8.0_181
也就是说我们可以在安装时候选择或者叫自定义安装目录也只能更改到这个级别
也就是说在这个目录(D:jdkJava或D:Java)下一定会有如下文件夹:
C:Program FilesJavajdk1.8.0_181
C:Program FilesJavajre1.8.0_191
.;%JAVA_HOME%libdt.jar; %JAVA_HOME%lib ools.jar;
我的电脑------>(右键)属性------>高级选项卡------>环境变量按钮
图:在系统Path环境变量后添加Java可执行程序(javac)所在目录
测试环境变量是否成功且正确添加(在命令行下执行javac命令)如下图:
省略到之后安装完成的部分(因为java11不自带jre所以不存在jre目录)
下图中是安装好的JDK11的目录,途中画圈部分文件夹是无法自定义也不应该自定义的。
以上是关于JDK环境变量配置的主要内容,如果未能解决你的问题,请参考以下文章