CentOS 7.2 快速安装使用Docker
Posted lightsnowy
tags:
篇首语:本文由小常识网(cha138.com)小编为大家整理,主要介绍了CentOS 7.2 快速安装使用Docker相关的知识,希望对你有一定的参考价值。
不过如果有耐心去读一下官方的docker文档的话,还是要读一下的:
https://docs.docker.com/get-started/part2/#prerequisites
首先需要确定是CentOS 7.2 的系统:(主要是为了取定内核版本大于3.10以上即可)
使用命令$ uname –r

- 更新yum 源(确保yum是最新的)
更新yum源基本上要花上好多的时间至少十分钟是有的
yum update
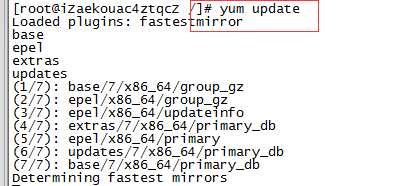

当程序出现Complete的时候表示yum源已经更新完毕了。
2. 添加yum仓库
# tee /etc/yum.repos.d/docker.repo <<- ‘EOF‘
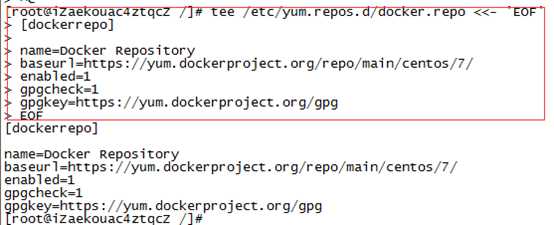
3. 安装Docker
yum install -y docker-engine
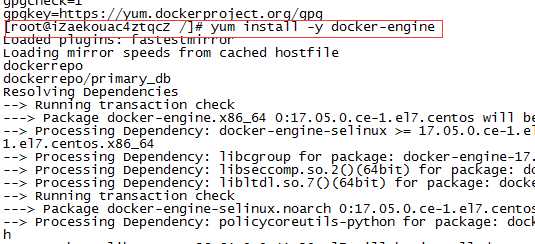
这个安装的话,大概需要5分钟左右,主要看网速。

出现Complete的时候表示安装已经完成。
4. 查看docker版本
[[email protected] /]# docker version

5. 启动docker
[[email protected] /]# systemctl start docker.service
再次
[[email protected] /]# docker version
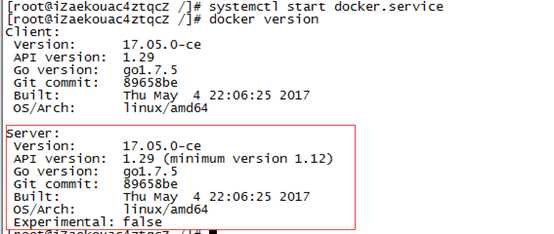
即可查看到运行状态。
6. 设置开机即启动docker
[[email protected]iZaekouac4ztqcZ /]# systemctl enable docker

例子:
我这里先使用py来创建一个例子达到的效果是访问浏览器输出页面如下:
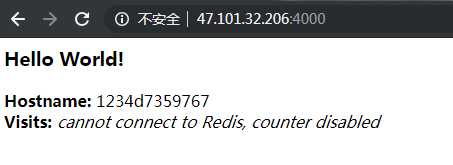
在一个新的文件夹下,创建三个文件,分别是Dockerfile、requirements.txt、app.py。
app.py
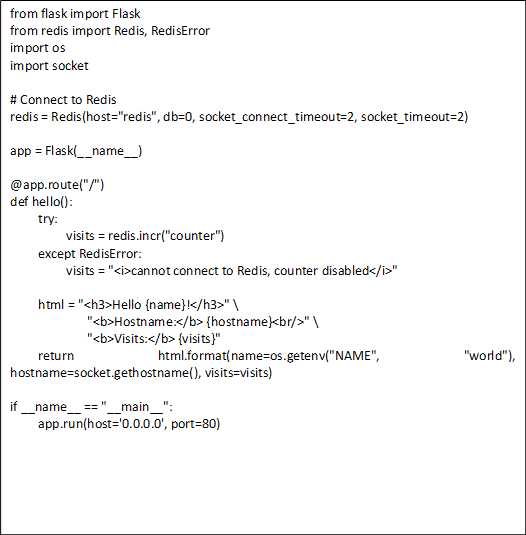
requirements.txt

Dockerfile
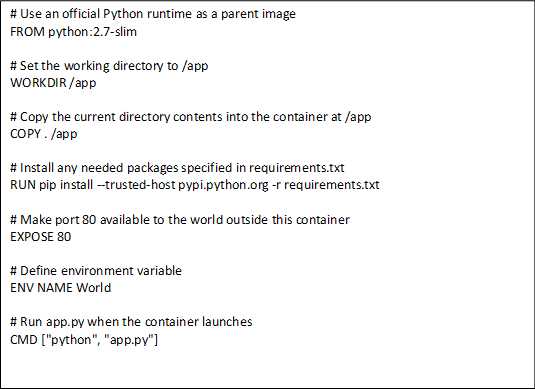
需要注意的是这三个文件必须在同一级的目录下面才行。

Cd 到创建的目录里面,构建docker应用:
[[email protected] dockertest]# docker build -t friendlyhello .
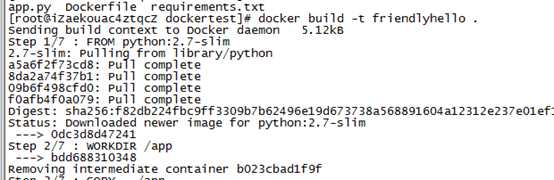
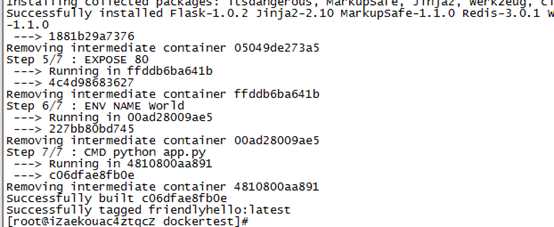
表示构建成功。
然后运行:
运行应用程序,使用以下方法将计算机的端口4000映射到容器的已发布端口80 -p:
docker run -p 4000:80 friendlyhello
[[email protected] dockertest]# docker run -p 4000:80 friendlyhello

表示正在运行。此时在浏览器中输出地址和端口号即可访问:
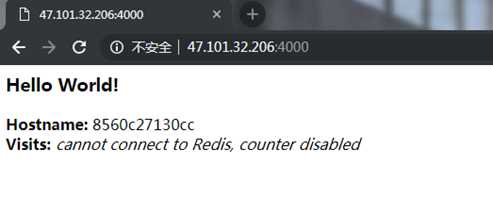
最终效果就是这样的。
在Linux中的话,按下
CTRL+C
即可停止容器。
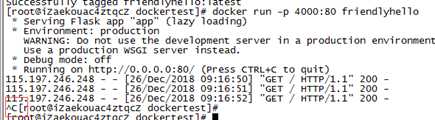
现在让我们以分离模式在后台运行应用程序:
[[email protected] dockertest]# docker run -d -p 4000:80 friendlyhello
备注:
friendlyhello
是我们自己定义的容器的名字,在创建目录的时候,自定义的容器名,用来标识项目所在的容器。

这样就可以在Linux的后台运行容器了。
以上是关于CentOS 7.2 快速安装使用Docker的主要内容,如果未能解决你的问题,请参考以下文章