git基本使用
Posted hardykay
tags:
篇首语:本文由小常识网(cha138.com)小编为大家整理,主要介绍了git基本使用相关的知识,希望对你有一定的参考价值。
一、 安装git
下载git:https://git-scm.com/download/win
二、使用git
1、打开已经安装好的git
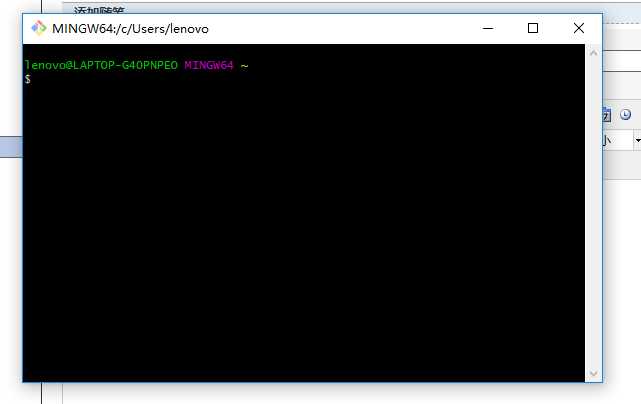
2、设置用户名以及邮箱作为唯一标识
git config --global user.name "HardyKay" git config --global user.email "[email protected]"
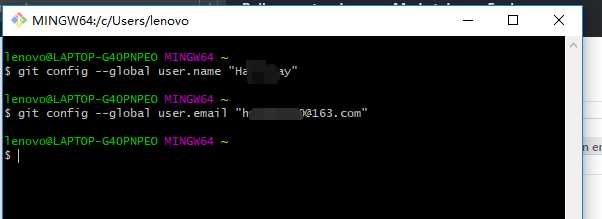
3、项目管理
在D:/code/新建一个叫gitproject项目

4、并在git新建一个index.html,随便写点东西
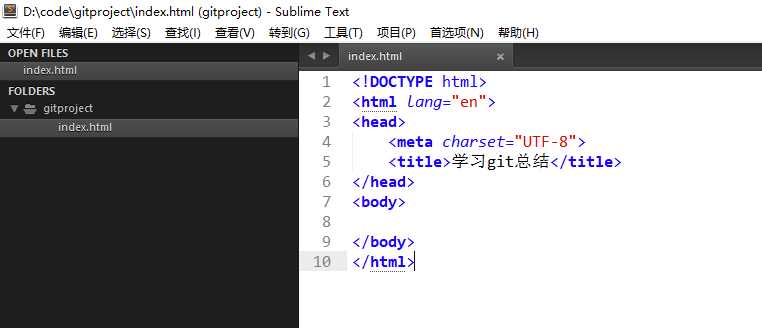
5、进入到项目目录,执行git init
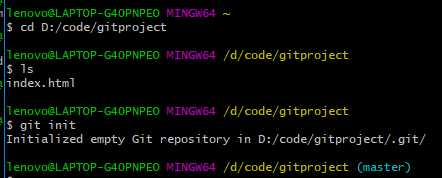
6、创建成功的话,在gitproject下面会有.git的隐藏文件
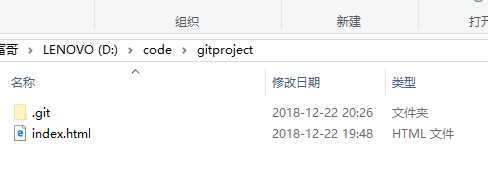
7、执行git status,会看见红色的index.html,这是说明我们这个文件已经做了修改,但是还没保存到本地仓库里面。现在我们接着执行操作 git add index.html 敲完这个命令接着git status发现index.html变成绿色的啦。
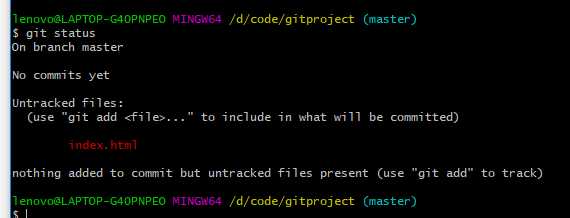
8、执行 git add index.html,再执行 git status,可以看到index.html已经变成绿色。
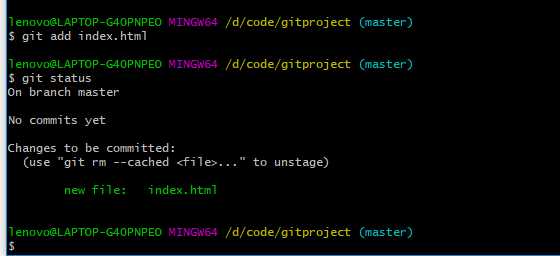
9、我们接着执行 git commit -m “这是修改说明” 提交到本地仓库。
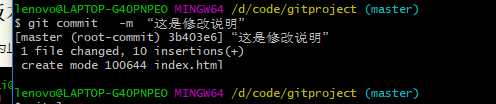
10、我现在说明一下,大体的工作流程:一共是三部分组成,如图,工作区是我们写代码的地方,暂存区还有本地仓库都在.git文件夹里面,这也是提交到github所必需的。

11、版本退回
改修一下index.html文件再提交一次,
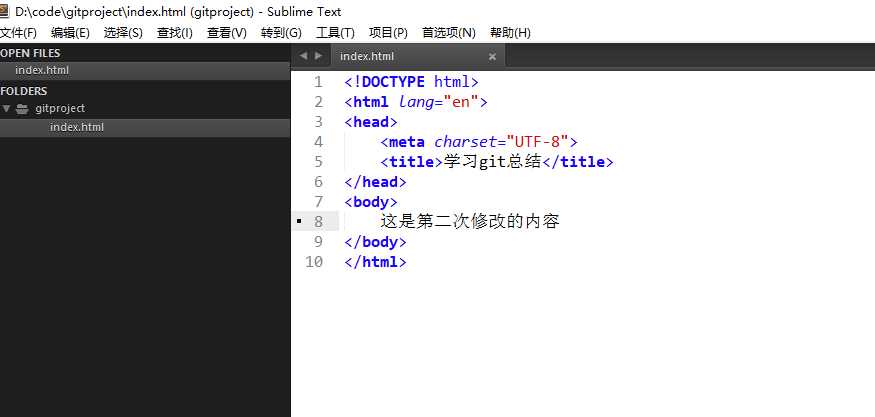
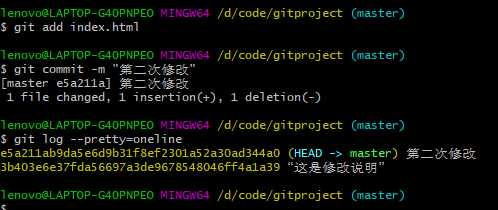
再修改一下index.html文件
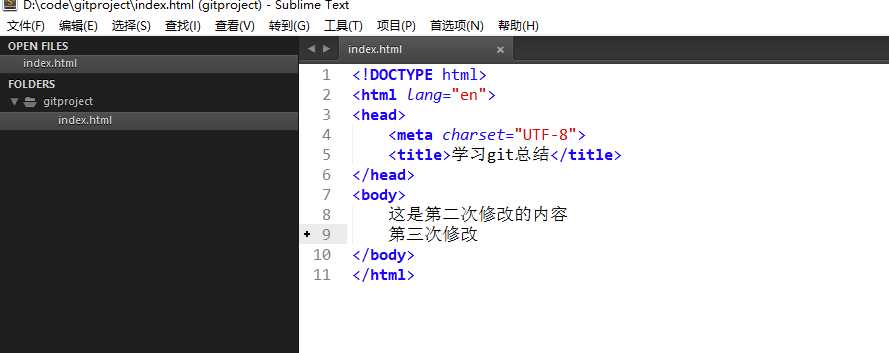
现在要退回到第一次修改,执行git log 或者 git log --pretty=oneline 看一下。一共两次修改。
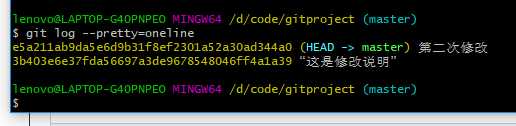
执行 git reset –-hard HEAD^。

再看index.html文件,回到了第一次。
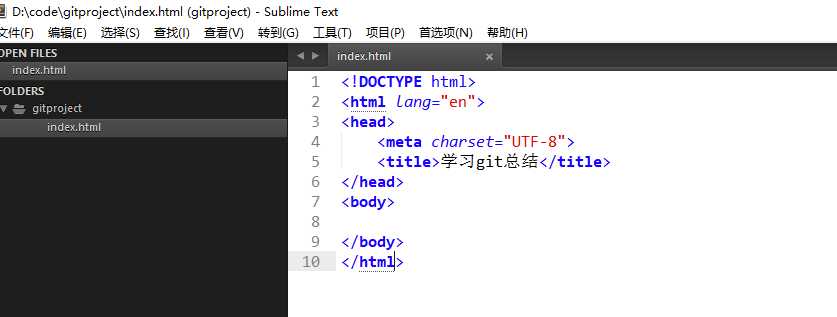
怎么回到新版呢?执行 git reflog,
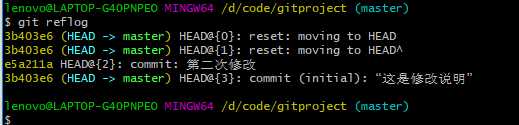
执行 git reset --hard 3b403e6,可以执行其他,想回到那个就会到那个。
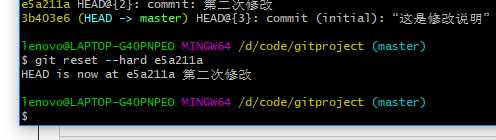
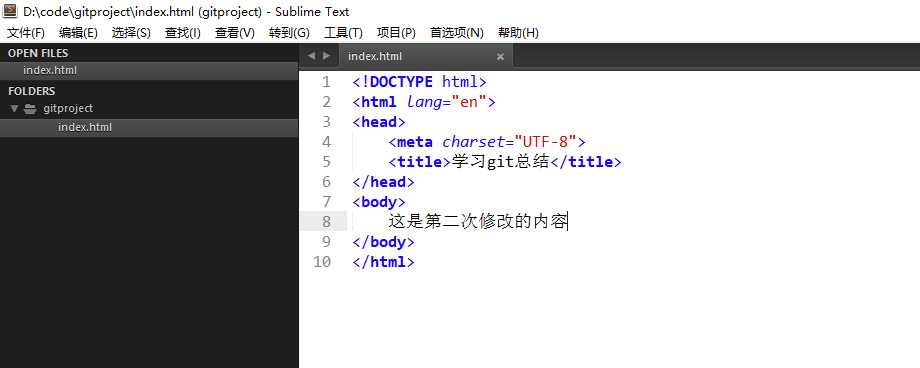
12、删除文件
现在我们在gitproject目录下新建一个文件叫test.txt。我们在里面随便写几个字之后,通过git add text.txt 已经git commit –m “说明”就已经把test.txt已经写入本地库里了。
假设现在我们发现我们已经不需要test.txt这个文件了,所以我们把它给删了。这个时候你通过git status发现工作区和本地库里的文件不一样了。
现在我们有两种选择,一种是我们确实要删除。使用git rm test.txt 之后再git commit –m “remve test.txt”发现我们的本地库里的文件已经被删除了。那么另外一种情况就是我删错了,我想还原回来怎么办呢,使用命令git checkout – test.txt就发现这个文件已经还原了
三、远程仓库
1、执行 ssh-keygen -t rsa -C 邮箱 。文件在c盘,一会用到。
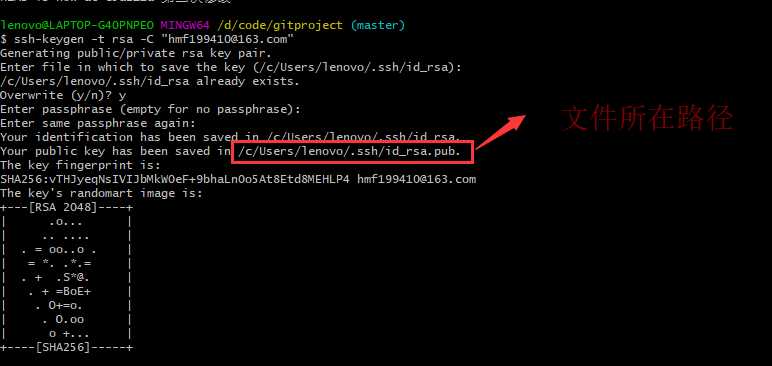
2、登录github
点击settings
,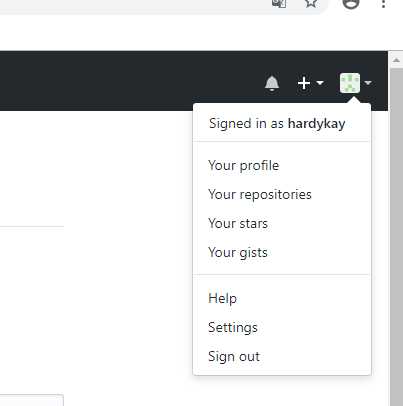 ,
,
点击ssh keys,
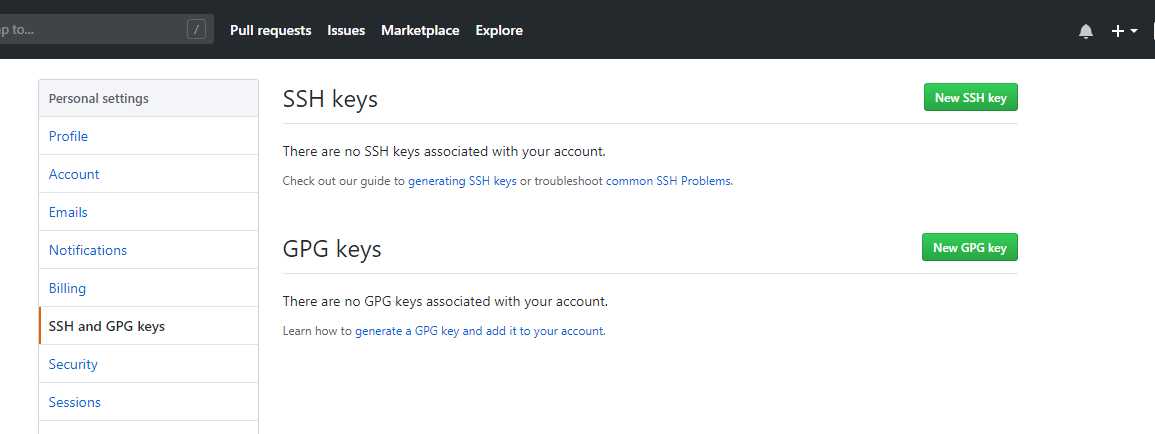
将/c/Users/lenovo/.ssh/id_rsa.pub.文件内容填入到New ssh key当中。
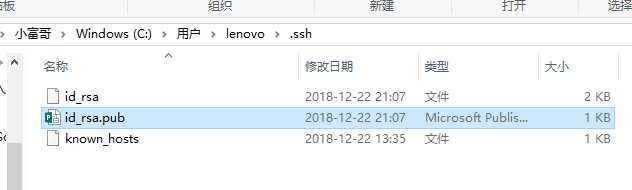
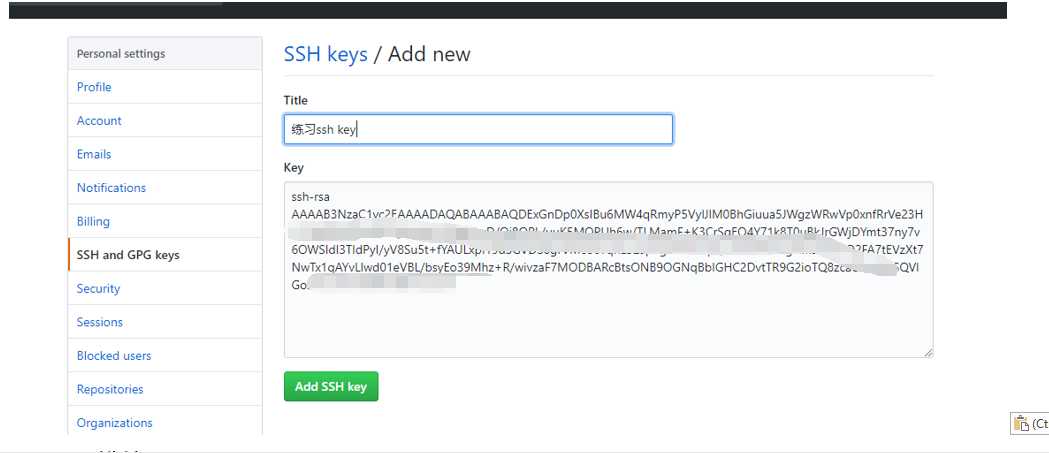
3、创建仓库
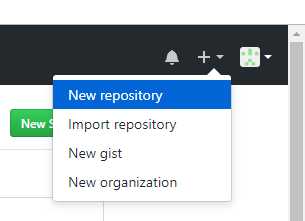
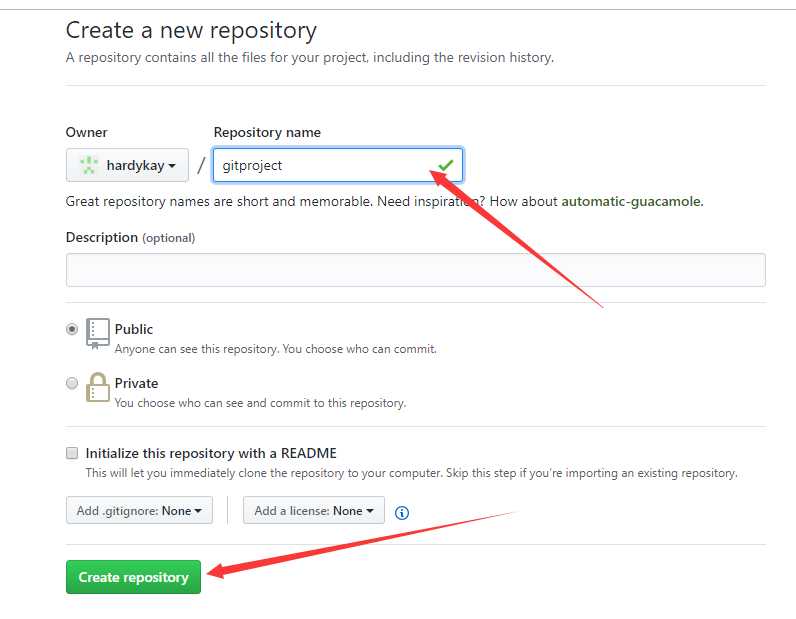
注意:这是使用说明。建议新手保存一下
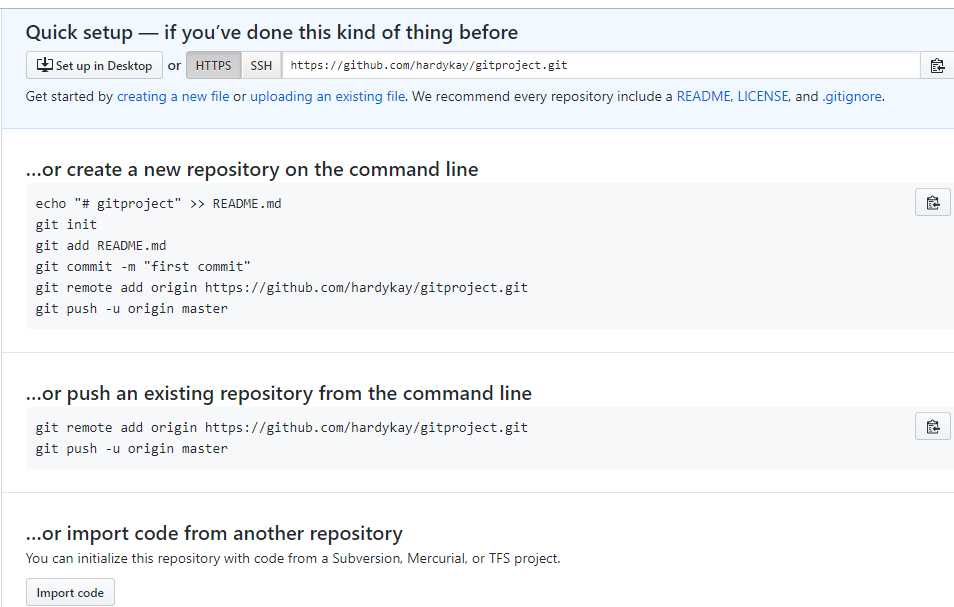
4、执行git remote add origin [email protected]:HardyKay/gitproject.git HardyKay是你的用户名,gitproject是库名称,也可以执行git remote add origin https://github.com/hardykay/gitproject.git

5、执行git push -u origin master,提交。
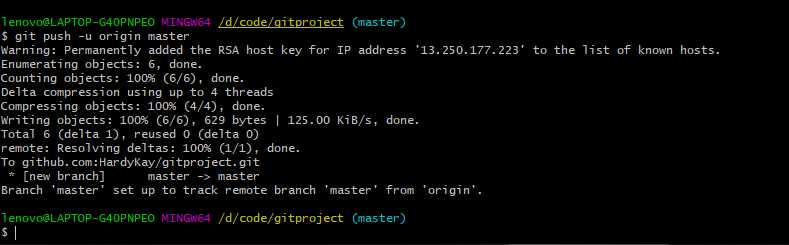
刷新页面可以看到,库更新了
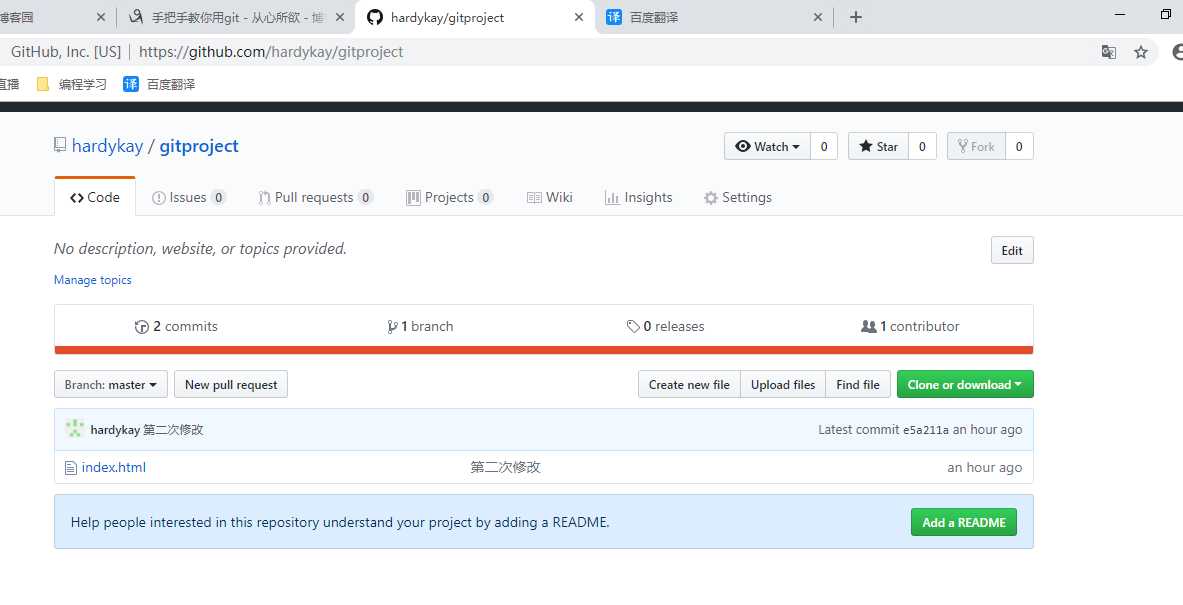
6、分支管理
分支在实际中有什么用呢?假设你准备开发一个新功能,但是需要两周才能完成,第一周你写了50%的代码,如果立刻提交,由于代码还没写完,不完整的代码库会导致别人不能干活了。如果等代码全部写完再一次提交,又存在丢失每天进度的巨大风险。
现在有了分支,就不用怕了。你创建了一个属于你自己的分支,别人看不到,还继续在原来的分支上正常工作,而你在自己的分支上干活,想提交就提交,直到开发完毕后,再一次性合并到原来的分支上,这样,既安全,又不影响别人工作。
首先我来创建一个分支
执行命令git checkout -b dev 这样就创建好了一个dev分支。
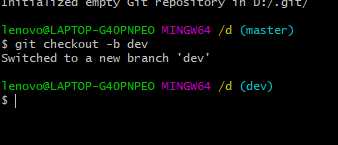
我们来介绍一下,最开始的时候我们的所有操作都是默认在一个叫做master的分支上操作的,包括提交到远程库,等等。关联远程库的时候也是从远程关联master分支。当我们用dev这个分支写完一个项目之后,我们要把这个分支所做的工作向master分支进行靠拢.
我们现在可以通过命令git branch来查看一下所有的分支。
git branch命令会列出所有分支,当前分支前面会标一个*号。
然后,我们就可以在dev分支上正常提交,比如对index.html做个修改,加上一行
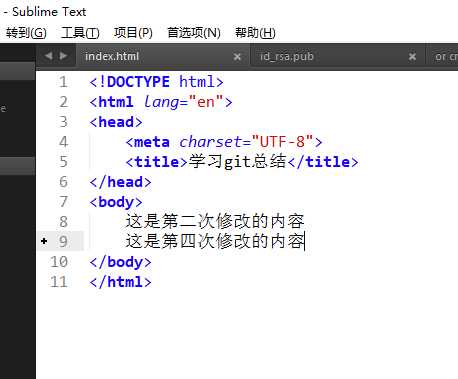
然后我们执行git add index.html以及 git commit –m “dev第一次修改”
现在我dev的分支工作已经做完,现在我可以切换回master分支。利用命令
git checkout master
切换回master分支之后,我们发现index.html里面我们新加的那句话不在了。因为我们刚才是在dev分支上做的提交。现在我们要把分支合到master上,就利用命令git merge dev就可以了,此时再去查看index.html发现我们在dev里面做的操作已经在master里面了。现在我们可以使用命令git branch –d dev来删除dev这个分支,之后再使用git branch来查看分支发现只有master一个分支了。因为创建、合并和删除分支非常快,所以Git鼓励你使用分支完成某个任务,合并后再删掉分支,这和直接在master分支上工作效果是一样的,但过程更安全。
7、从远程库克隆
重新打开git
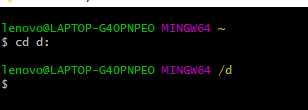
执行git clone [email protected]:HardyKay/gitproject.git,克隆成功
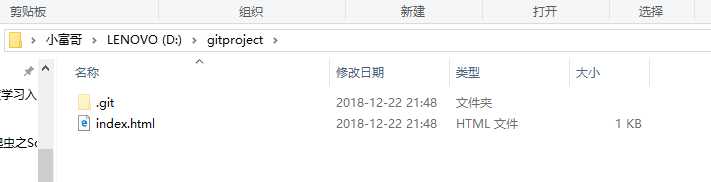
参考自:https://www.cnblogs.com/my-freedom/p/5701427.html
以上是关于git基本使用的主要内容,如果未能解决你的问题,请参考以下文章