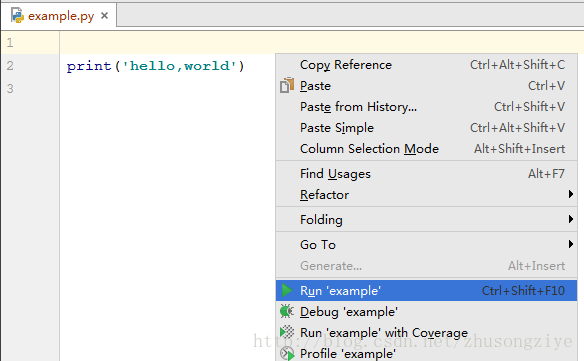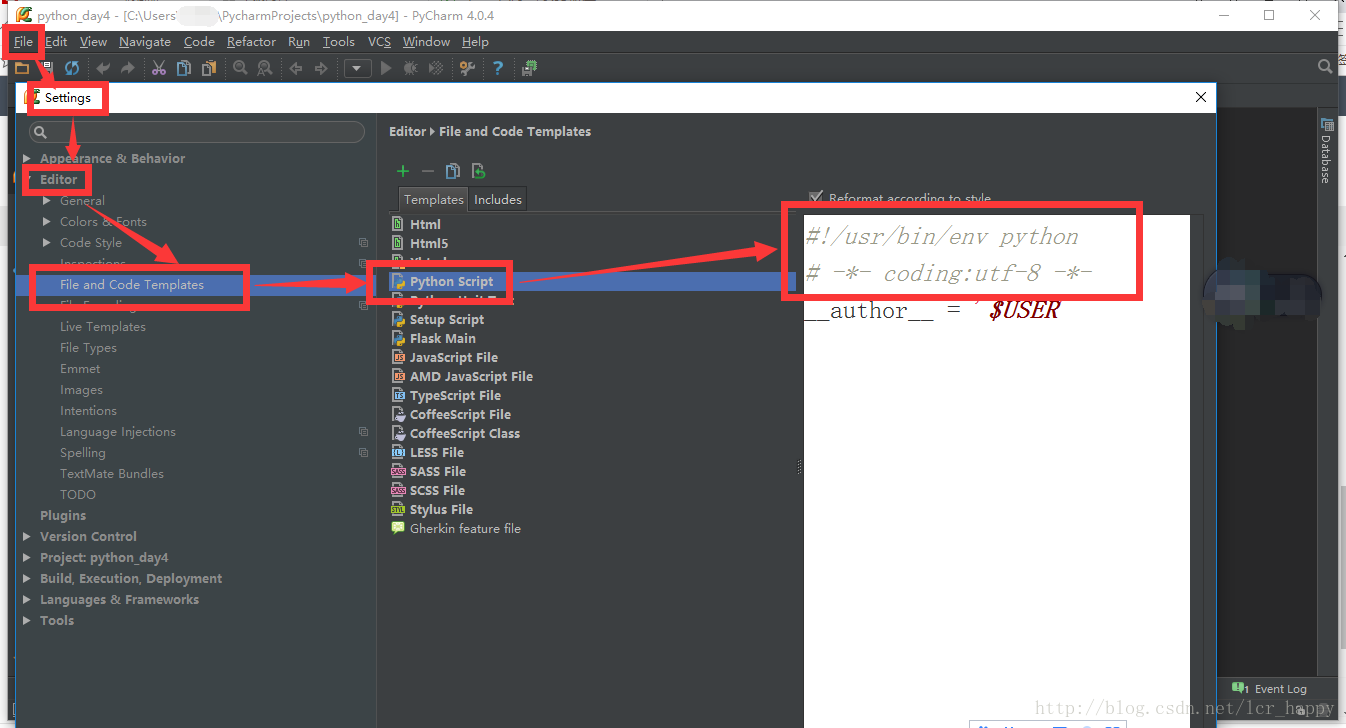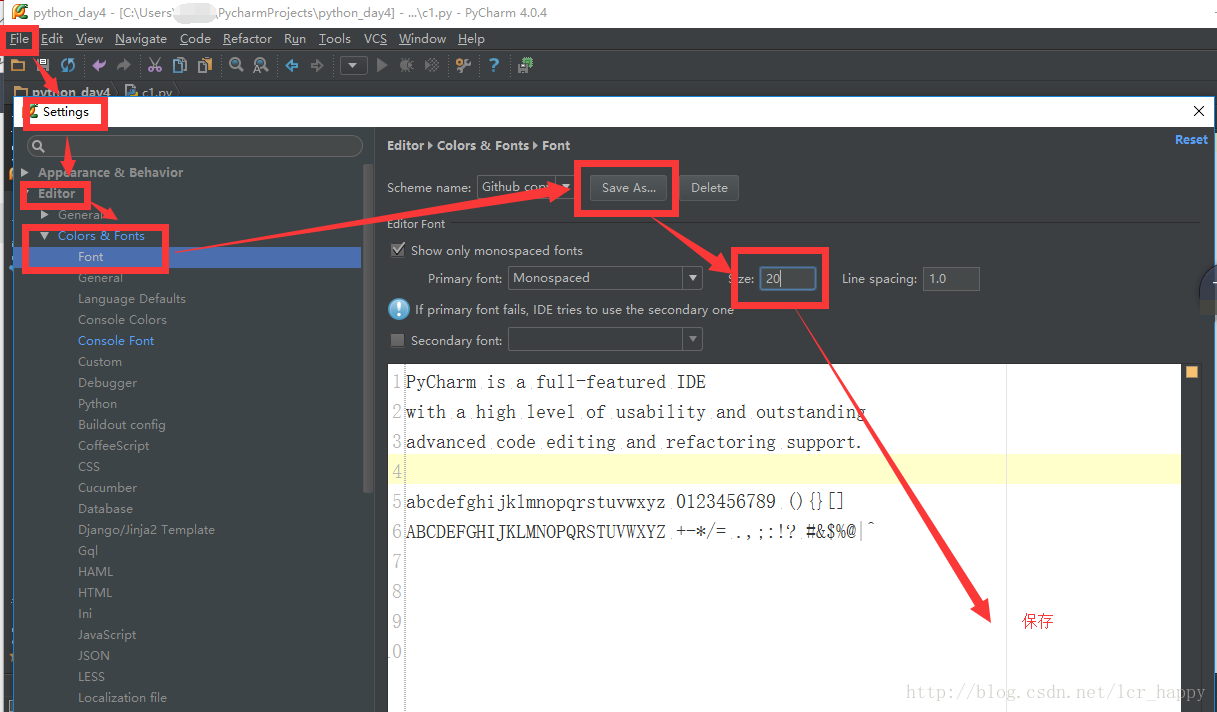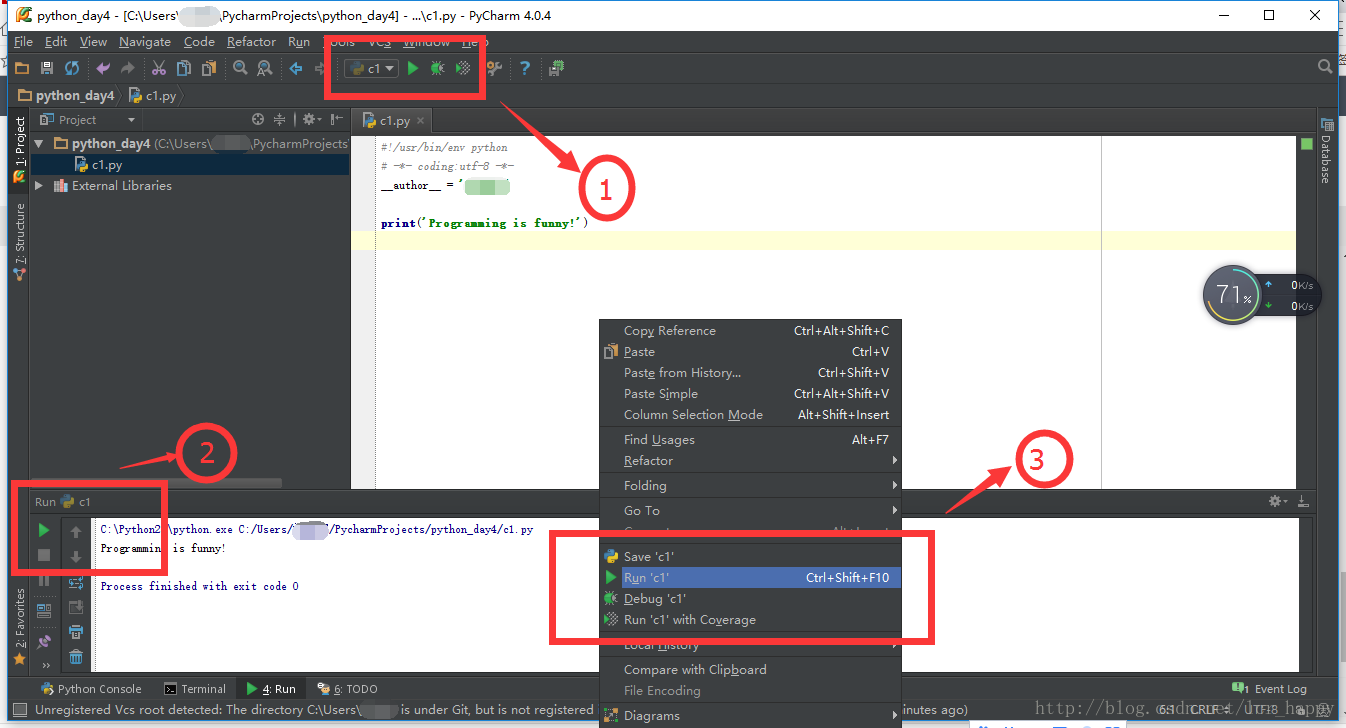Pycharm简单使用教程
Posted yuehouse
tags:
篇首语:本文由小常识网(cha138.com)小编为大家整理,主要介绍了Pycharm简单使用教程相关的知识,希望对你有一定的参考价值。
转自https://blog.csdn.net/qq_40130759/article/details/79421242
1、下载pycharm
pycharm是一种Python IDE,能够帮助我们在编写代码时提高效率。
网上提供的有专业版和教育版之分。- 1
- 2
- 专业版是收费的,功能更全面点。
- 教育版或社区版是阉割版本,但它是免费的。
2、pycharm的安装
比较简单,官网下载- 1
备注:
刚下载好的pycharm无法运行程序“ Cannot start process, the working directory…”,
两种解决方法
1.选择Run-Edit configurations。然后点击Environment左边的向下箭头,会显示出Working directory,删除或者设置成合适dircotry就可以。
2.选择file-setting-project interpreter,选择合适的python版本
3、新建Python工程
选择create new project,选择保存位置,并命名。打开界面是这样的:
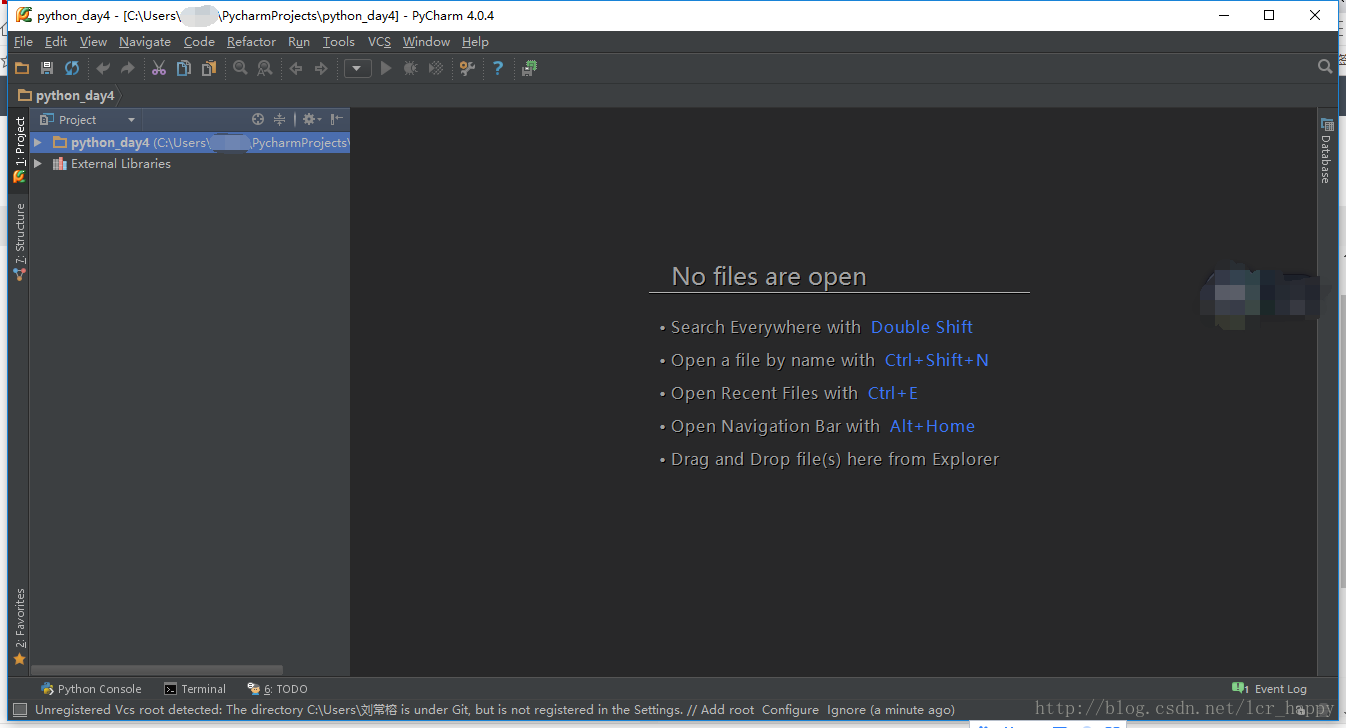
安装好软件之后,我们开始创建第一个项目,界面如下
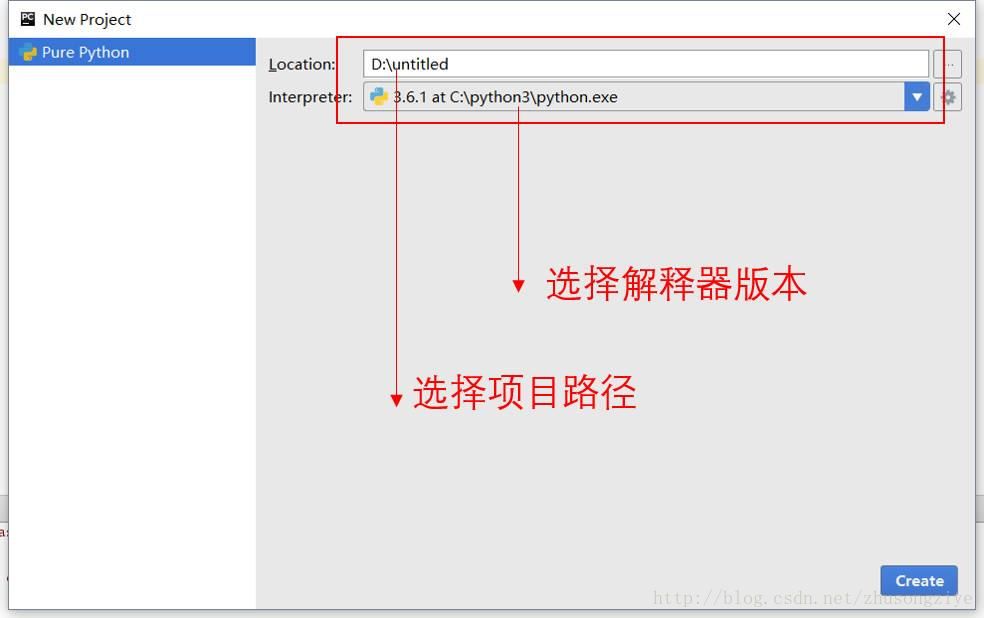
左侧导航栏选择 Pure Python ,右侧的 Location 选择项目的路径, Interpreter 通过下拉栏选择 Python版本 ,这里直接使用 Python 的安装路径即可。
选择完成之后,点击 Create 按钮,进入界面。这时就可以创建文件了,步骤如下图所示:
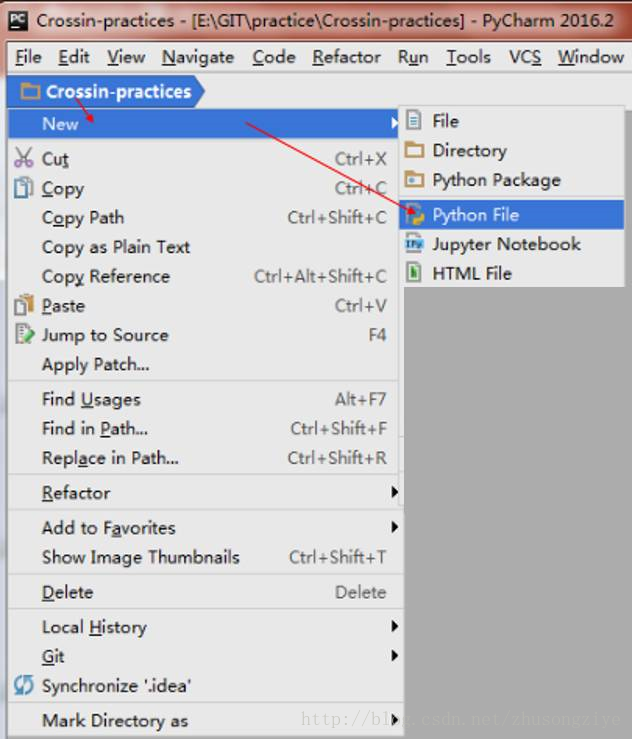
这里我们以刚刚创建的 Crossin-practices 文件夹为例,依次点击
Crossin-practices → New → Python File
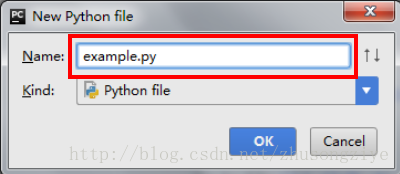
在 Name 一栏输入文件名即可,记得添加 .py 后缀,点击 OK 之后就可以开始写下
print(‘hello,world‘)- 1
然后在界面点击 右键 → Run example
得到了如下的结果
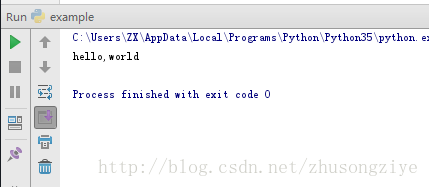
对于同一个脚本,第一次运行使用 右键 → Run example ,之后可以直接点击右上角或者左下角的 绿三角 。如下图:
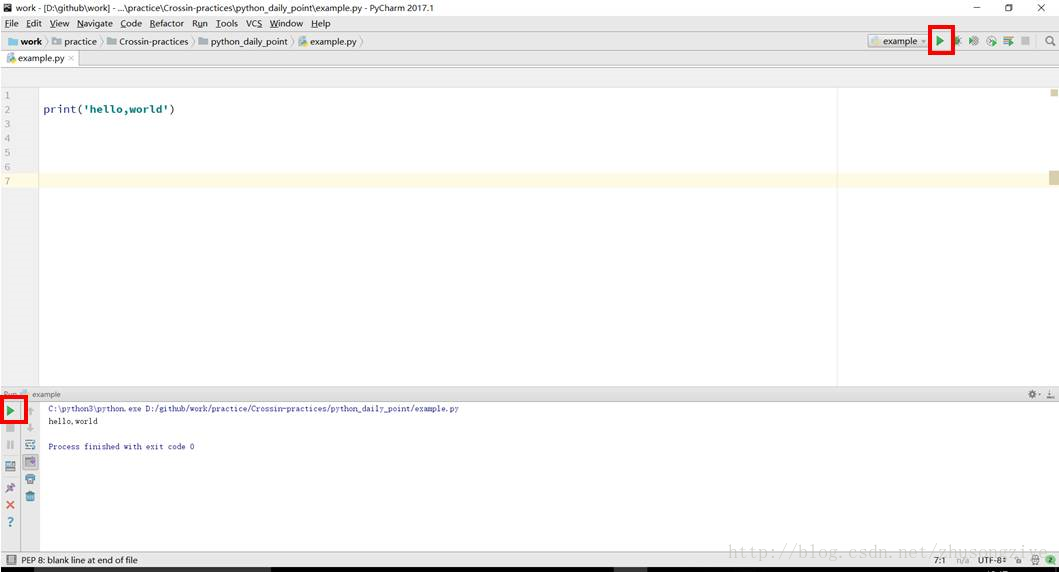
注意:更改文件运行的时候,三角和快捷键运行项目不会自动更改。所以常会运行了错误的文件而没发现。所以我们推荐第一次运行使用右键的方式,将脚本切换之后再使用绿三角。
到此,建立项目,运行脚本文件的流程都介绍完毕了
4、pycharm使用前的一些简单设置
- 模板
为了便于不用每次都输入
#!/usr/bin/env python
# -*- coding:utf-8 -*-- 1
- 2
我们可以在模板中直接加入这两句,以后每次新建Python文件这两句就已经在文件开头了。具体设置为:
打开file->settings->Editor->file and code template->python script
然后在模板内输入上面两行代码保存即可。
- 文字大小和颜色和风格
打开file->settings->Editor->Colors & Fonts
file-settings-appearance-theme-选择自己需要的风格
先单击save as,然后在size里面输入适合的大小,根据自身需要。
-
运行
在pycharm里面,我们不用借助windows下的cmd来运行程序了,pycharm直接提供了运行功能。在编写好程序之后我们有三种方法可以运行:工具栏中的run,如果没有显示Toolbar,可以在view里面找到Toolbar并勾选。
在运行结果旁边也提供了run按钮。
直接单击鼠标右键然后单击run
以上是关于Pycharm简单使用教程的主要内容,如果未能解决你的问题,请参考以下文章