CentOS 7.0在虚拟机以上版本的安装步骤
Posted lijinglj
tags:
篇首语:本文由小常识网(cha138.com)小编为大家整理,主要介绍了CentOS 7.0在虚拟机以上版本的安装步骤相关的知识,希望对你有一定的参考价值。
1、安装完成后显示如下
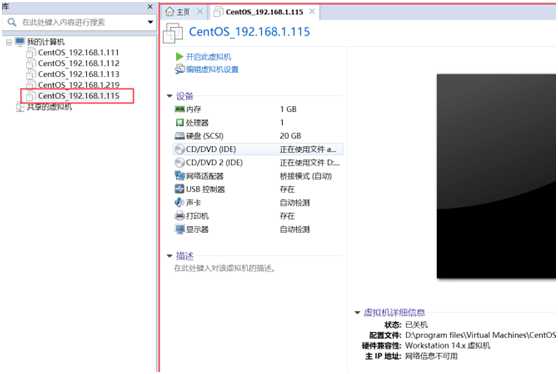
2、修改图中标出的镜像位置,选择自己安装的iso镜像位置
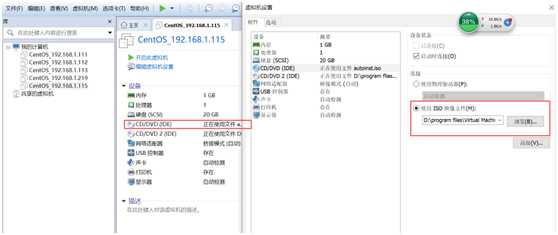
3、设置完成后,点击“开启此虚拟机”
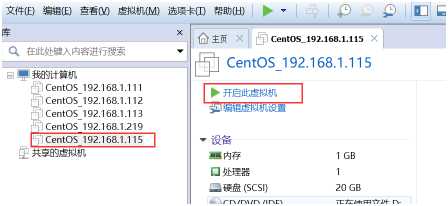
4、开启之后,鼠标点进去(点击黑色屏幕,鼠标消失),按tab键后,接着按回车键,等待一会出现如下弹框
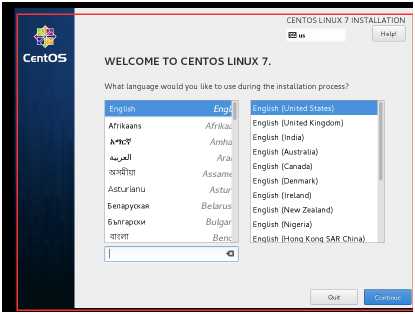
5、选择在安装过程中使用的语言,然后点击“继续”按钮
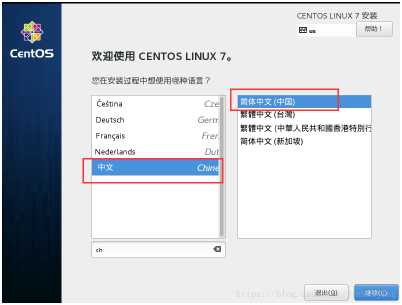
6、设置“日期和时间”
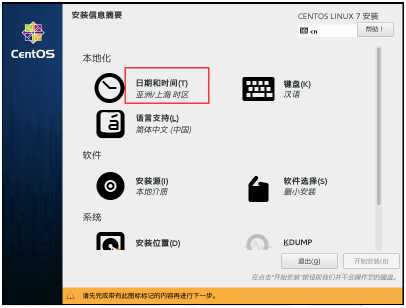
选择“亚洲”,“上海”,并设置当前时间,然后点击“完成”
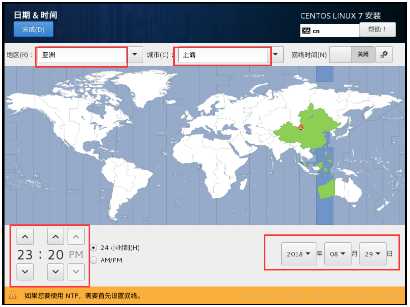
7、点击“键盘布局”,选择语言,然后点击“完成”
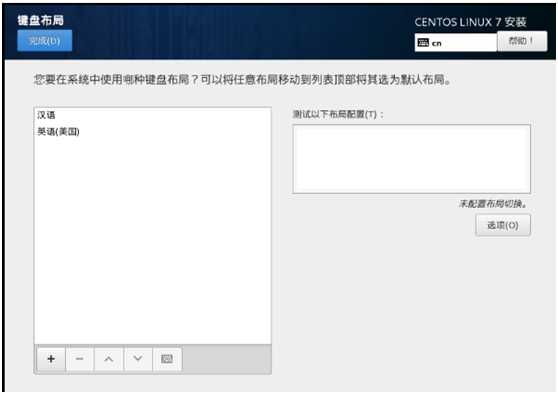
8、点击“语言支持”,设置完毕后点击“完成”
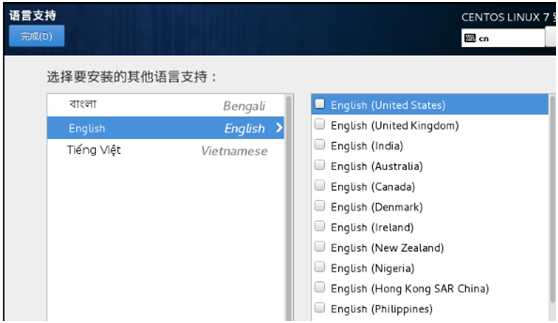
9、“安装源”为自动检测,不用修改
10、点击“软件选择”,默认为“最小安装”,此模式没有桌面,不适合新手,所以选择“GNOME桌面”模式。然后点击“完成”
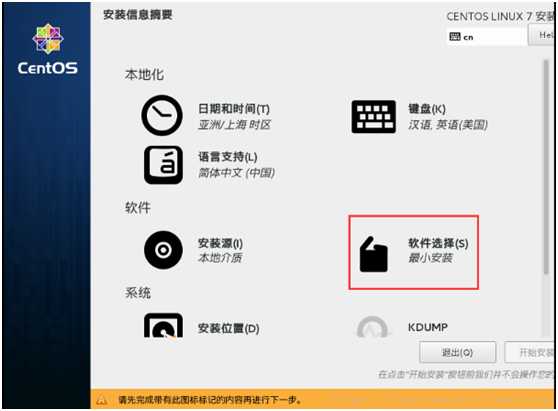
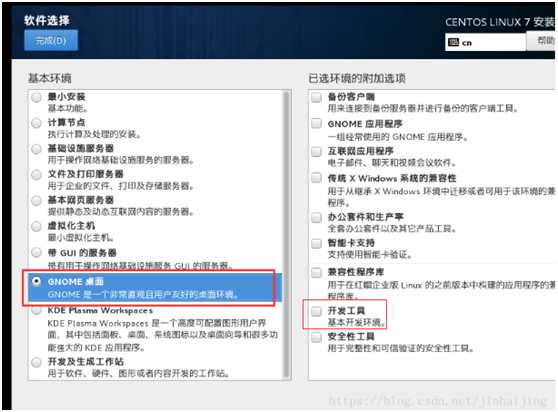
11、点击“安装位置”,
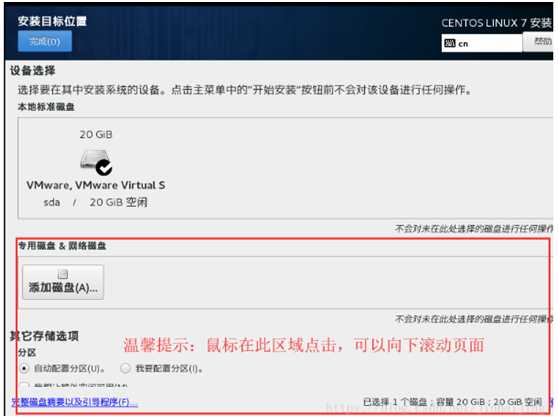
选择“我要配置分区”,点左上角的“完成”,进入下面的界面:
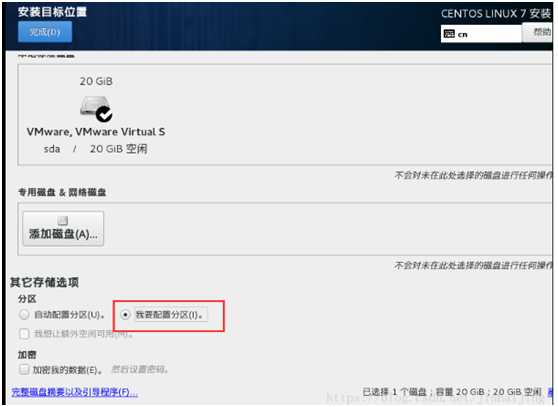
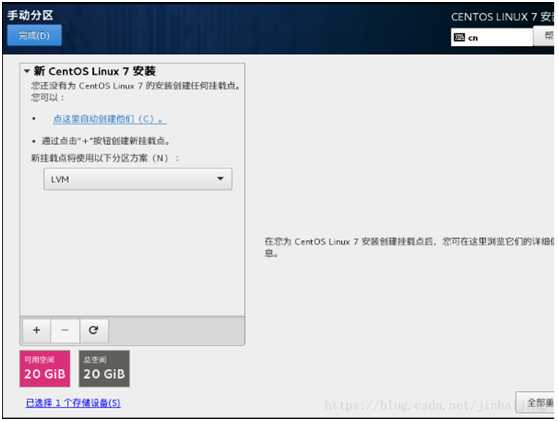
如图,选择“标准分区”
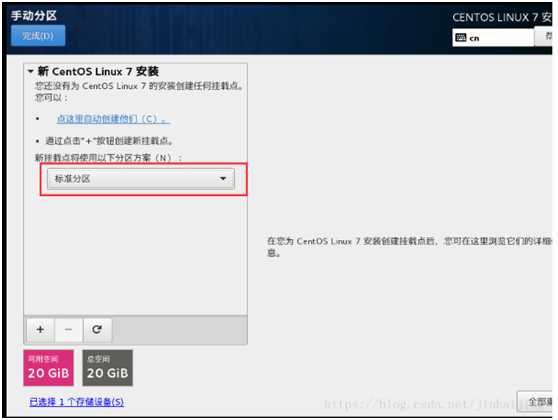
点击左下角加号,添加boot
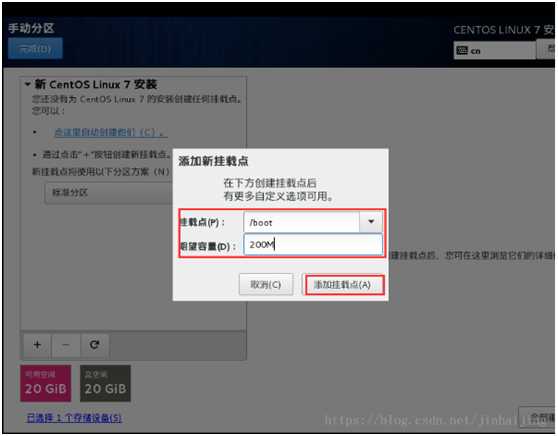
选择“ext4”
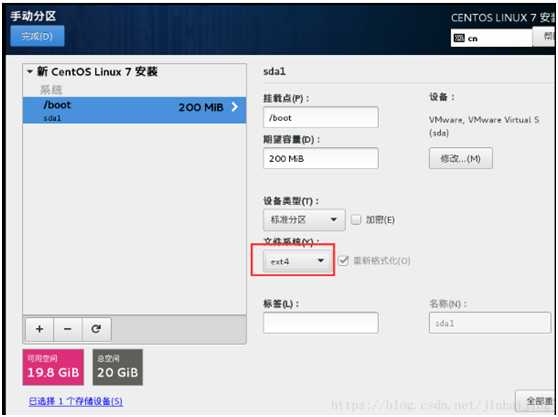
添加“swap”挂载点,文件系统为swap不用改变
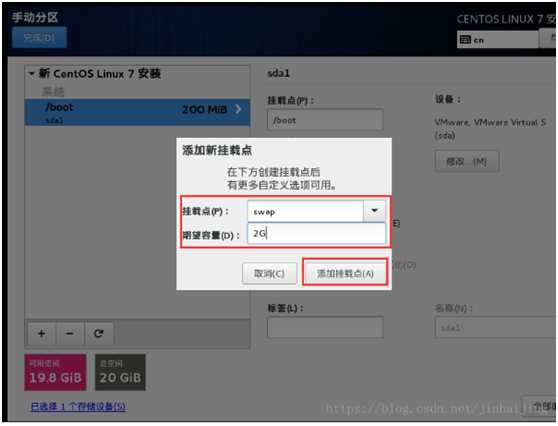
添加“home”挂载点,并设置文件系统为“ext4”
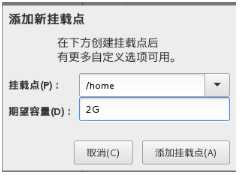
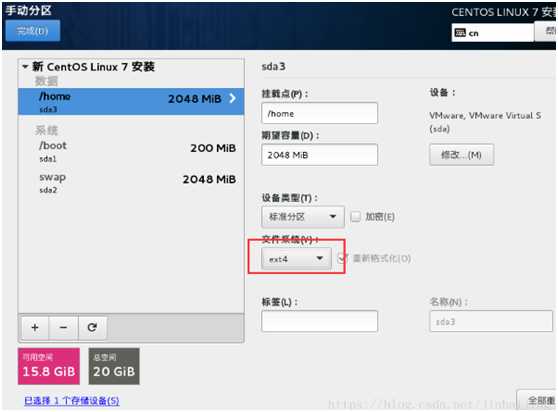
最后,给根分区/分配剩余的全部空间,并设置文件系统为“ext4”
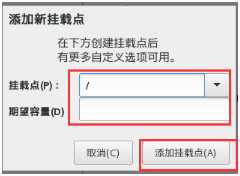
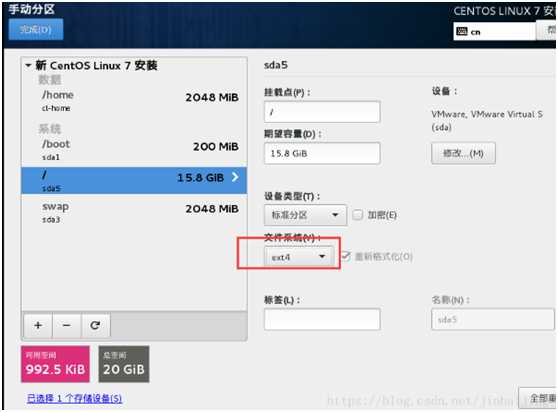
点击“完成”按钮,出现以下弹框,点击“接受更改”按钮
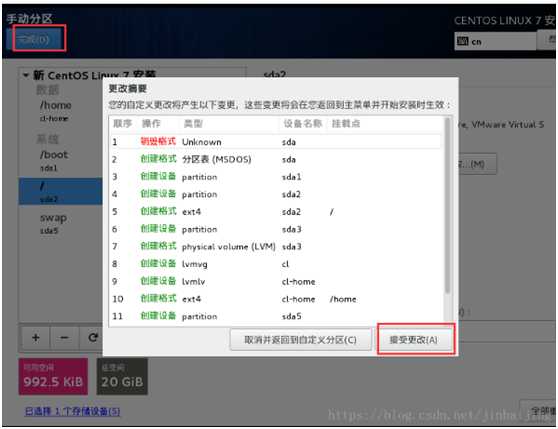
13、点击“网络和主机名”选择开启,即可打开网络连接。然后点击“完成”按钮
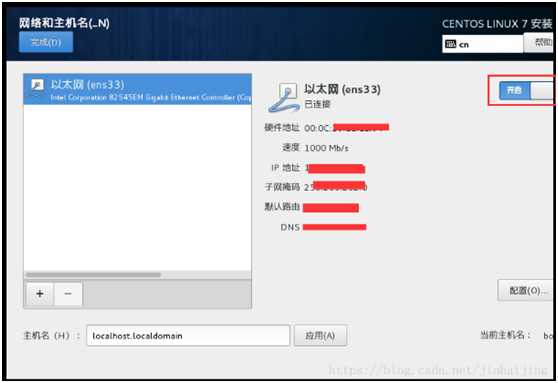
14、其他的不用改变,点击“开始安装”按钮
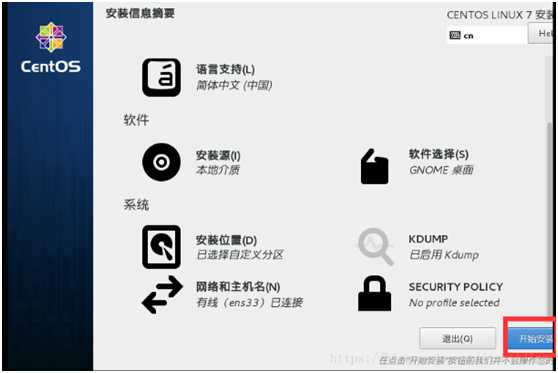
进行用户设置:
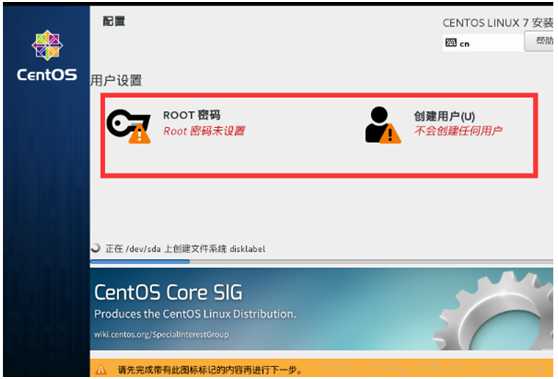
点击“ROOT”密码:最好和之前密码保持一致,方便记忆。设置完成后点击“完成”按钮
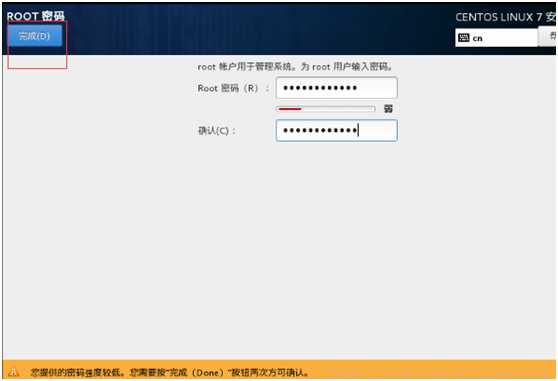
点击“创建用户”,此用户将作为虚拟机开机登录用户
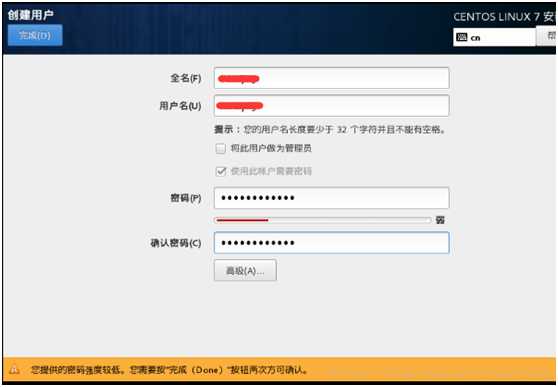
15:设置完毕,耐心等待安装完成,大约需等待1小时左右。
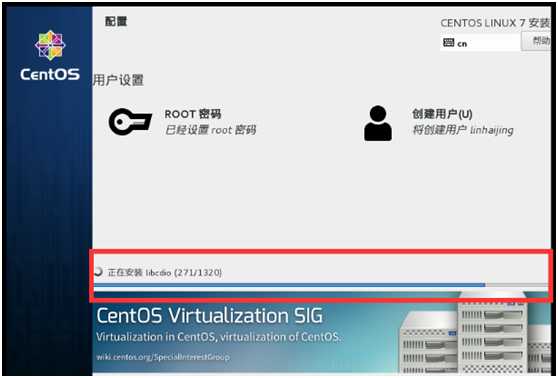
安装成功,点击“重启”按钮
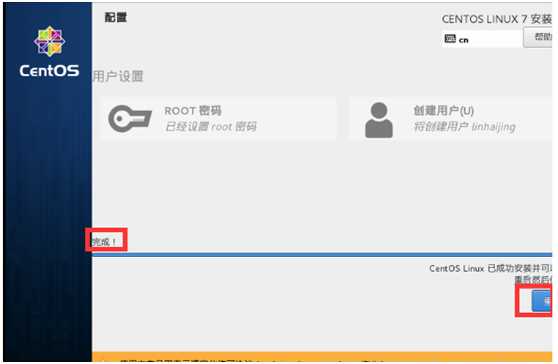
三:登录
如果出现出现以下界面,则是让同意协议
1 enter
2 enter
c enter
c enter
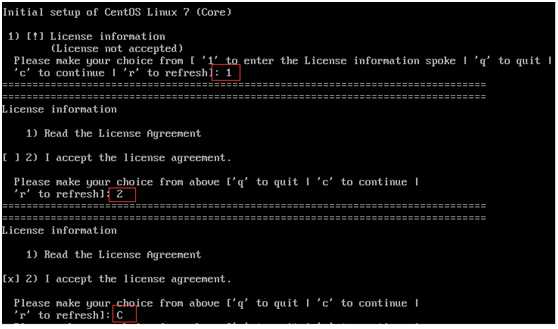
另外一种是:
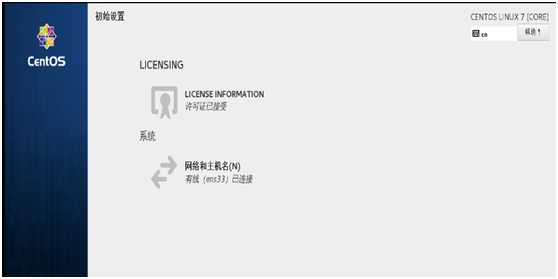
点击“LICENSE INFORMATION”同意许可信息
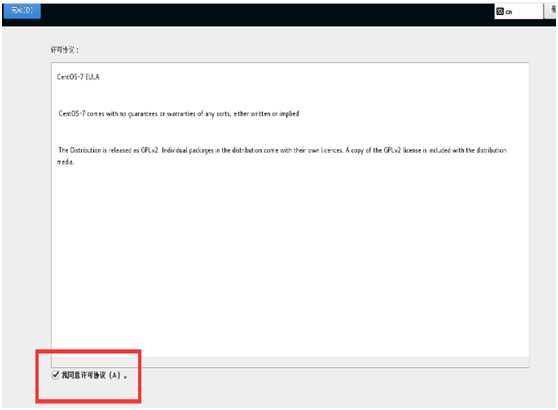
点击“网络和主机名”设置本机ip地址

点击“完成”按钮,返回后点击“完成配置”按钮。
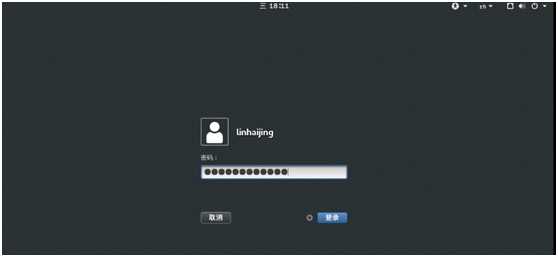
进入后,查看ip,为自己之前设置的Ipv4。
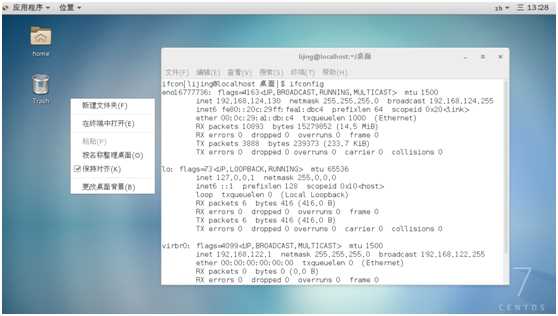
参考原文:https://blog.csdn.net/jinhaijing/article/details/82182961
作者:林海静
来源:CSDN
版权声明:本文为博主原创文章,转载请附上博文链接!
以上是关于CentOS 7.0在虚拟机以上版本的安装步骤的主要内容,如果未能解决你的问题,请参考以下文章