pycharm 安装及使用
Posted mlllily
tags:
篇首语:本文由小常识网(cha138.com)小编为大家整理,主要介绍了pycharm 安装及使用相关的知识,希望对你有一定的参考价值。
pycharm 的使用:
IDE 集成开发环境(Integrated Development Environment)
VIM 经典的Linux下的文本编辑器
EMACS: Linux文本编辑器,比vim 更容易使用
eclipse:java IDE,支持python,c,c++
visual studio:微软开发的IDE,python,c++,java,c#
sublime:用 python 开发的
pycharm:是主要用于 python 开发的IDE
1. 去官网下载安装程序:http://www.jetbrains.com/pycharm/download/#section=windows
2. 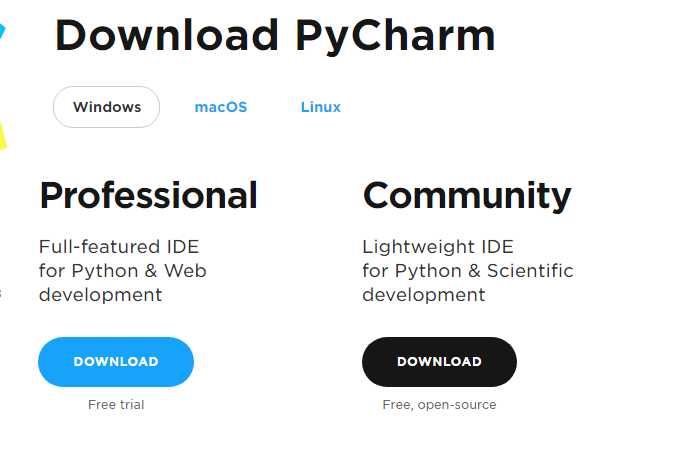
根据自己的操作系统选择对应的下载。 有 professional(专业版)和 community(社区版)两种。专业版功能更加多一些,适合 python 以及 web 开发。我选择了专业版,嘻嘻...
3. 下载完成之后,双击 .exe 文件开始进行安装,安装在自己想要的目录下。
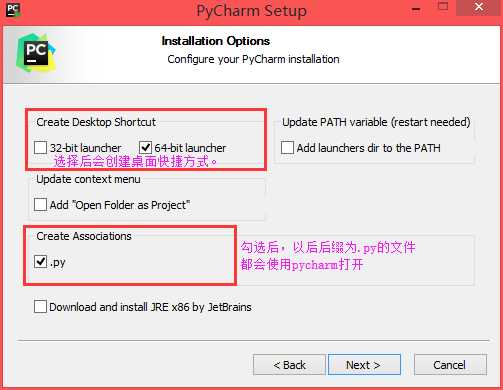
4. 一直 next,然后 install ,等待安装成功。
5. 打开 pycharm。因为是初次使用,所以并不需要导入任何设置,选择“Do not import settings”, OK -> 勾选协议,continue 进入下一步 -> 可选择是否愿意分享数据。
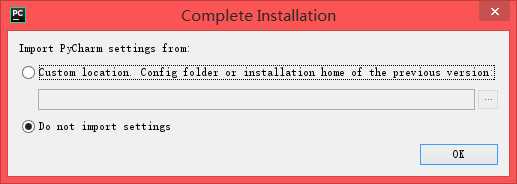
6. 根据自己的喜好进行个性化设置
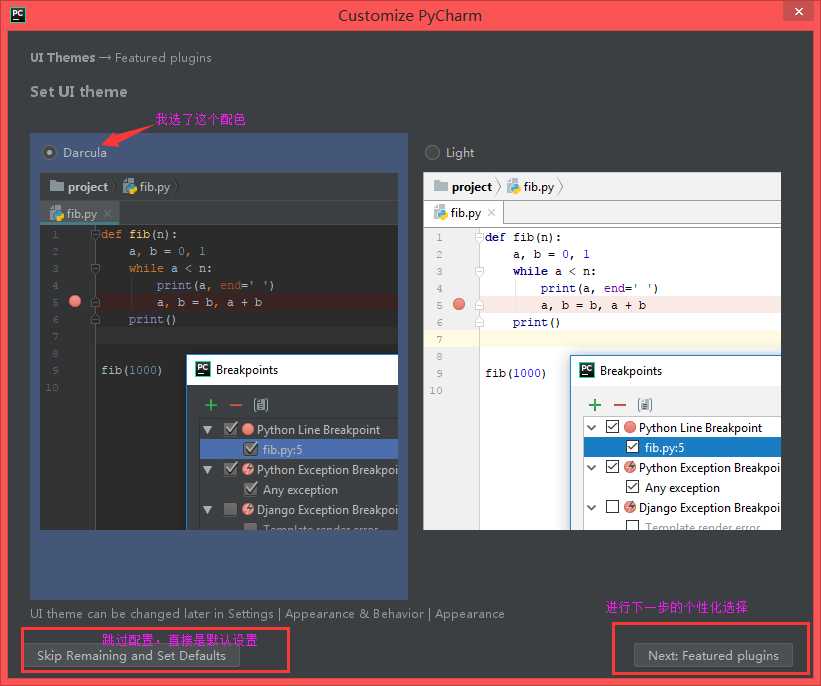
7. 下一步可以选择自己需要安装的插件,也可以什么都不选,直接下一步,以后需要时再安装。
8. 进入激活界面,激活方式指路:https://blog.csdn.net/qq_26916671/article/details/83824103
感谢这位博主的分享,(づ ̄ 3 ̄)づ
9. 接下来就可以正式开始使用了。
选择创建一个新项目(create new project)
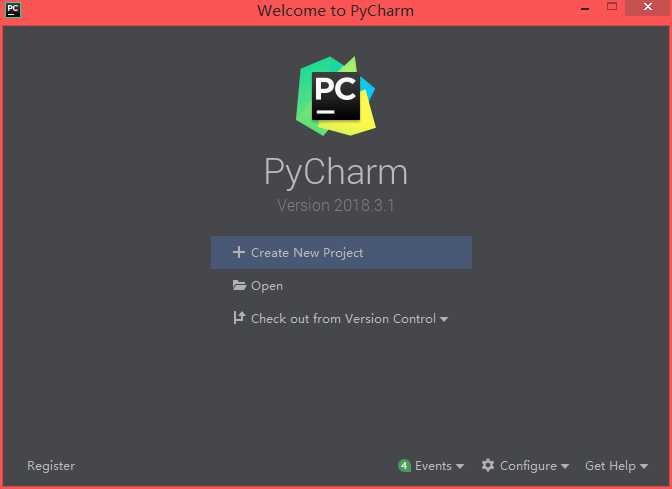
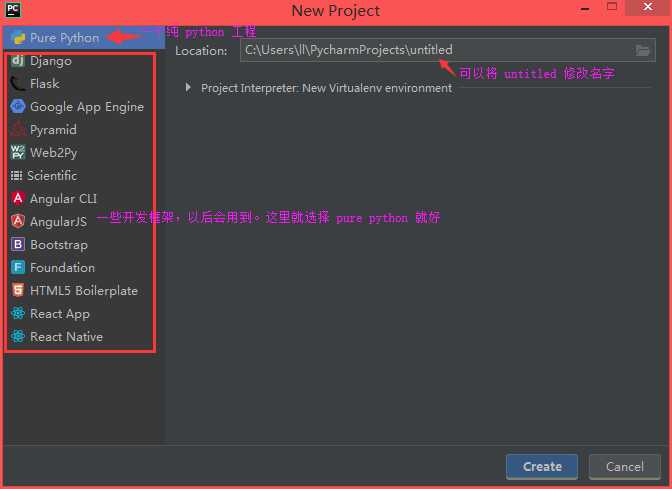
10. 目录的搭建,按照自己想要的结构来新建就好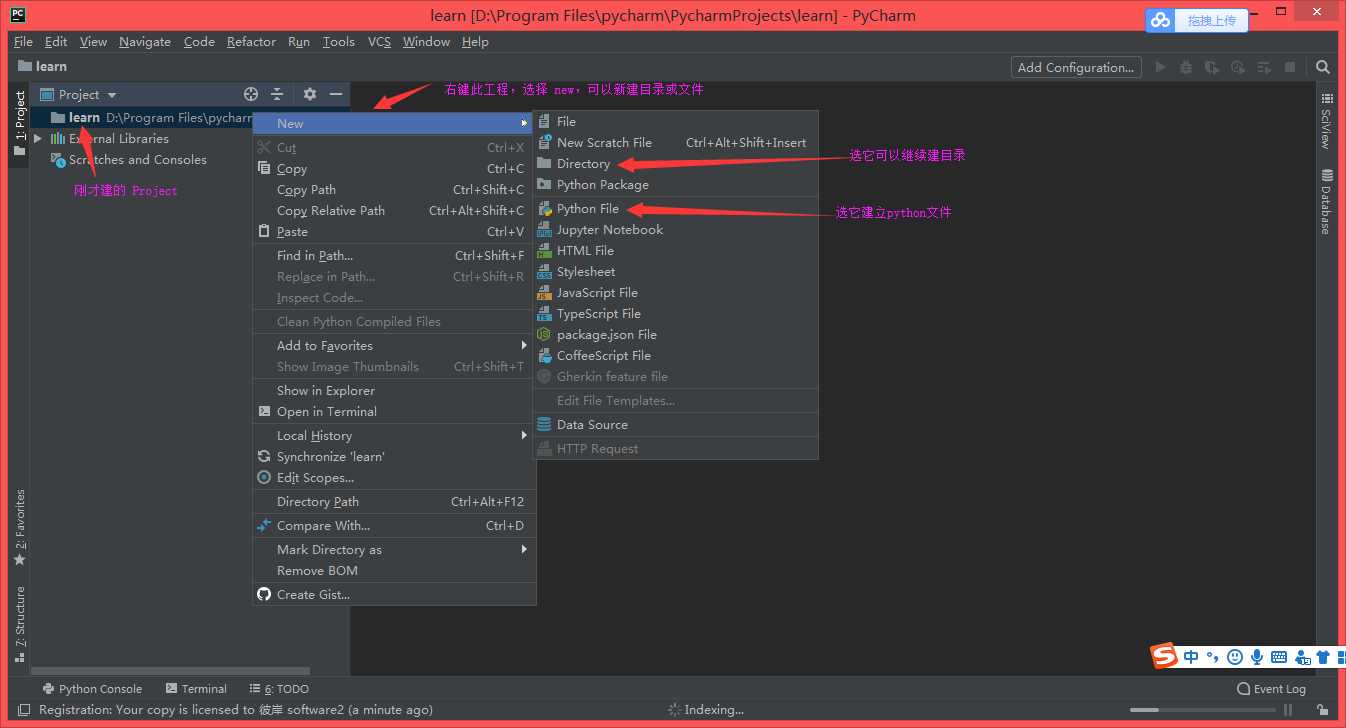
11. 勾选 toolbar 展现工具栏
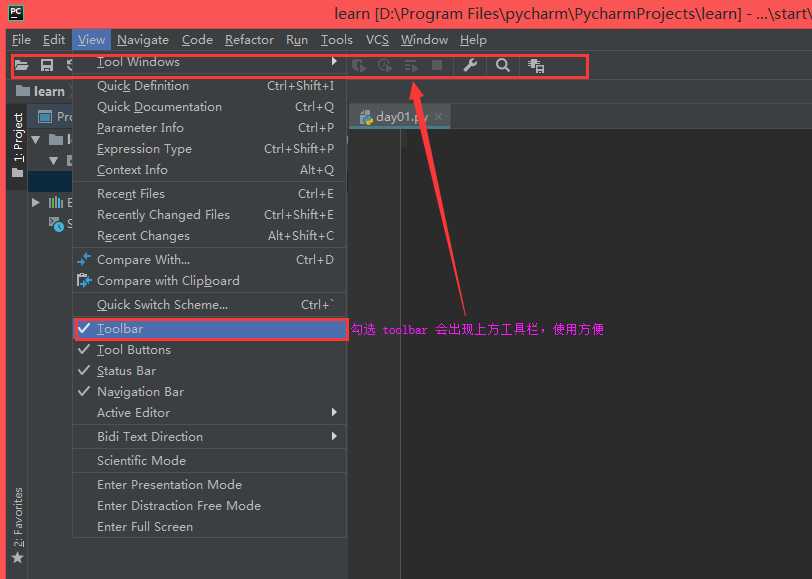
12. 程序的运行
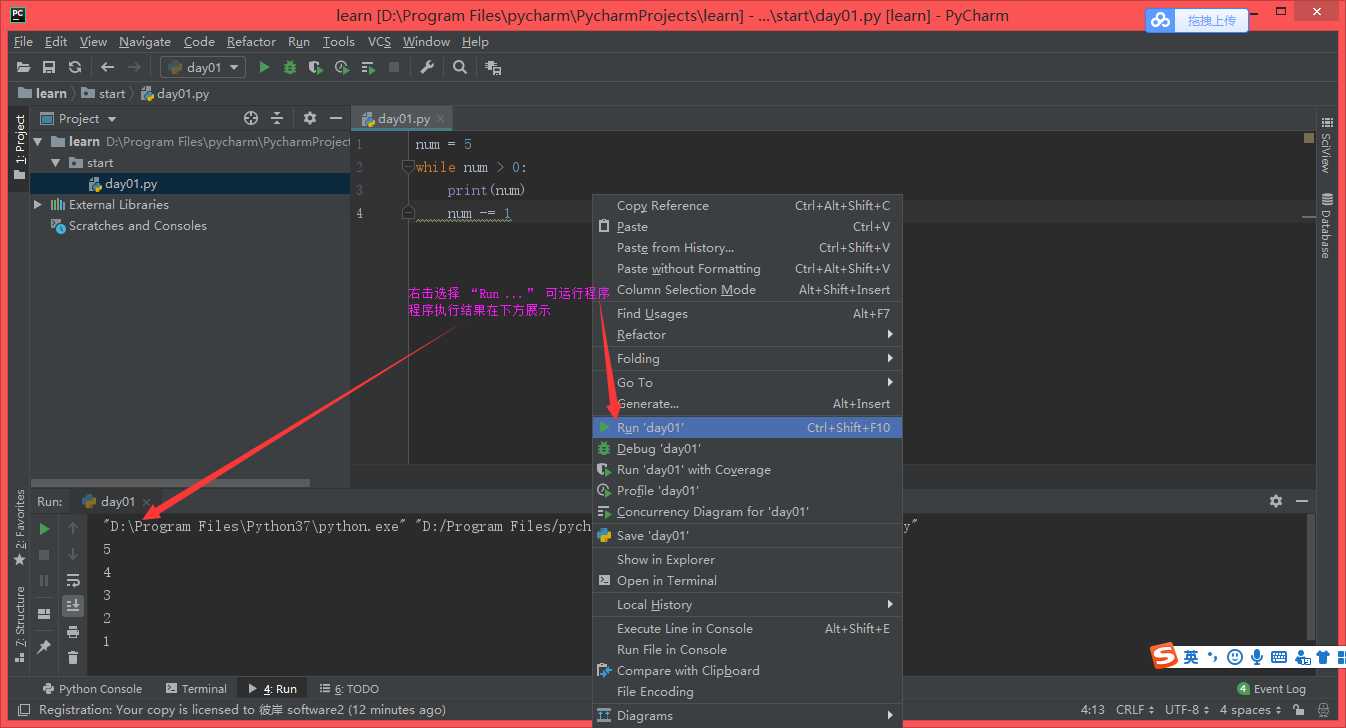
13. 一般在写程序时,会在开头注明作者和日期,这个也可以设置一个模板,每次新建文件后会自动加入这些信息。
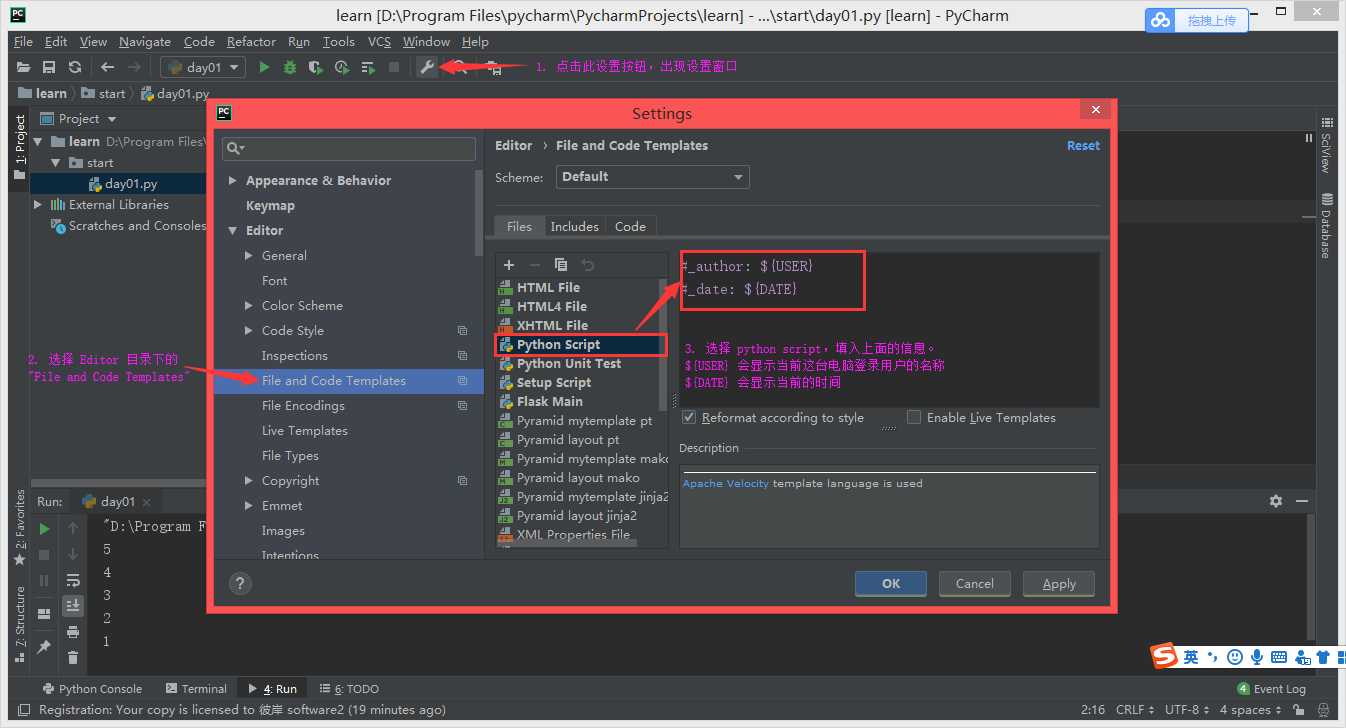
设置完成后,再新建一个文件,就可以出现这些信息了。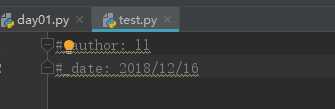
以上是关于pycharm 安装及使用的主要内容,如果未能解决你的问题,请参考以下文章