小白安装CentOS7详解
Posted
tags:
篇首语:本文由小常识网(cha138.com)小编为大家整理,主要介绍了小白安装CentOS7详解相关的知识,希望对你有一定的参考价值。
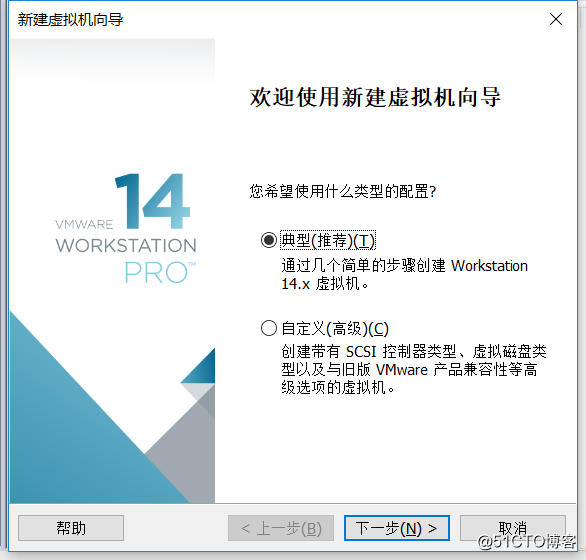
首先打开虚拟机安装界面,点击典型,继续下一步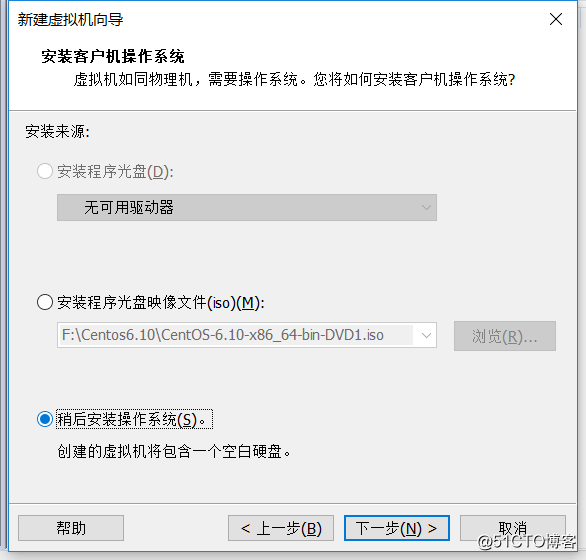
创建空白硬盘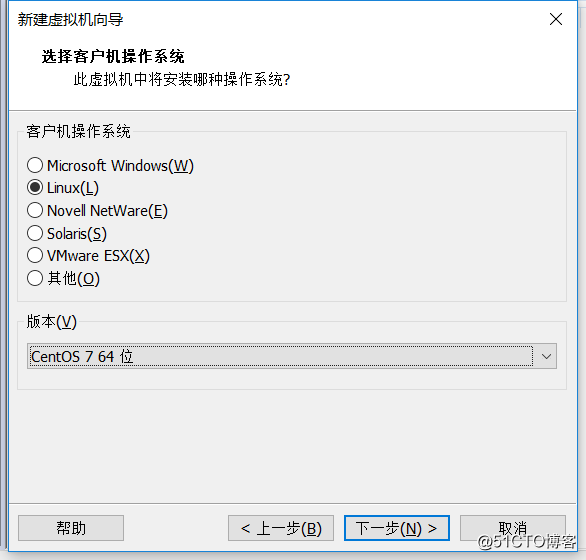
选择 Linux 系统 找到Cen‘t‘OS7 64位版本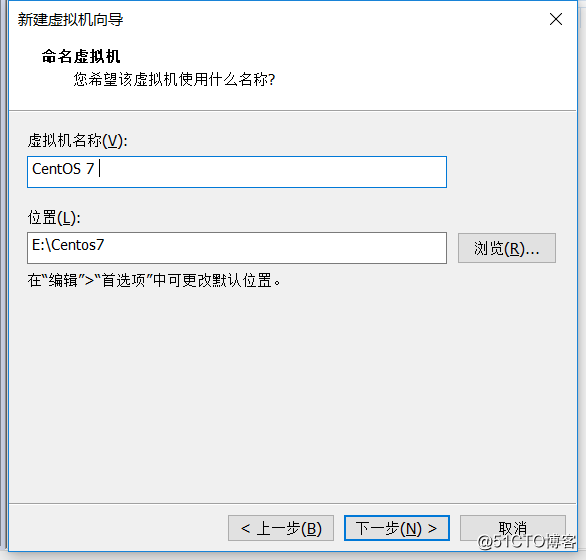
给虚拟机起个名,找个位置把虚拟机文件存放起来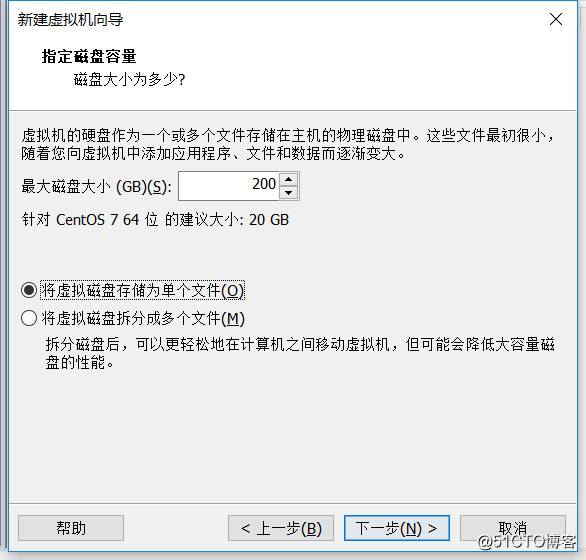
虚拟磁盘根据自己需求调节,注意下面要将磁盘存储为单个文件,不然会太分散,移动的时候不方便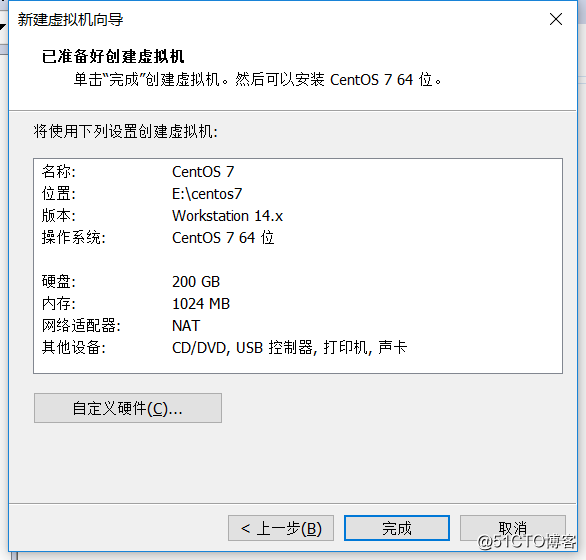
来到这一步可以进行自定义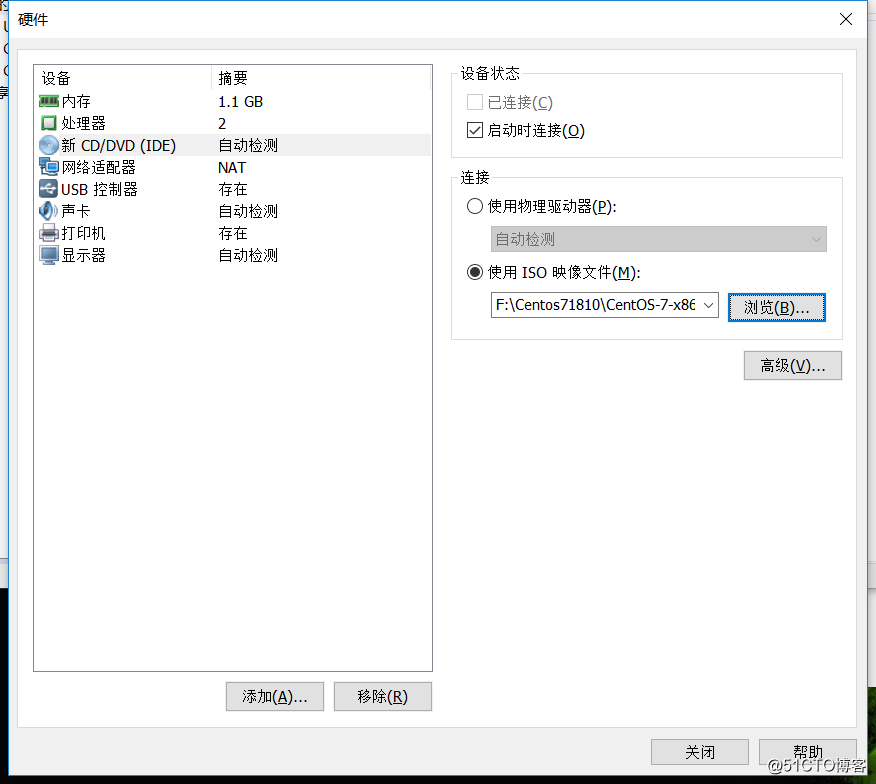
点进去之后根据自己的需求把内存、处理器、网卡什么的设置一下,在光盘处把下载好的镜像挂载上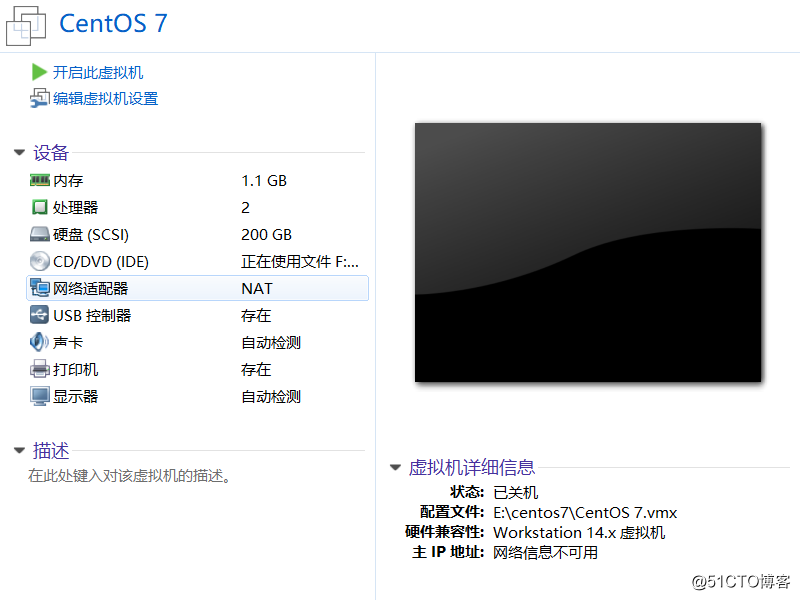
创建完成点击开机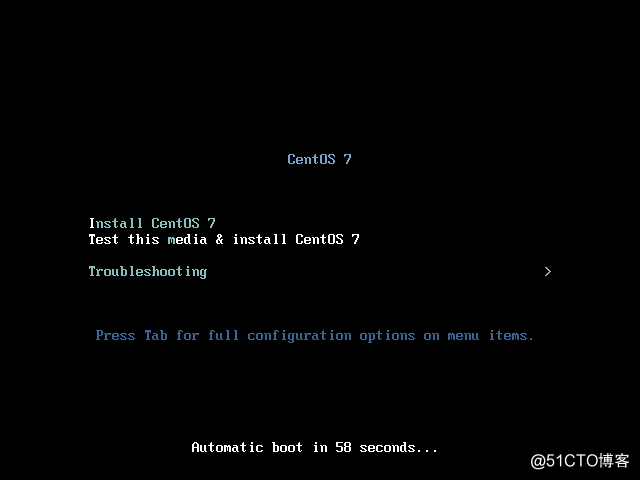
选择第二项测试并安装,注意这里有60秒,60秒不做选择将自动安装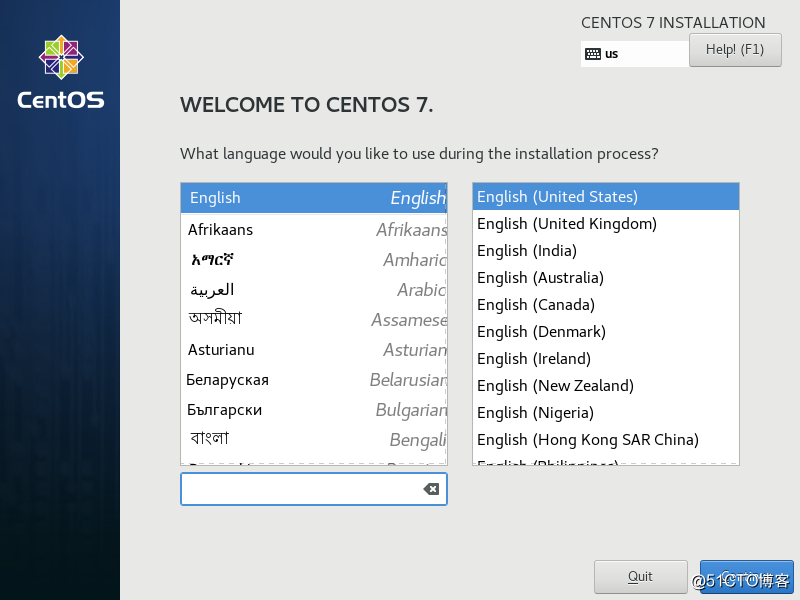
进入之后默认英语直接下一步即可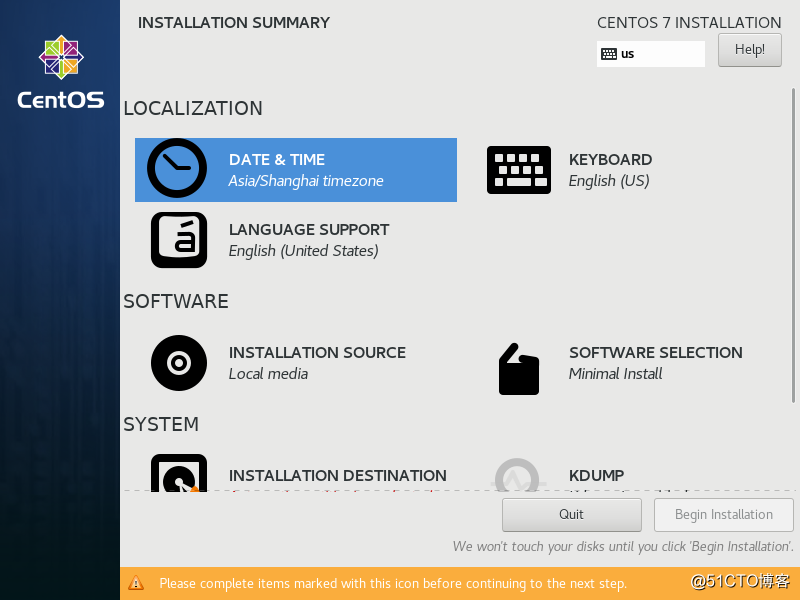
先设置一下时间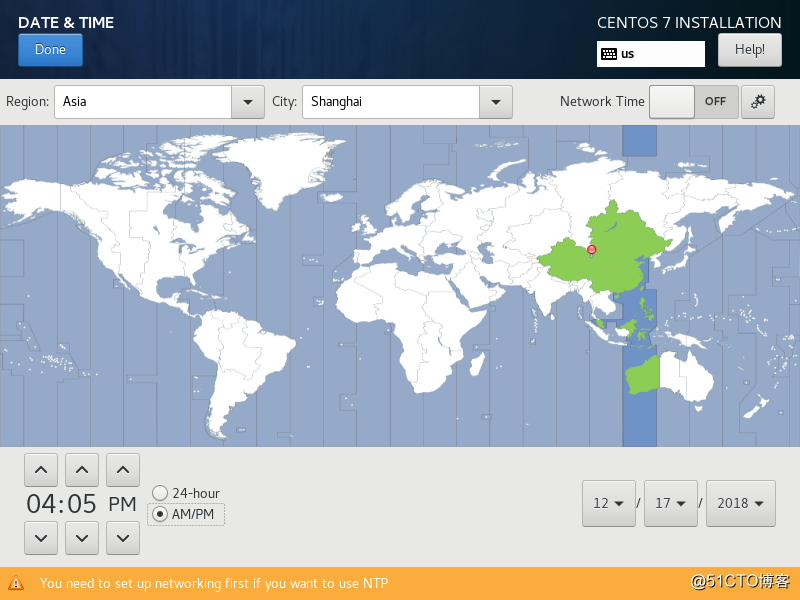
找到上海,选择之后时间可能会有些错误,自己修改一下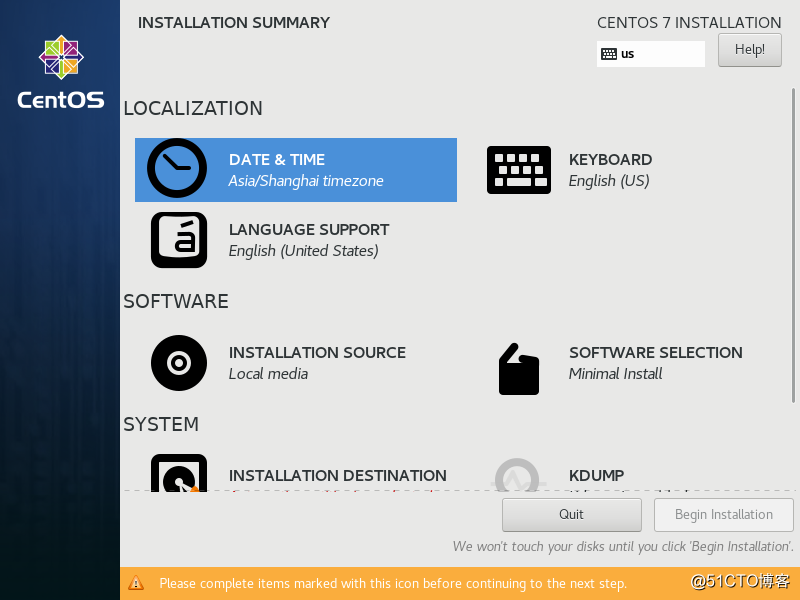
安装软件默认是最小安装,这里学习需求修改一下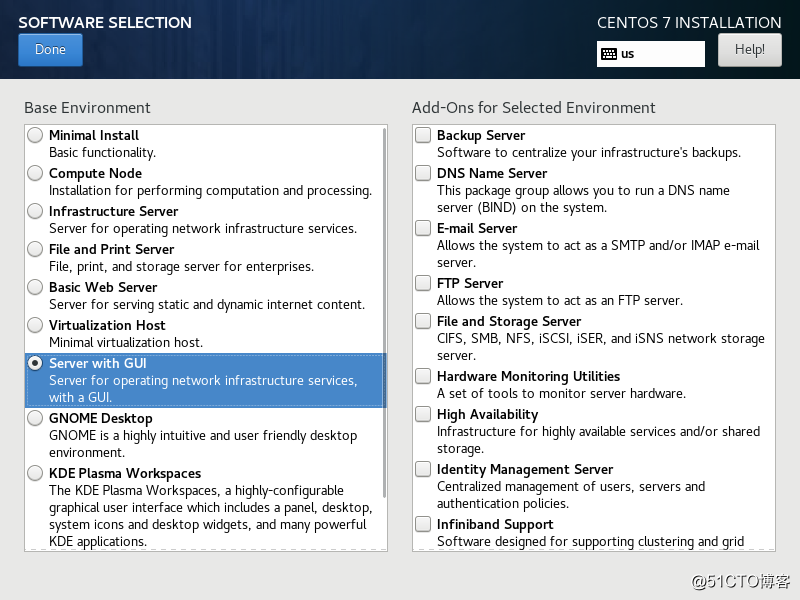
选择带图形界面的 Server with GUI 然后Done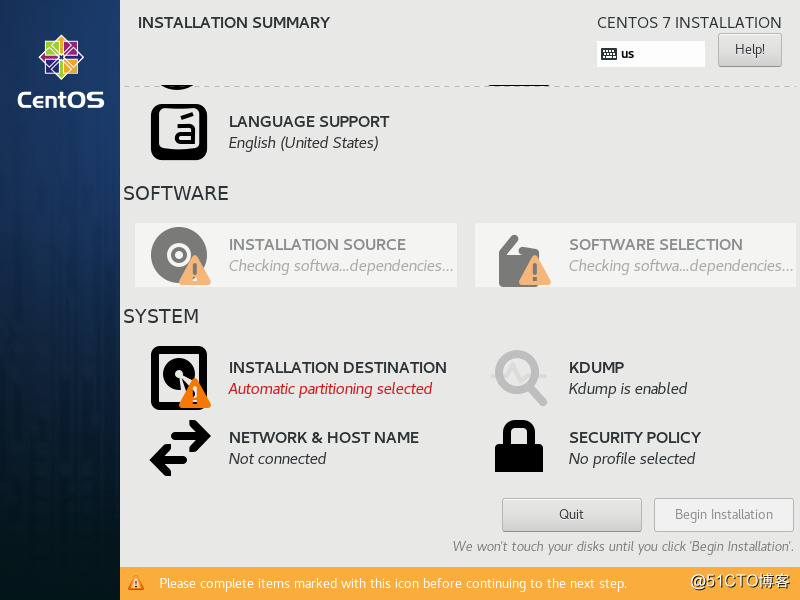
安装目标设置一下,这里要设置分区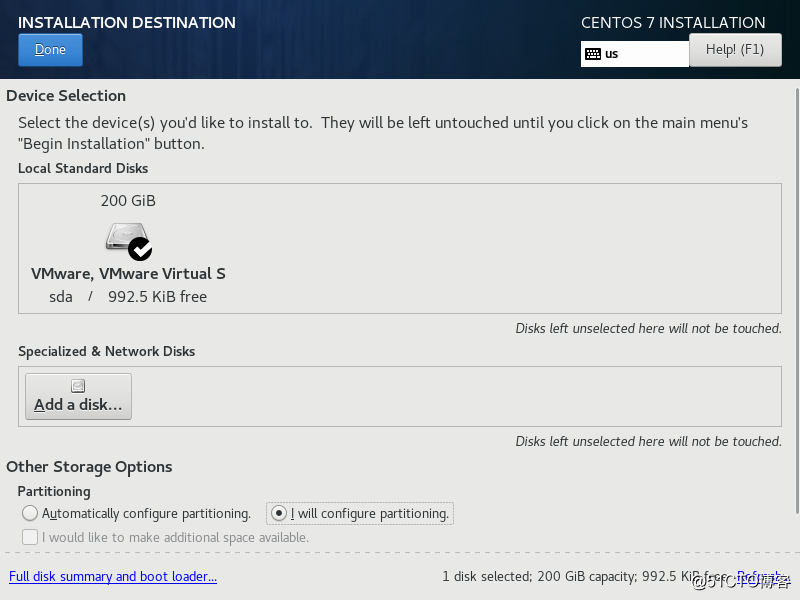
选择手工创建分区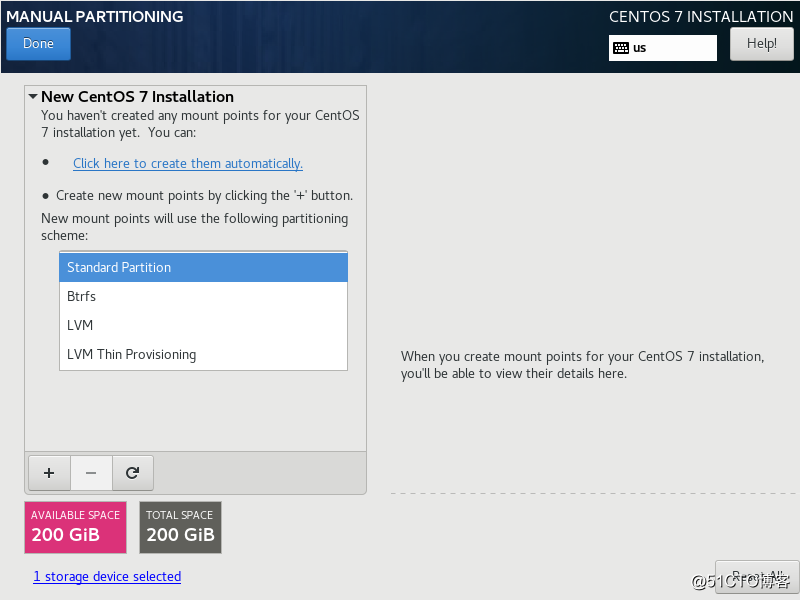
这里将逻辑卷改成标准分区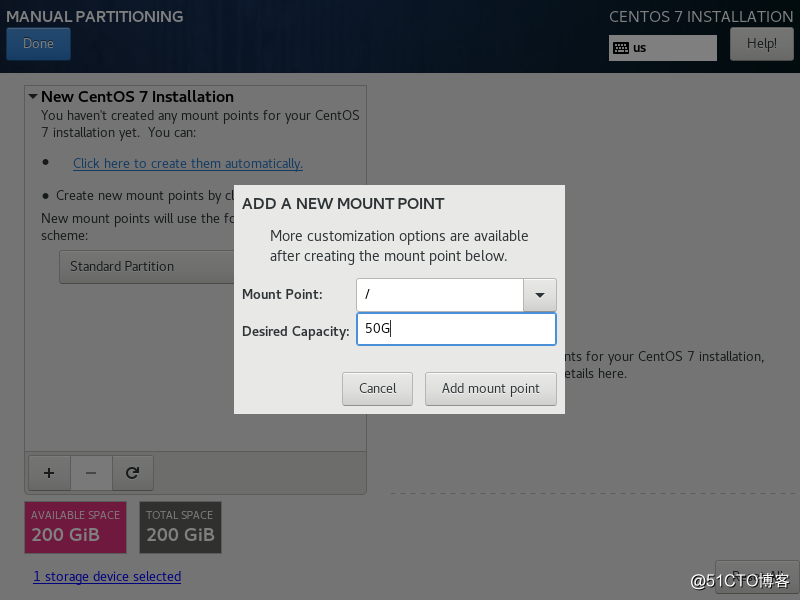
创建根目录 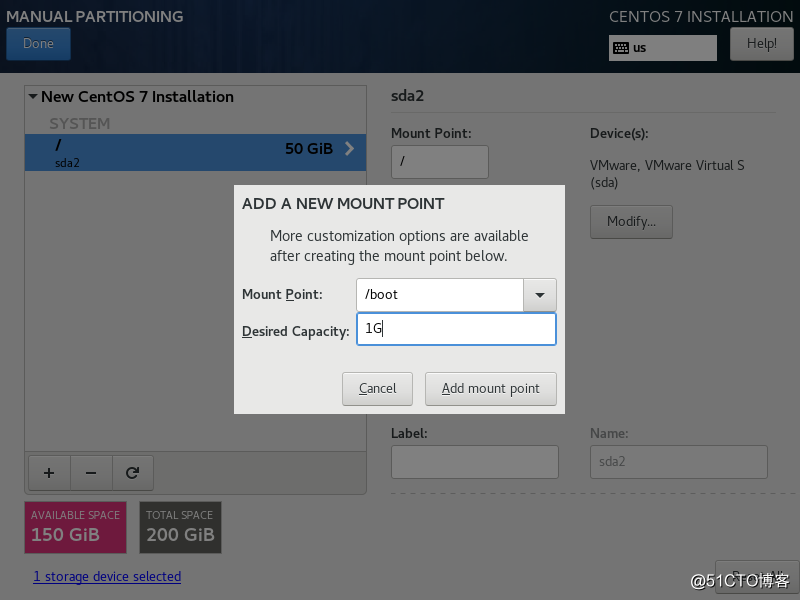
创建boot 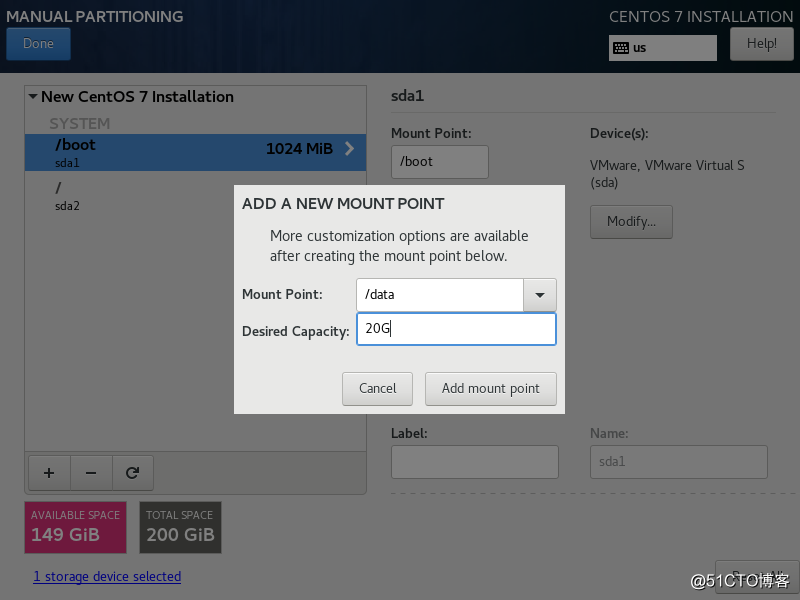
选项中没有data选择,这里手动输入创建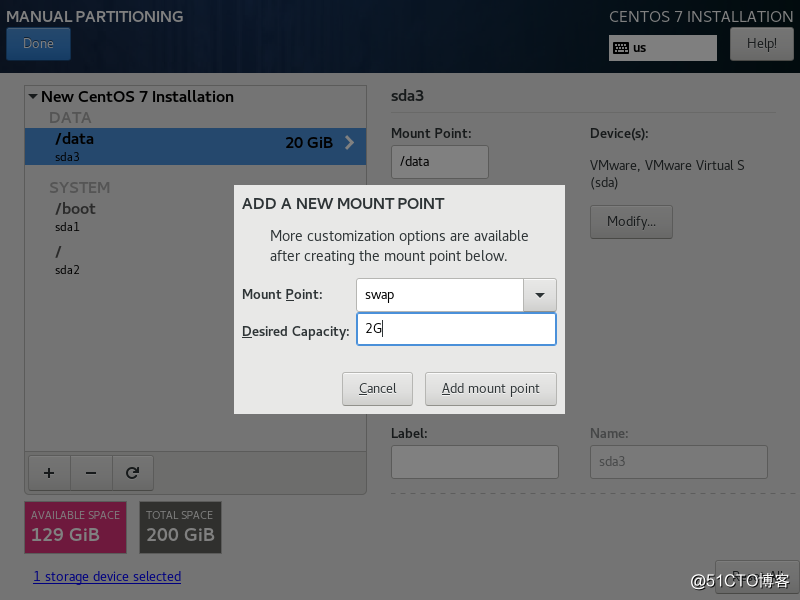
创建swap,swap一般为内存的两倍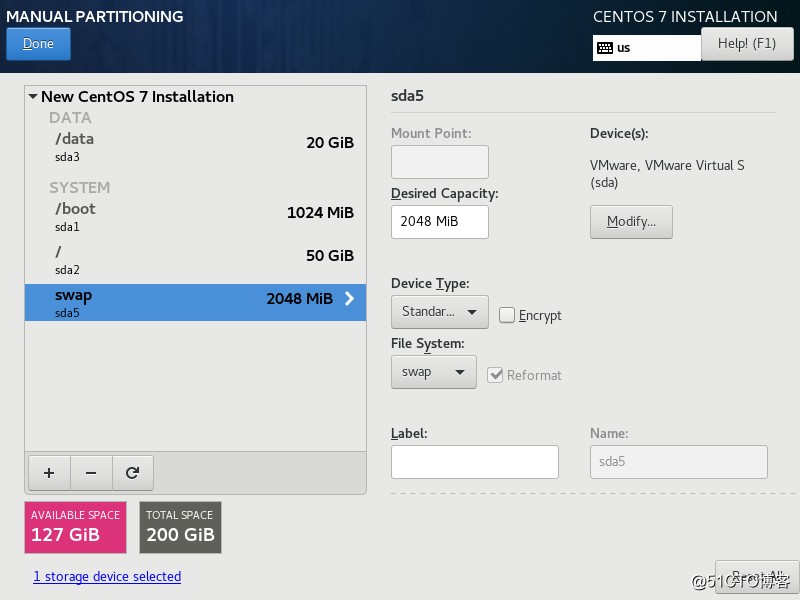
所有创建成功Done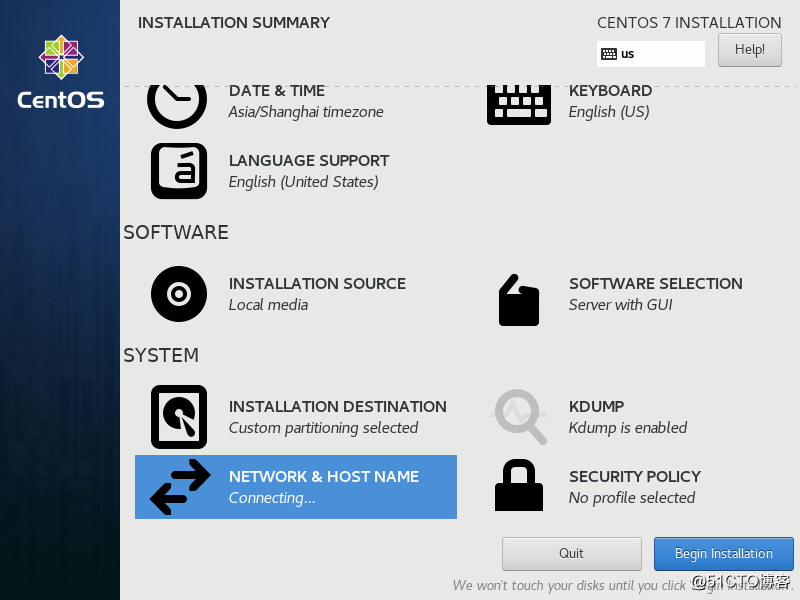
设置一下网卡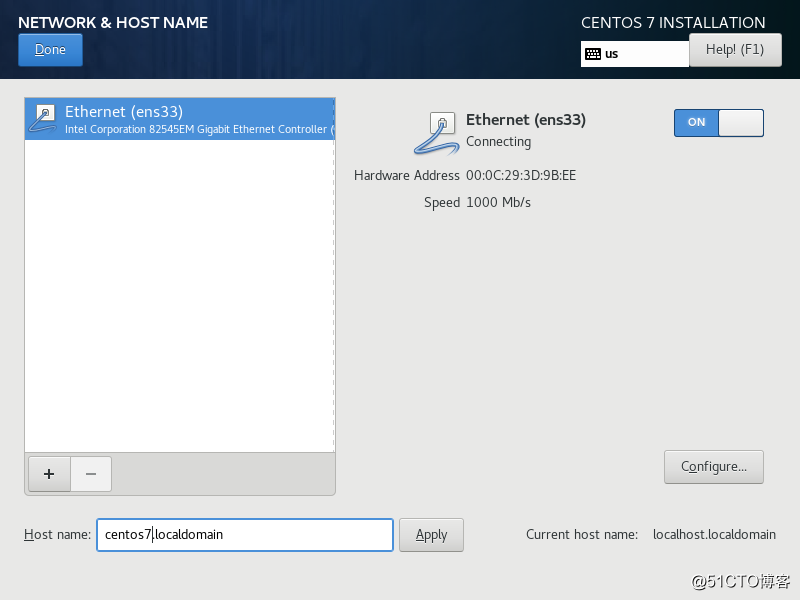
这里把网卡打开就行,下面Hostname可以修改主机名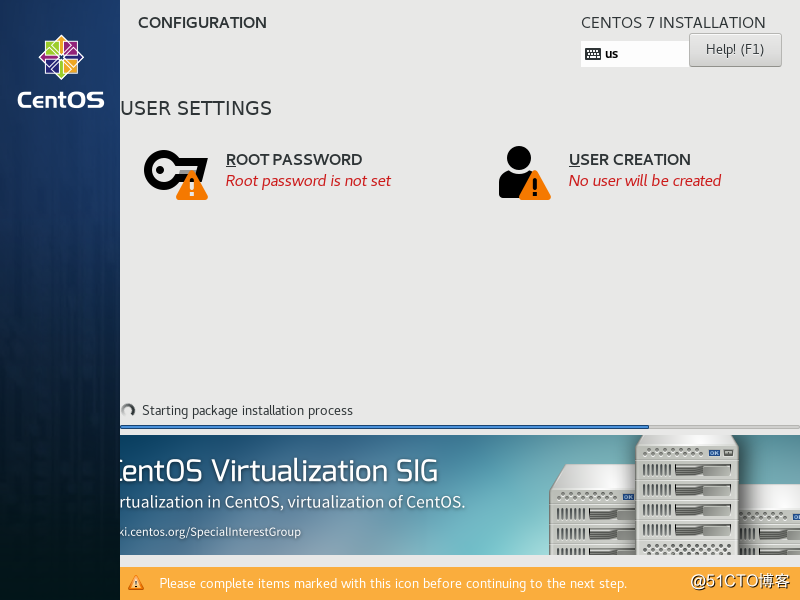
之后自己设置一下Root密码和普通用户账号密码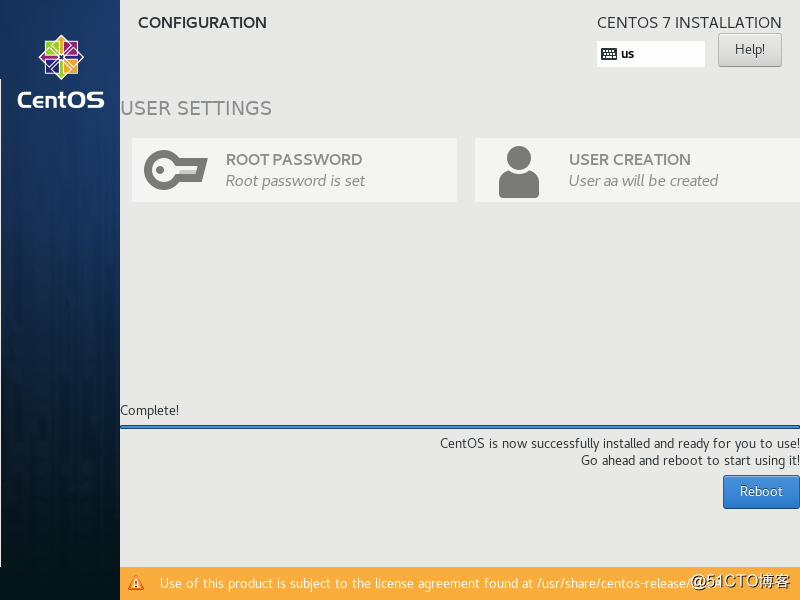
等待安装完成点击reboot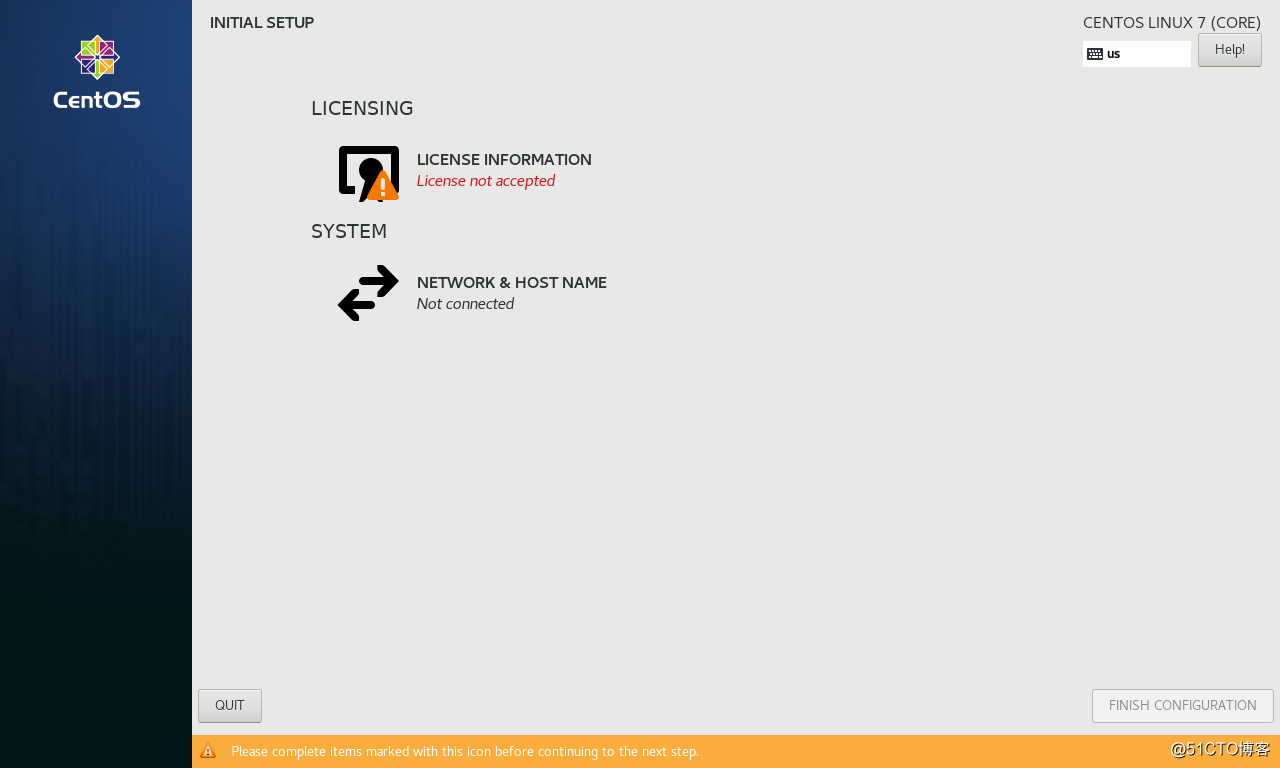
同意一下用户协议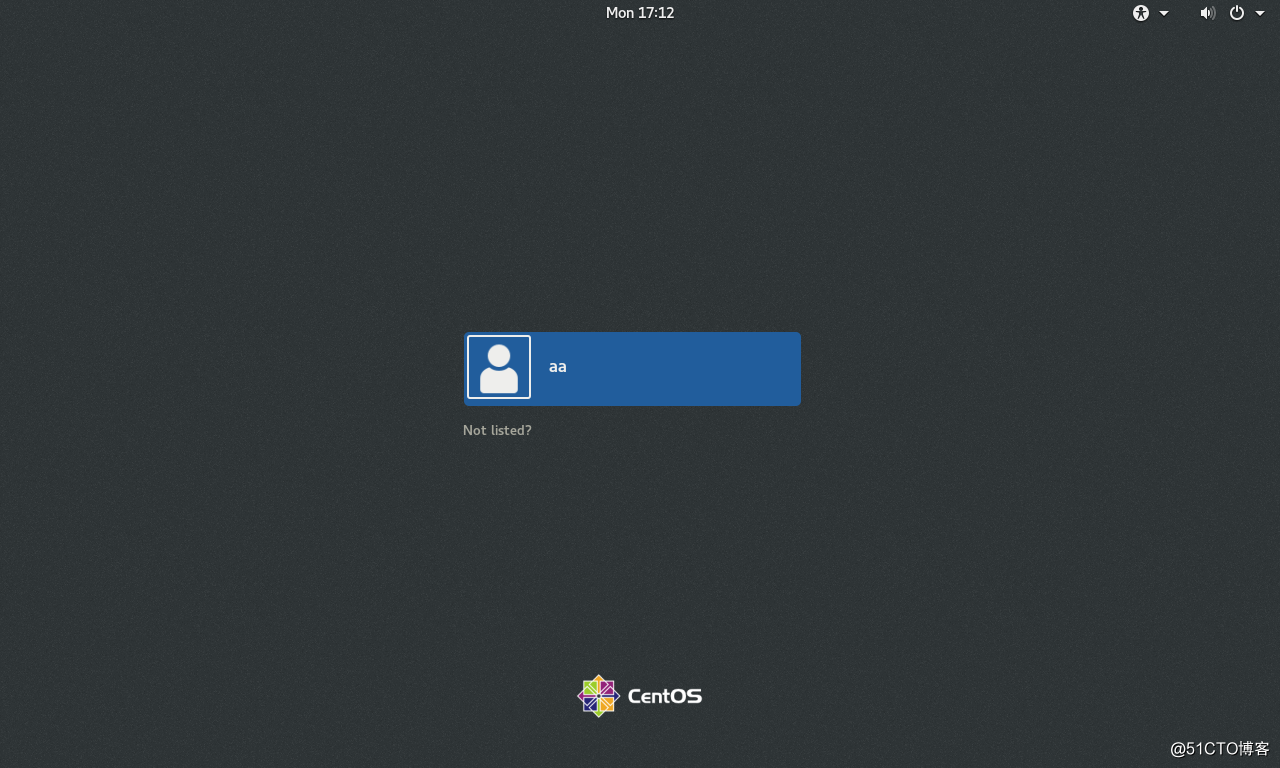
安装完成,登陆即可
以上是关于小白安装CentOS7详解的主要内容,如果未能解决你的问题,请参考以下文章
linux学习01-虚拟机VirtualBox上安装centos7,小白第一步