04-1下载Win系统(装机助理)
Posted xiangru0921
tags:
篇首语:本文由小常识网(cha138.com)小编为大家整理,主要介绍了04-1下载Win系统(装机助理)相关的知识,希望对你有一定的参考价值。
下载Win系统(装机助理):
http://www.zhuangjizhuli.com/upan.html
http://www.krlxx.com/64win7.html
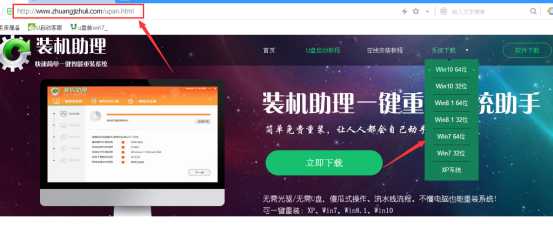
选择你需要安装的系统:
以下为我下载的windows_7_x64_2018.iso文件!

一、在需重装系统的电脑还能开机的情况下,直接解压安装即可!
二、使用U盘启动(见其他文件的操作说明)
1、从winPE安装
①通过在winpe系统中下载win系统进行安装(需要连接网络);
②将已经下载好的win系统放到启动动盘中进行安装;
2、若是你的电脑还可以开机进入到win界面的话,可以不通过U盘启动盘安装,直接将下载好的系统解压到D盘根目录下进行安装,下面来描述一下这种方法:
通过链接:http://www.krlxx.com/64win7.html下载好系统,解压到D盘根目录下,进入文件夹如下:
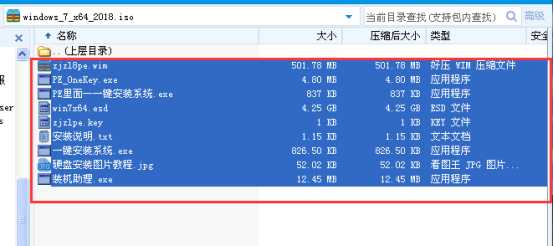
包括以上9个文件,你只需要点击一键安装系统.exe即可完成系统安装,不明白可以查看安装说明.txt及硬盘安装图片教程.jpg文件。
另外附上安装说明文件内容:
安装说明(http://www.zhuangjizhuli.net/)
本压缩包包含九个文件:
1、win7x64.esd这是系统镜像;
2、一键安装系统.EXE 这是本地安装器(本工具只对本系统有效,非本ISO里的系统请使用装机助理.exe下的一键备份还原功能);
3、zjzl8pe.wim、zjzlpe.key、 装机助理.exe这几个文件为PE及PE配置文件,是一键重装系统必须文件;
4、安装说明文件;
5、PE_OneKey.exe其他PE工具里推荐使用还原工具;PE里面—一键安装系统.exe 其他PE工具里傻瓜式一键安装系统工具。
安装说明:
一、本地硬盘安装:(本次推荐)
1、将压缩包全部解压到D盘根目录(D:);
2、运行一键安装系统,系统会自动重启安装系统,用户只需等软件安装完系统;
二、U盘启动PE安装:(技术员推荐)
打开 装机助理.exe,等待系统环境检测完毕,选择中间制作启动U盘,首先初始化,然后选择一键制作启动U盘,等待软件操作完提示启动U盘制作成功;
再将压缩包内的win7x64.esd拷贝到已制作启动完成的装机助理U盘目录里,进入WINPE,选择U盘里的镜像文件。
三、其他U盘工具安装:
直接用WINRAR软件或者其他压缩软件把下载好的ISO解压出来,然后进解压好的文件夹里面或者用虚拟光驱加载出来找到 PE里面一键安装系统.exe ,双击确定即可实现全自动安装系统!
四、本系统相关工具使用AU3编写,可能会被个别杀软误报,请先关键安全软件再使用;请朋友们明辨,如不放心,不建议使用。
以上是关于04-1下载Win系统(装机助理)的主要内容,如果未能解决你的问题,请参考以下文章