kvm安装步骤
Posted dayle
tags:
篇首语:本文由小常识网(cha138.com)小编为大家整理,主要介绍了kvm安装步骤相关的知识,希望对你有一定的参考价值。
一、虚拟化VT开启确认
1、首先确认处理器有VT功能
grep vmx /proc/cpuinfo #(INTEL厂商 芯片 )
grep svm /proc/cpuinfo #(AMD厂商 芯片 )
cat /proc/cpuinfo | grep -e vmx -e nx -e svm
输出的信息中有vmx或者svm就说明CPU支持VT虚拟化。
没有的话,说明不支持,无法安装KVM。
2、开启虚拟化
在Bios中将Virtualization Tech改为enable
linux虚拟机:在设置中勾选虚拟化。
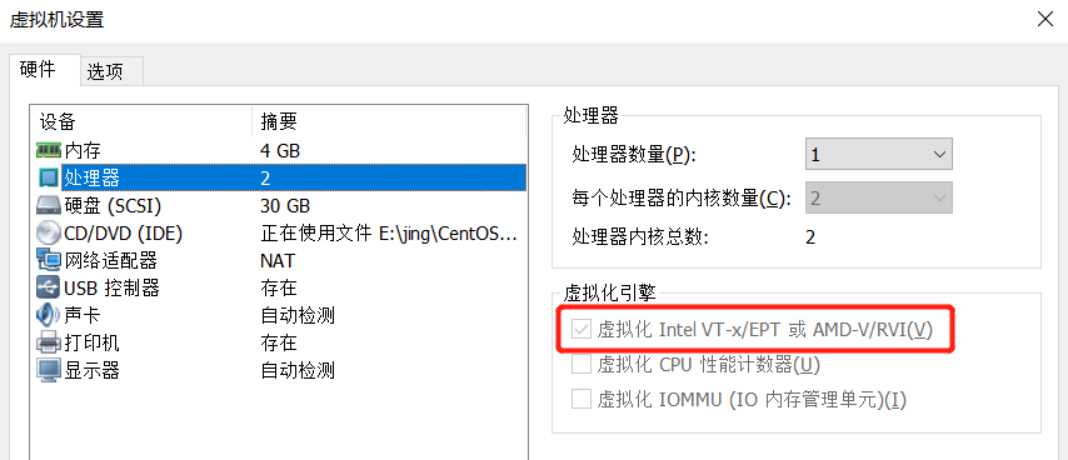
3、安装KVM的宿主机需求
(1)64bitCPU( 支持虚拟化 VT-x or AMD-V)
(2)2G 以上空闲内存,确认内存大小
grep -e MemTotal /proc/meminfo
free -m
(3)6GB 空闲存储空间
二、安装KVM
1、可以网络安装或者做本地源,在这里我做了本地元,为了避免版本的不兼容
2、安装KVM(有两种方法)
安装KVM及组件
yum - install kvm virt-manager libvirt libvirt-python python-virtinst libvirt-client qemu-kvm qemu-img
简单版本:yum install kvm virt-manager libvirt*
kvm虚拟化所需组件介绍
kvm: 核心套件
virt-manager: 图形化 KVM 管理软件
libvirt: 提供虚拟机与宿主相互通信的机制
libvirt-python: 允许使用 libvirt API
python-virtinst:CLI 下创建 KVM 的工具
libvirt-client: 提供 client 访问 kvm 服务器的机制 ,并包含 virsh 命令进管理和控制 VMs
qemu-kvm: 提供用户级 KVM 环境
qemu-img:VMs 磁盘管理
三、启动KVM
1、加载kvm模块:#modprobe kvm
2、查看加载: #lsmod | grep kvm

3、开启KVM: #systemctl start libvirtd
4、检测KVM: #virsh list --all
四、使用KVM
1、修改配置文件,创建br0,使小型机的网卡可以通过桥接获取到宿主机的ip网段
修改宿主机的网卡vim /etc/sysconfig/network-scripts/ifcfg-ens33
TYPE=Ethernet
NAME=eth0
DEVICE=eth0
ONBOOT=yes
BRIDGE=br0
添加br0网卡vim ifcfg-br0
TYPE=Bridge
NAME=br0
DEVICE=br0
ONBOOT=yes
BOOTPROTO=none #如果这里写dhcp获取的话,就不用写下面的内容了。
IPADDR=192.168.254.20
PREFIX=24(NETMASK=255.255.255.0)
GATEWAY=192.168.254.1
DNS=192.168.254.251
重启网卡:systemtl restart network
重启宿主机:reboot
查看是否桥接成功: # ethtool br0 #查看网卡状态
# ifconfig br0 #查看网桥接口
# brctl show

2、在 GUI 模式下安装虚拟机
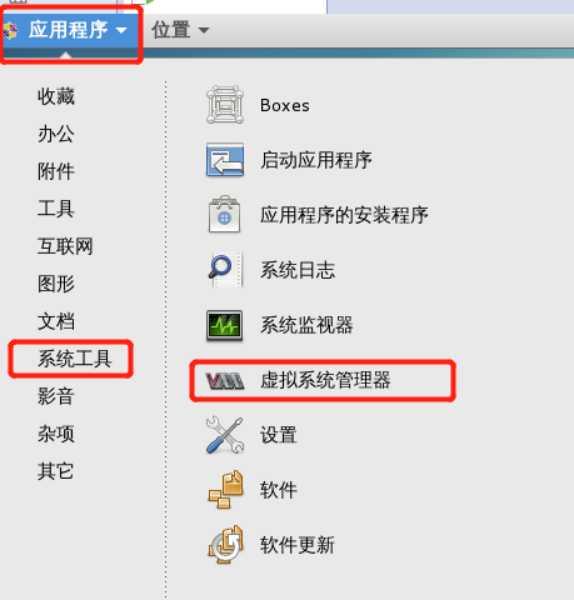
安装虚拟机的时候需要镜像,在此之前需要把镜像上传到KVM资源池中
在这里我是用python的paramiko模块传的
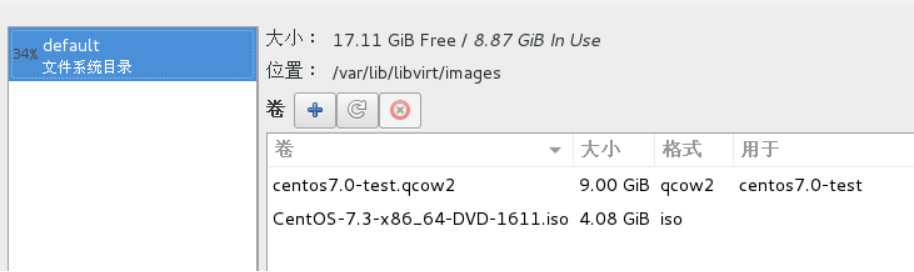
选择镜像
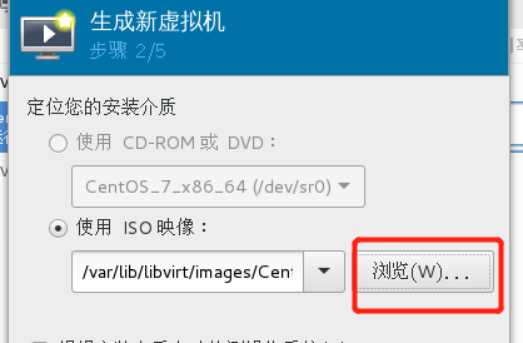
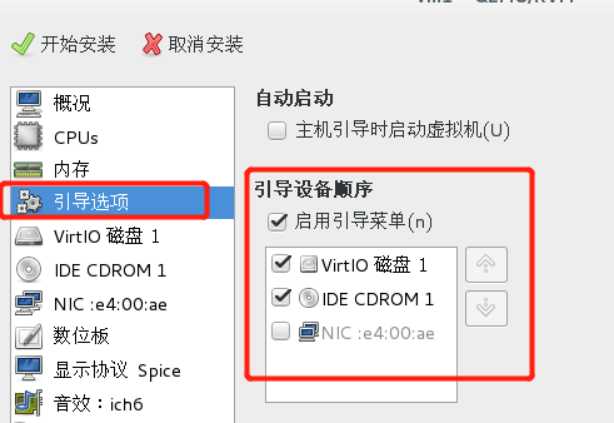
在IDE CDROM选择镜像
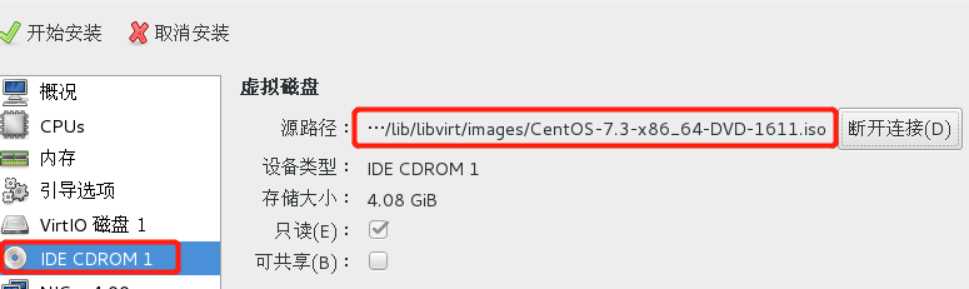
然后开始安装
然后点开小型机
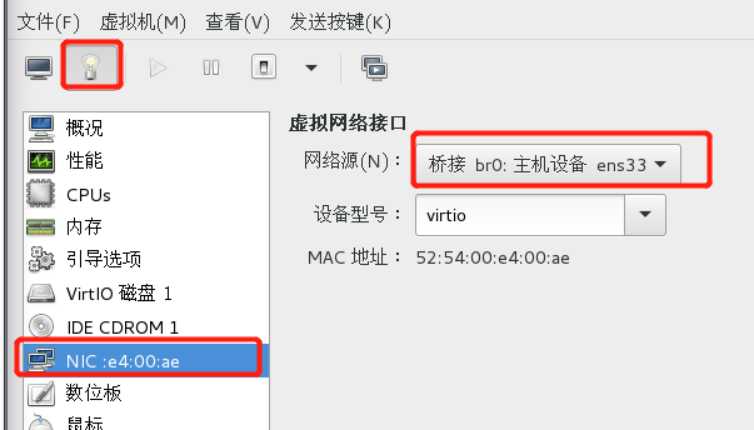
如果没有的话这个选项的话就自己添加
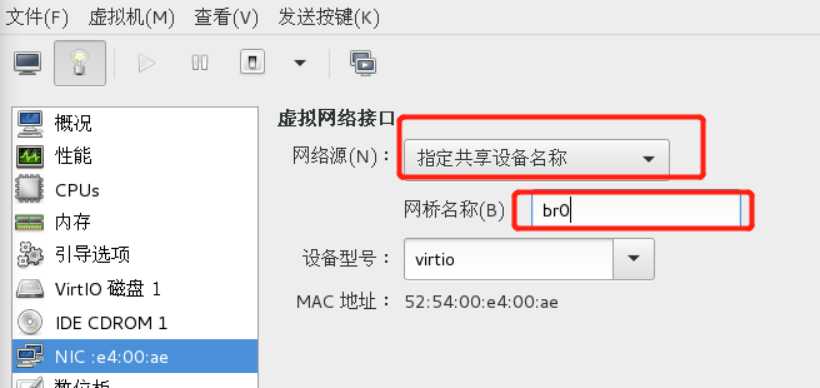
然后启动小型机,获取ip,是和宿主机一个网段的IP
最后,要实现在计算机上的xshell可以连接到宿主机上的小型虚拟机。成功!
扩展:
给字符界面的虚拟机安装图形界面
1、创建本地源
2、yum grouplist
yum -y groups install
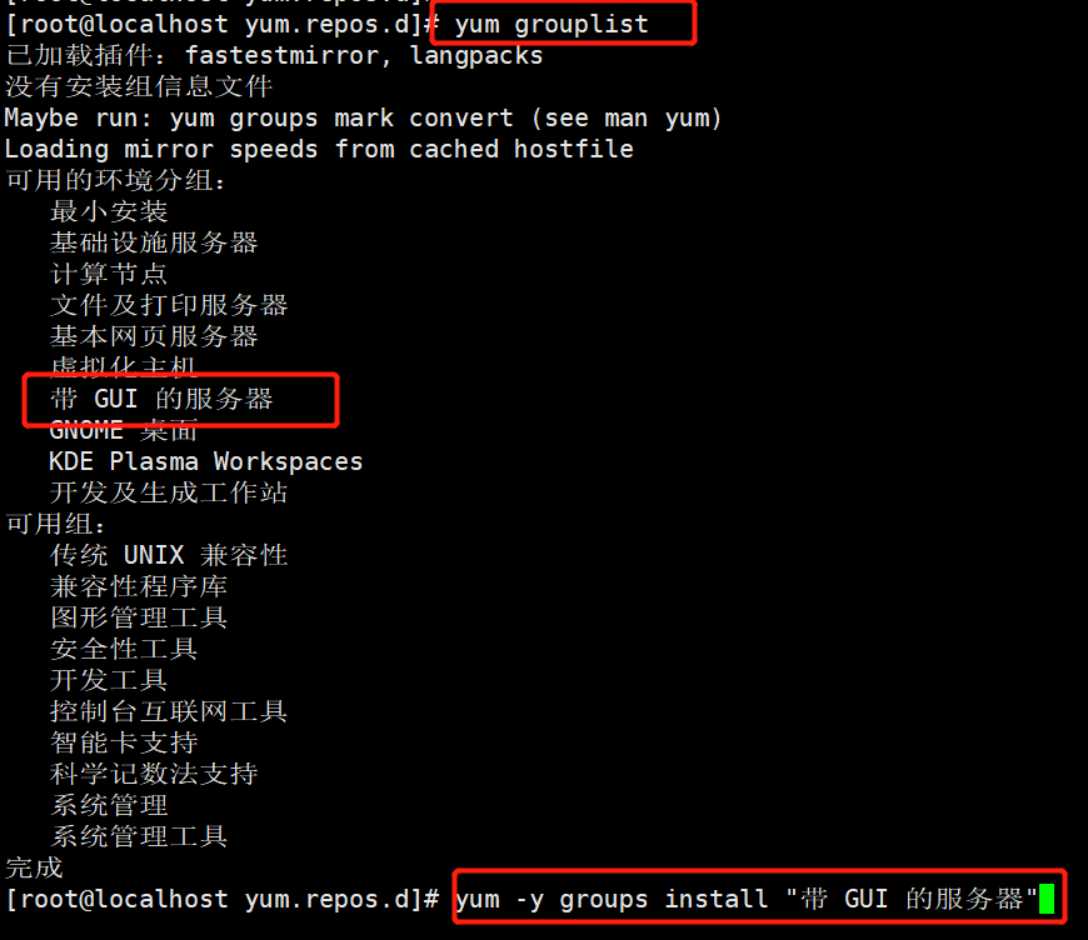
3、查看启动级别 systemctl get-default
设置启动级别 systemctl set-default 启动级别
multi-user.target #默认图形启动
graphical.target #默认字符启动
4、进入图形界面 startx
以上是关于kvm安装步骤的主要内容,如果未能解决你的问题,请参考以下文章