Win10文件夹右上角的搜索框无法搜索没有反应怎么办
Posted
tags:
篇首语:本文由小常识网(cha138.com)小编为大家整理,主要介绍了Win10文件夹右上角的搜索框无法搜索没有反应怎么办相关的知识,希望对你有一定的参考价值。
Win10文件夹右上角的搜索框无法搜索没有反应怎么办?解决方法:1、打开“此电脑”>>点击搜索框>>菜单栏点击“搜索”>>高级选项>>更改索引位置>>对搜索和索引进行疑难解答。
2、如果搜索服务本身没有问题,需要添加索引位置。
3、安装Win10更新,也有可能修复这个问题。
win10中不能搜索大多是由于搜索服务没有开启导致,然而如果服务已经开启,还是不能搜索那么可以使用搜索和索引疑难解答来解决,这是一个很实用的修复功能。win10是现在应用最广泛的操作系统之一,适用于多种设备,提供了无缝切换操作体验,是各种办公设备的心脏。而共享文件在办公中非常实用。接下来,我就给大家分享一下win10文件共享的方法
随着数字化的发展,现在传送文件的方法越来越简单,有些朋友在一局域网内想设置文件夹共享让资源得到最大化的利用。对此,我给大家整理了win10共享文件的详细步骤,一起来了解一下吧
1、打开这台电脑,找到需要共享的文件夹

win10示例1
2、右击文件夹,选择“共享“,点击特定用户

win10示例2
3、点击后,弹出文件共享窗口,打开下拉菜单

文件共享示例3
4、选择要共享的用户,点击添加

win10共享文件示例4
5、点击底下的用户权限级别向下箭头,可以设置权限

win10示例5
6、设置好后,点击共享 参考技术A
win10右上角的搜索框点不进去,没有反应?
这个吗?
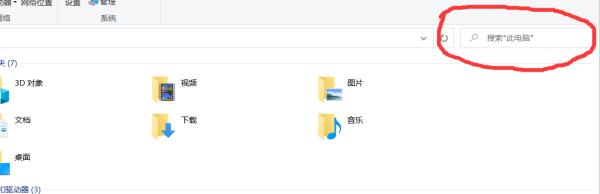
进入任务管理器
重启下 windows资源管理器
很简单
参考技术B 解决方法:1、打开“此电脑”>>点击搜索框>>菜单栏点击“搜索”>>高级选项>>更改索引位置>>对搜索和索引进行疑难解答。
2、如果搜索服务本身没有问题,需要添加索引位置。
3、安装Win10更新,也有可能修复这个问题。
win10中不能搜索大多是由于搜索服务没有开启导致,然而如果服务已经开启,还是不能搜索那么可以使用搜索和索引疑难解答来解决,这是一个很实用的修复功能。本回答被提问者采纳 参考技术C 徽标键+r,输入“services.msc”,找到“widows search”,右键-属性,点击“依存关系”,显示的依存项全部改成“自动”。 参考技术D 我碰到该问题的是win10的1909版本,更新了以后就出现这样的问题,据查询是该系统版本的bug,卸载补丁更新包就行了(名称是KB4565351),亲测可用,可以用第三方安全软件忽略此补丁的安装更新。
以上是关于Win10文件夹右上角的搜索框无法搜索没有反应怎么办的主要内容,如果未能解决你的问题,请参考以下文章