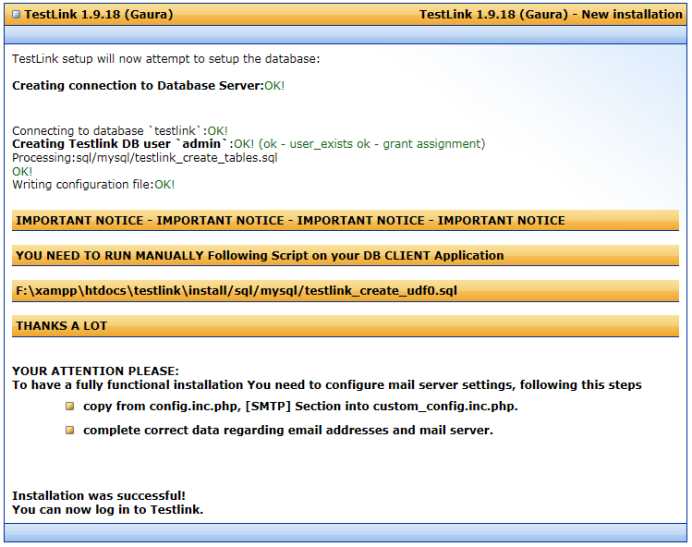win7 系统上搭建testlink1.9.18环境实操步骤
Posted chun-xiaolin001
tags:
篇首语:本文由小常识网(cha138.com)小编为大家整理,主要介绍了win7 系统上搭建testlink1.9.18环境实操步骤相关的知识,希望对你有一定的参考价值。
Win7系统上安装TestLink(基于xampp)
写于:2018.11.28
如有本文资料缺失,可点击网盘连接:https://pan.baidu.com/s/1ucxfmlY-RSJcvwcbE762VA查看原始资料。
第一步:下载TestLink、XAMPP
TestLink :https://sourceforge.net/projects/testlink/files/ 下载最新的
XAMPP:https://sourceforge.net/projects/xampp/ 选择相应环境的版本,我下载的是基于Windows
注意:TestLink与php版本有关系,所以XAMPP最好下载带PHP最新版本的
第二步:安装TestLink、XAMPP
1、首先安装XAMPP,在路径上建议安装在其他盘,之后的步骤直接默认安装即可;
下载安装好,进入到启动页面;在Apache、mysql、Tomcat 点击start 启动
如果Apache启动失败,一般都是80端口被占用了
如何修改Apache端口:进入配置文件,如下图:
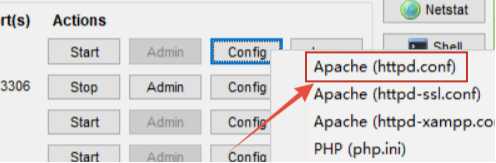
用Ctrl+F组合键搜索关键字快速修改端口号;
进入之后找到:Listen 80 修改为Listen 8009(或者你任意的)、SeverName localhost 80 改为SeverName localhost 8009保存后,在点击start;如果启动还是失败的话,就有可能是443端口也被占用了;进入到httpd-ssl.conf,进行修改端口操作同上。
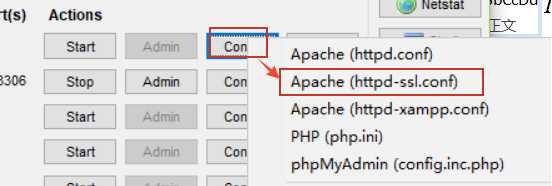
如果MySQL也启动失败,参考Apache端口号修改方法,改默认的3306为其他数字;
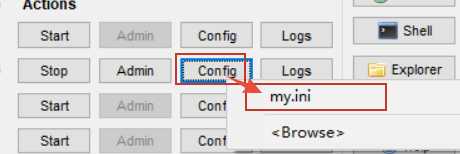
2、把TestLink解压到XAMPP安装目录htdocs,并且去掉后缀名,改根目录名称为testlink,如下图
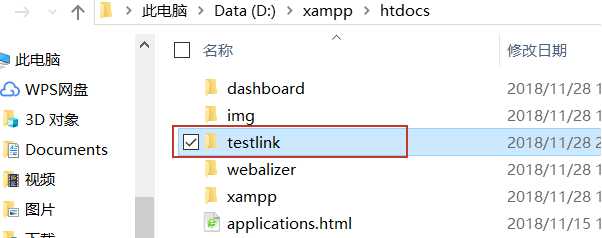
- )开启XAMPP控制面板,如下图,启动Apache、MySQL
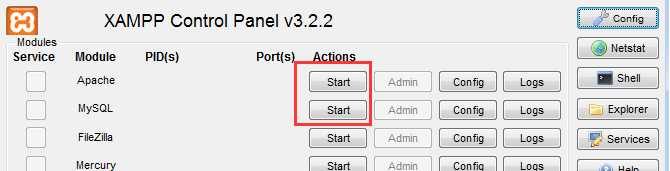
3.配置MySQL密码,并创建testlink数据库
打开shell,执行以下步骤:

方法一:(网上拷贝修改了下,我用的是shell)
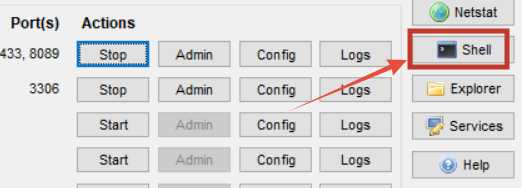
注意:root帐户默认不开放远程访问权限,所以需要修改一下相关权限,否则后面会报:Access denied for user ‘root‘@‘localhost‘(using password:YES) ,
1)修改xampp mysql中的my.ini文件,在文件的最后添加一行“skip-grant-tables”,保存并关闭文件;

2)重启MySQL服务;
3)通过命令行进入MySQL的BIN目录,输入“mysql -u root -p”,回车 不用输入密码 再回车, 即可进入数据库;
4)执行“use mysql;”,使用mysql数据库;
5)执行“update user set password=password<’123456’> where user=‘root‘;” 修改root密码;
6)my.ini文件,删除最后一行的“skip-grant-tables”,保存并关闭文件;重启MySQL服务;
方法二:(推荐使用该方法,我试过,最靠谱)
注意事项:
在D:xamppphpMyAdmin内找到config.inc.php文件,打开编辑password也可有效修改mysql的root密码,如下图:
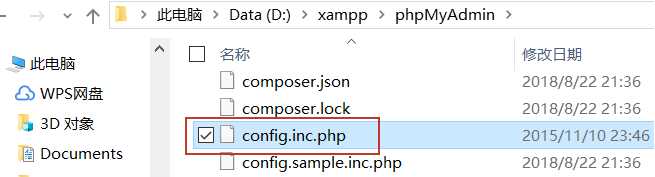

用xampp mysql中的 shell创建testlink数据库
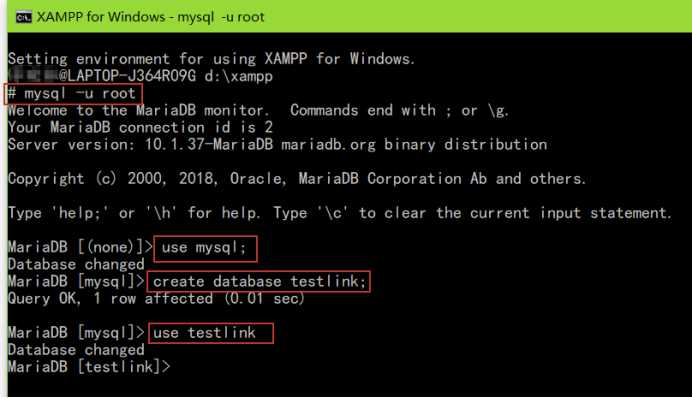
- 修改Testlink配置文件(config.inc.php),路径:D:xampphtdocs estlink
(1)$tlCfg->log_path = ‘/var/testlink/logs/‘; /* unix example */ 改为$tlCfg->log_path = TL_ABS_PATH . ‘logs/‘;
(2)$g_repositoryPath = ‘/var/testlink/upload_area/‘; /* unix example */ 改为$g_repositoryPath = TL_ABS_PATH . ‘upload_area/‘;
(3)$tlCfg->config_check_warning_mode = ‘FILE‘;改为$tlCfg->config_check_warning_mode = ‘SILENT‘;
(4)$tlCfg->default_language = ‘en_GB‘;改为$tlCfg->default_language = ‘zh_CN‘;
- 修改php.ini文件,路径:D:xamppphp
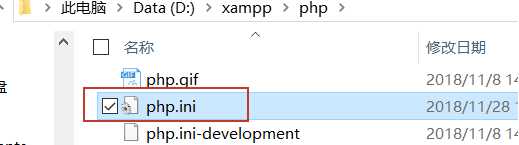
(1)max_execution_time=30改为max_execution_time=120

(2)session.gc_maxlifetime = 1440改为session.gc_maxlifetime = 2880
(3)date.timezone=Europe/Berlin改为date.timezone=PRC
第三步:安装testlink
在本机浏览器中输入http://localhost:8089/testlink进入到安装页面
第一步:如果是第一次安装的话,选择new installation。
第二步:Acceptance of License(接受许可)
提示是否接受协议。在I agree to the rerms set out in this license 前面复选框打勾,点击“Continue”按钮。
第三步:Verification of System and configuration requirements (检验系统和配置要求),页面就会提示相应环境存在问题
原图:
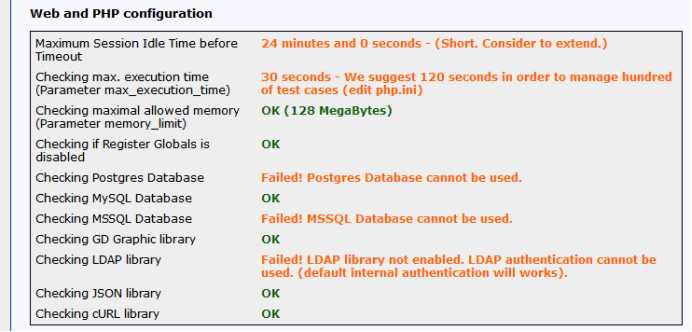
翻译后:
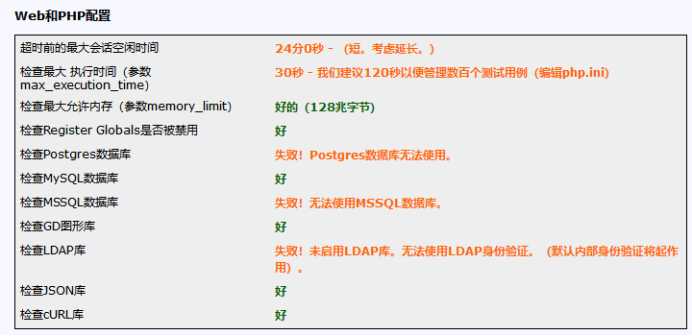
图中问题1: checking max.execution time
修改xampp中php安装目录中php.ini中的max_execution_time时间,修改为max_execution_time=120,大概在372行
图中问题2:
Checking MySQL Database Failed! MySQL Database cannot be used.
Checking Postgres Database Failed! Postgres Database cannot be used.
Checking LDAP library Failed! LDAP library not enabled. LDAP
修改xampp中php安装目录中php.ini中,把前面的;去掉
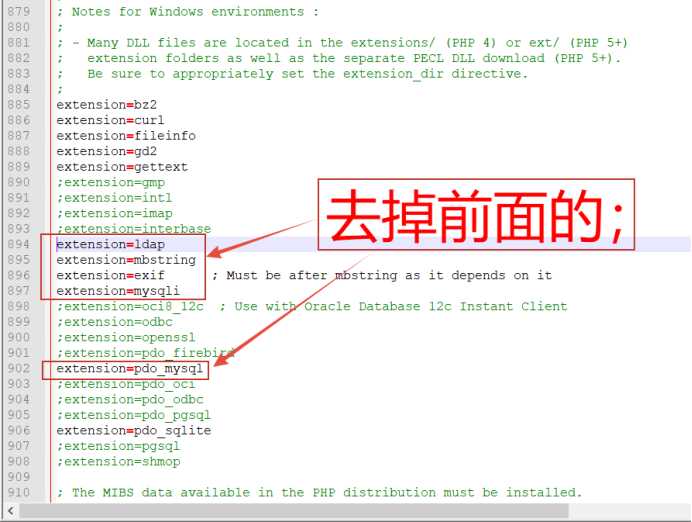
图中问题3:
原图
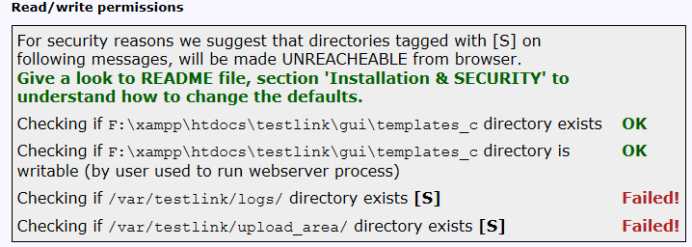
翻译后
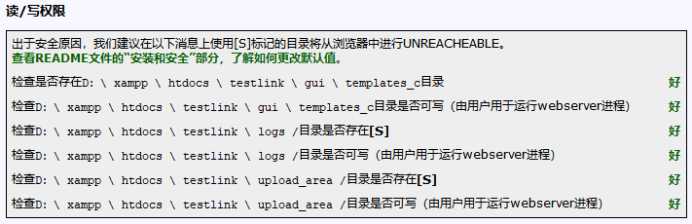
最后两行提示意思是让我们确认/var/testlink/logs目录是否存在,我们需要找到testlink下的config.inc.php文件进行一些修改:
将$tlCfg->log_path = ‘/var/testlink/logs/‘; 修改为:$tlCfg->log_path = TL_ABS_PATH."logs"; (也就是testlink下的logs文件夹的路径)
另外还需要将$g_repositoryPath = ‘/var/testlink/upload_area/‘; 修改为:$g_repositoryPath = TL_ABS_PATH."upload_area"; (testlink文件夹下的upload_area的路径)
再次点击new installation,返回检查条件成功,继续进入到下一步
这时如果改好后,还报错,请重启电脑。
下一步,填写基本账户信息和端口信息,如下图:
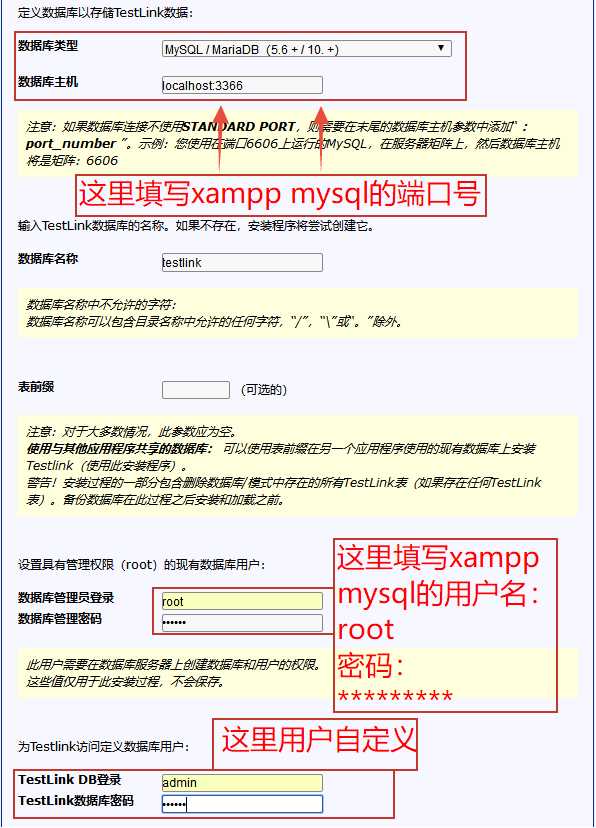
出现这个报错信息时win10才有的,win7不用考虑。
‘localhost:3366‘ does not match the expected structure for a DNS hostname ‘localhost:3366‘ does not appear to be a valid local network name
如报以下错误,请重新检查端口号

原图:
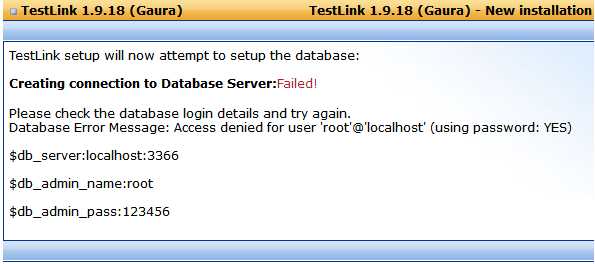
翻译后:
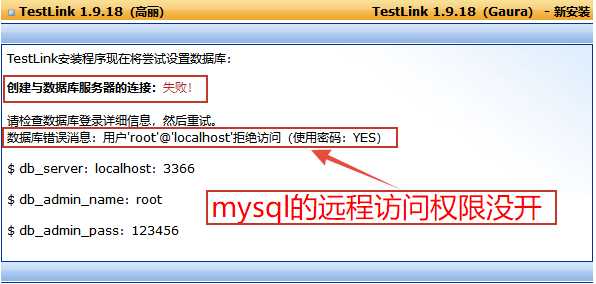
安装成功的提示:
第四步:登陆与汉化
登录:http://localhost:8089/testlink 默认用户名:admin密码:admin
汉化:登录后,会提示创建一个新的项目,先不要创建,先进入用户管理,设置成中文显示,也就是汉化处理,看下图:
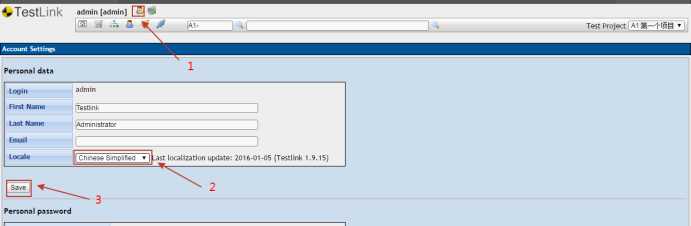
以上是关于win7 系统上搭建testlink1.9.18环境实操步骤的主要内容,如果未能解决你的问题,请参考以下文章
在win7系统上搭建django+oracle 11g时,注意事项
Git在win7,x64位系统上,通过GitHub搭建远程仓库
如何在win7上搭建Android cocos2d-x-3.3开发环境
win7上 用APMServ 5.26搭建环境 使用的是MySQL5.1 然后安装wiki4.1 最后打开页面时 无法显示排行榜?怎么