centos7.x安装图形化界面
Posted
tags:
篇首语:本文由小常识网(cha138.com)小编为大家整理,主要介绍了centos7.x安装图形化界面相关的知识,希望对你有一定的参考价值。
系统安装完成后,选择了最小化安装。安装完成后想使用图形化界面,需要使用命令安装。
1、配置yum进行安装。确保yum源可以正常使用后。使用yum grouplist查看可以软件组。(软件组就是我们安装系统工程中的那些内容)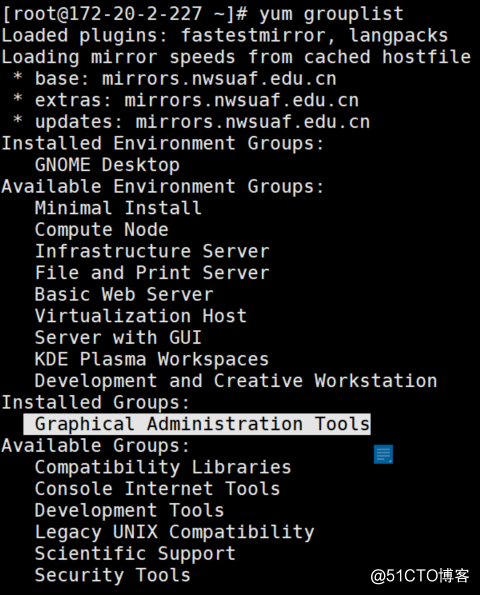
主要安装GNOME desktop && Graphical Administration Tools这个两个软件组。
yum groupinstall "GNOME Desktop" "Graphical Administration Tools"
这个过程较长,请耐心等待。2、更新系统运行级别
ln -sf /lib/systemd/system/runlevel5.target /etc/systemd/system/default.target
3、运行一下命令安装vnc server
yum -y install tigervnc-server
4、按以下步骤修改VNC Server配置文件,设置用户名(如本示例中的root):
vim /lib/systemd/system/[email protected]。
#Clean any existing files in /tmp/.X11-unix environment
ExecStartPre=-/usr/bin/vncserver -kill %i
ExecStart=/sbin/runuser -l root -c "/usr/bin/vncserver %i"
PIDFile=/root/.vnc/%H%i.pid
修改如下图: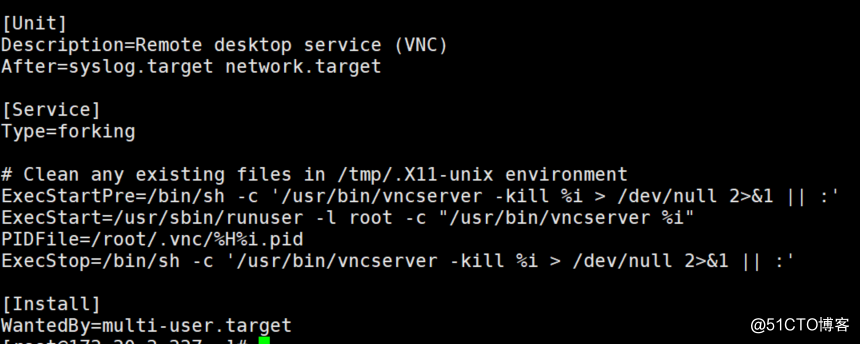
5、运行以下命令,将/lib/systemd/system/[email protected] 改为 /lib/systemd/system/[email protected]:1.service
mv /lib/systemd/system/[email protected] /lib/systemd/system/[email protected]:1.service
6、运行以下命令重启systemd
systemctl daemon-reload
7、运行命令 vncpasswd 设置密码,根据提示进行设置。
8、(可选)
a)、检查 /etc/selinux/config的SELINUX值为disabled
b)、关闭NetworkManager服务 chkconfig --del NetworkManager
c)、关闭防护墙或者开放相关端口
9、运行以下命令设置开机启动vnc server
systemctl enable [email protected]:1.service
10、运行以下命令启动vnc server
systemcetl start [email protected]:1.service
11、运行命令 ps aux | grep vnc 确认服务是否启动。查看是否有5901端口监听。
————————————我是分割线——————————————————————
vnc server端安装完成,本地测试使用的是vnc viwer连接centos7系统。
1、新建连接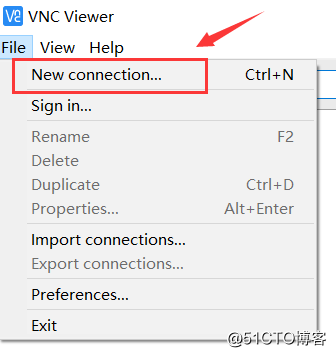
2、填写主机信息
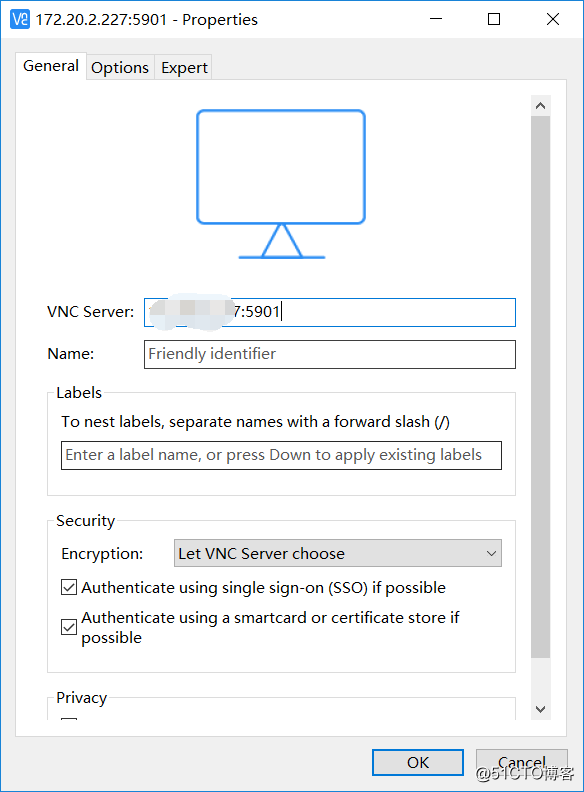
3、双击或者右击连接可以连接到图形化的界面上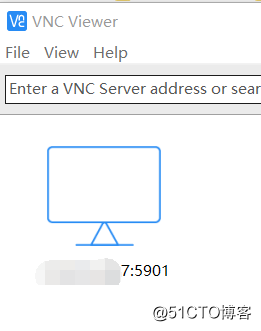
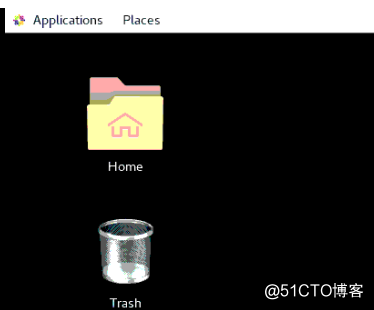
4、若存在连接的服务器分辨率太小,显示模糊等问题。可以在系统内部使用geometry参数进行调整。
vncserver -geometry 1920x1080 即可。之后通过window下vnc连接后的ubuntu分辨率即为1280x1024了,注意这里的X是小写的x而不是*
分辨率修改参考:https://blog.csdn.net/runningtortoises/article/details/51425332
注意:后续连接系统时需要根据系统给出的端口号进行连接。但是最初的5901端口不在,并且vncserver启动有问题,这里一直没有解决,还需后面继续跟进处理。以上是关于centos7.x安装图形化界面的主要内容,如果未能解决你的问题,请参考以下文章